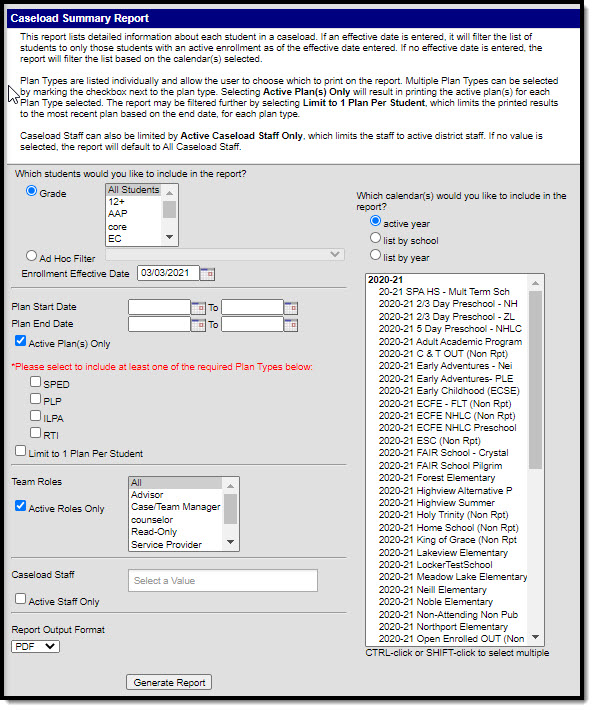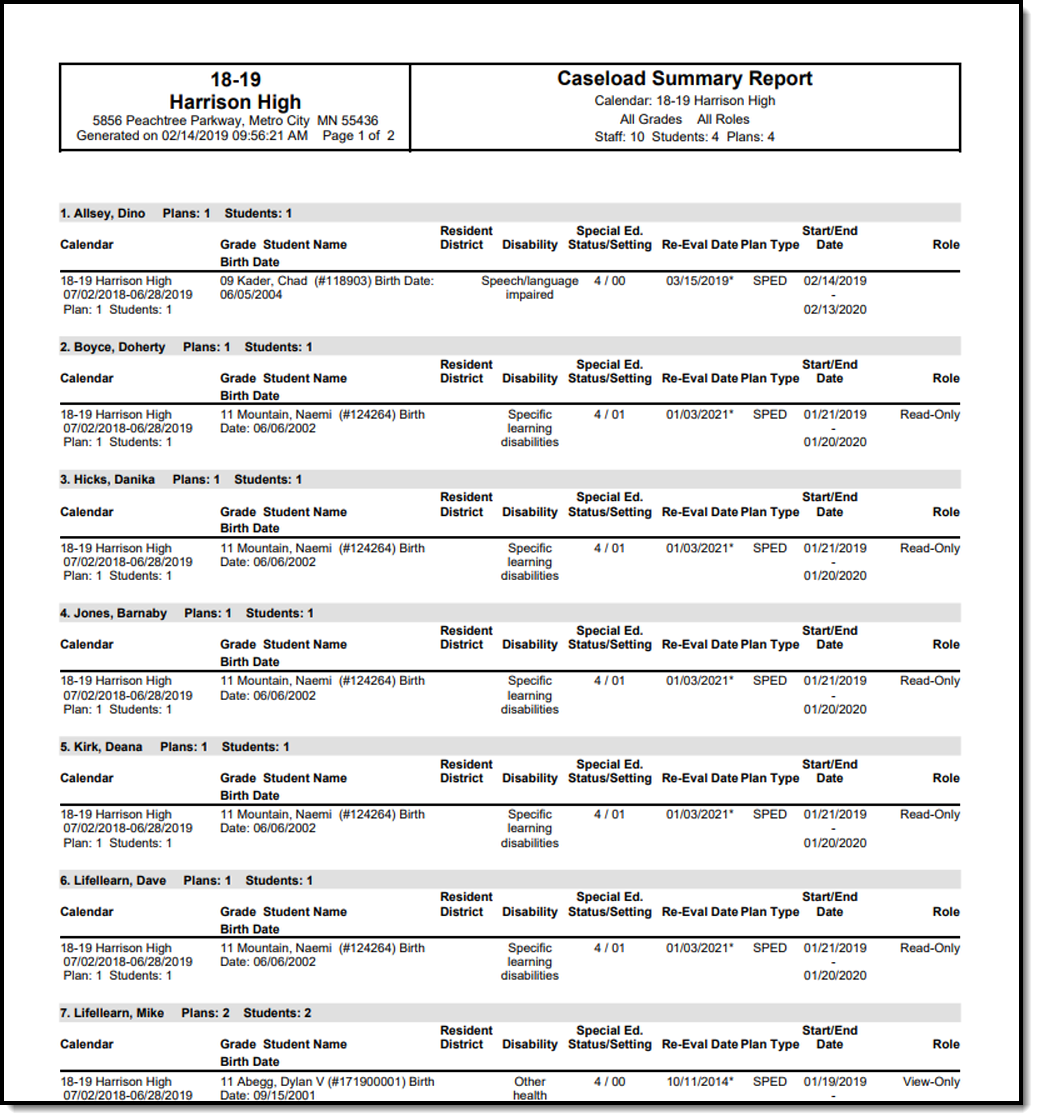Tool Search: Caseload Summary Report
The Caseload Summary Report lists detailed information about each student in a caseload.
Report Logic
The SPED Setting field reports from either the student's IEP (Student Information > Special Ed > Documents > Plan > Enrollment Status editor > Special Ed Setting) or from the Special Ed Setting tool (Student Information > Special Education > General > Setting), when available.
The Setting tool is only available in select states.
The Caseload Summary Report pull information from the most recent IEP based on the Plan Dates, regardless if the plan is locked or not.
Report Editor Options
This report lists detailed information about each student in a caseload. The input parameters include two parts. The first section includes parameters to define which students you would like to include in the report. Based on the parameters entered in the section "Which students would you like to include in this report?" the students are first identified by grade or ad hoc (if applicable), and then by those that have an enrollment that overlaps the Enrollment Effective Date (if entered) or calendar if no Enrollment Effective Date has been defined.
The second section of this report will further refine the selected student and enrollment records based on the parameters defined for plan dates, plan types, team roles, caseload staff, and calendars selected. If multiple enrollment records exist for the student within the calendar(s) selected, each will be viewed as a separate, independent record.
Field | Description | |
|---|---|---|
Which students would you like to include in the report? | Grade | Selecting a Grade will include only students enrolled in that level. |
| Ad Hoc Filter | Selecting a created Ad hoc Filter limits the report to only those students included in the filter. | |
| Enrollment Effective Date | Limits the students included in the report to only those whose enrollment(s) are active on the date entered. If the student has multiple enrollments, all records will display on the report in the calendar selected. | |
| Date Fields | Plan Start Date | Limits the students included in the report to only those whose IEPs and PLPs are active on or after the date entered. |
| Plan End Date | Limits the students included in the report to only those whose IEPs and PLPs are active on or before the date entered. | |
| Active Plan(s) Only | Selecting Active Plan(s) Only will result in printing the active plan(s) for each Plan Type selected. When the Setting tab is used, the following logic determines Setting reports:
| |
| Please select to include at least one of the required Plan Types below: | Available plan types that can be selected include: SPED, PLP, ILPA, and RTI. | |
| Limit to 1 Plan Per Student | This option limits the printed results to the most recent plan based on the end date for each plan type selected. | |
| Team Roles | Select a role to limit the caseload report to only those of staff members in that role. | |
Active Roles Only | Mark the checkbox to limit the caseload report to those of staff members who have active team membership. This checkbox only impacts the printed report, not the staff list of the report editor. | |
Caseload Staff | Enter search terms into this field to limit the report to individual caseload staff members. | |
| Active Staff Only | Mark this checkbox to limit the report to only active staff. This checkbox only impacts the printed report, not the staff list of the report editor. | |
Report Output Format | The default format is PDF. Options include: PDF, HTML, or CSV. | |
Calendars | Select the Calendars to limit results to those selected. | |
Generation Steps
- Define which students should be included in the report by selecting the desired Grade Level(s), Ad hoc Filter, or Enrollment Effective Date in mmddyyy format, if applicable. Limiting the number of students included in the report will reduce generation time.
- Optional: Enter a Plan Start Date and Plan End Date in mmddyyyy format or by clicking the calendar icon and selecting a date.
- Mark the Active Plan(s) Only checkbox to limit the report to only students with active plans for each plan type selected.
- Select at least one Plan Type(s). Options include: SPED, PLP, ILPA, and/or RTI.
- Mark the Limit to 1 Plan Per Student checkbox to limit the report to one plan per student per plan type selected.
- Select the Team Roles of staff members for whom caseloads should report.
- Mark the Active Roles Only checkbox to limit the printed report to only active roles.
- Select specific Caseload Staff by entering search terms into the search field.
- Mark the Active Staff Only checkbox to limit the printed report to only active staff members.
- Select the Report Output Option to generate the report in HTML, PDF, or CSV format. The default is a PDF format.
- Select the Calendar(s) that should be included in the report.
- Click the Generate Report button to generate the report in a PDF or HTML format.
Report Layout
| Field | Description | Campus Location |
|---|---|---|
| Calendar | The calendar name, start/end date, number of plans and number of students. | Selected in the Caseload Summary Report editor. calendar.name |
| Grade | The student's grade level. Alphanumeric, 2 characters | Enrollments > Grade Enrollment.grade |
| Student Name | The student's last and first name. | Demographics > Last Name, First Name identity.firstName, identity.lastName |
| Student Number | The student's identification number. | Census > People > Demographics > Person Identifiers > State ID Person.stateID |
| Birth Date | The student's date of birth. Date field, 10 characters, MM/DD/YYYY | Demographics > Birth Date identity.birthDate |
| Resident District | The number of the district where the parent/guardian(s) reside. | Enrollments > State Reporting Fields > Resident District Enrollment. residentDistrict |
| Disability | The student's primary disability. | Special Ed Documents > IEP > Enrollment Status > Primary Disability OR Enrollments > State Reporting > Primary Disability Enrollment.disability1 OR PlanState.disability1 |
Special Ed Status/Setting | Indicates if the student is receiving services through an IEP. The SPED Setting field reports from either the student's IEP (Student Information > Special Ed > Documents > Plan > Enrollment Status editor > Special Ed Setting) or from the Special Ed Setting tool (Student Information > Special Education > General > Setting), if available. | Special Ed Documents > IEP > Enrollment Status > Primary Disability OR Enrollments > State Reporting > Special Ed Setting/Status Enrollment.specialEdSetting Enrollment.specialEdStatus OR PlanState.specialEdSetting PlanState.specialEdStatus |
| Re-Eval Date | The date the student will be re-evaluated to determine their need for special education services. Re-Eval Date Logic For Kentucky: this date is 3 years plus 1 day added to the SEEvaluationResults.referralCheck. For Ohio or Wyoming: this date is the SEPlan.threeEvalDate For all other states: this date is 3 years plus 1 day added to the Evaluation.determinationDate When none of those dates apply, this date is 3 years plus 1 day to the Evaluation.date. Date field, 10 characters, MM/DD/YYYY | Special Ed Documents > IEP > Education Plan editor > Re-Eval Date OR see the Re-Eval Date Logic section Plan.reEvalDate OR see Re-Eval Date Logic section |
| Plan Type | The type of plan selected in the Caseload Summary Report editor. | Selected in the Caseload Summary Report editor. |
| Start/End Date | The first and last day of the plan. Date fields, 10 characters each, MM/DD/YYYY | Special Ed Documents > IEP > Education Plan editor > Start Date/End Date Plan.startDate Plan.endDate |
| Role | The role designation the person has on the student's Team Members tool. | Special Ed Team Members > Team Member detail > Role teamMember.role |
Report Example