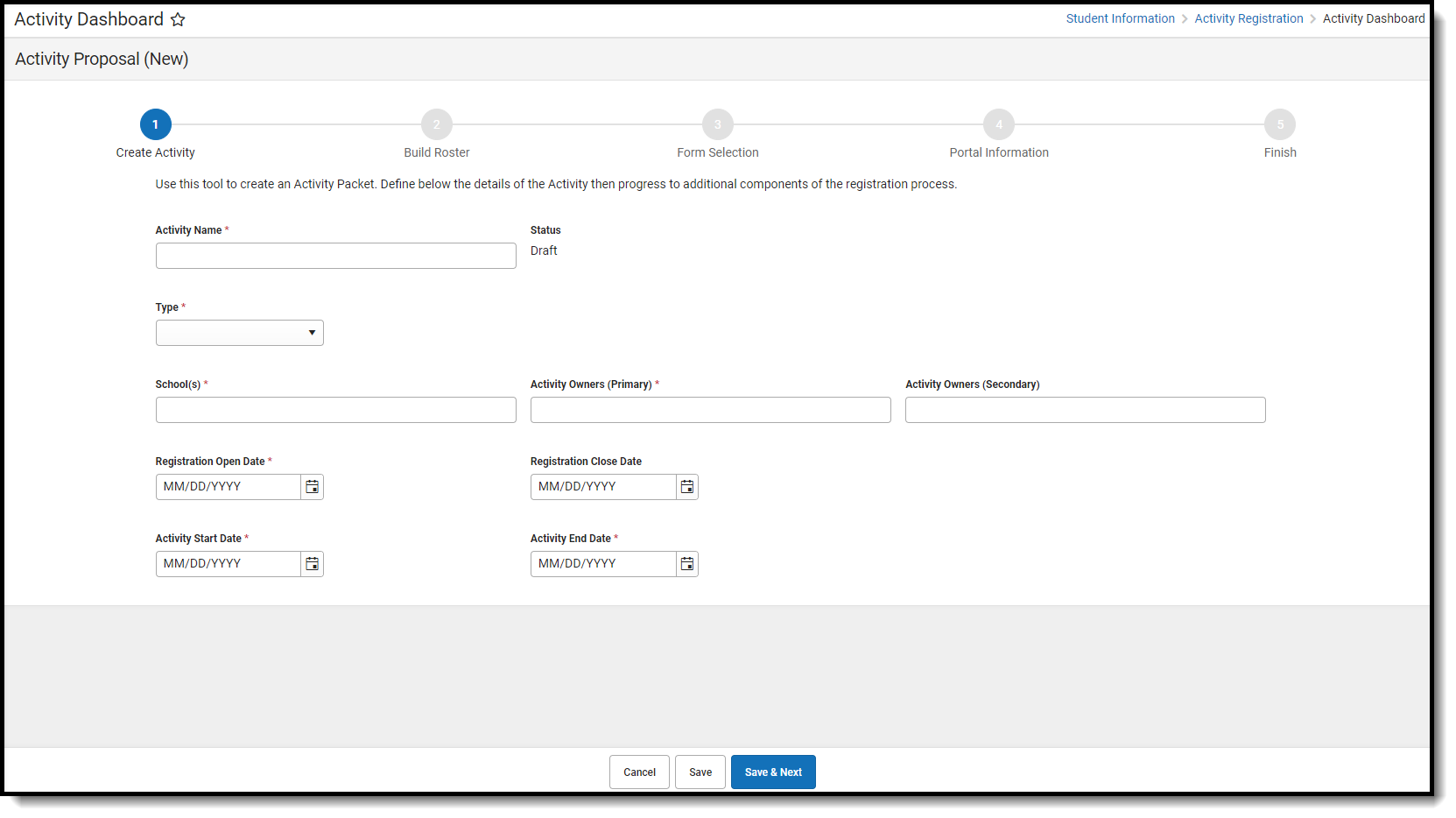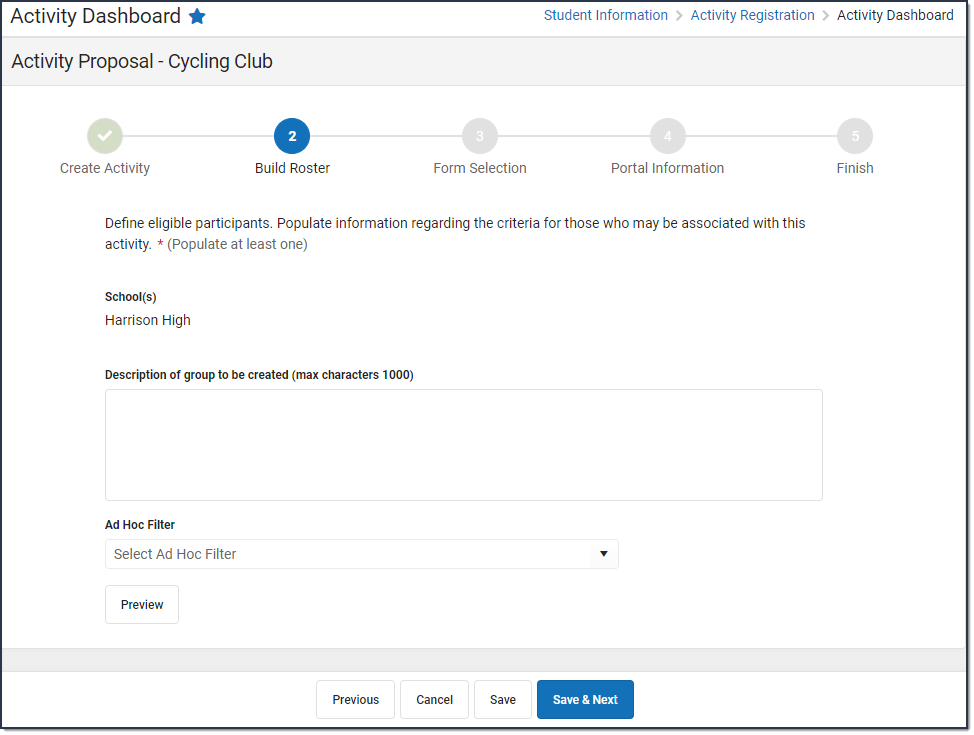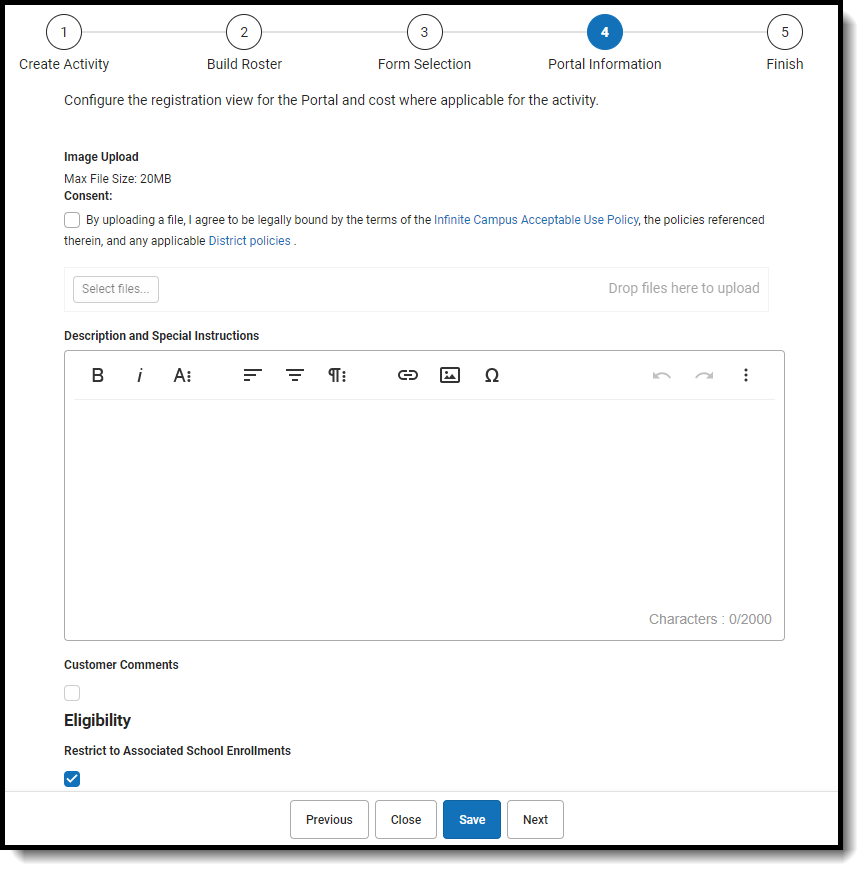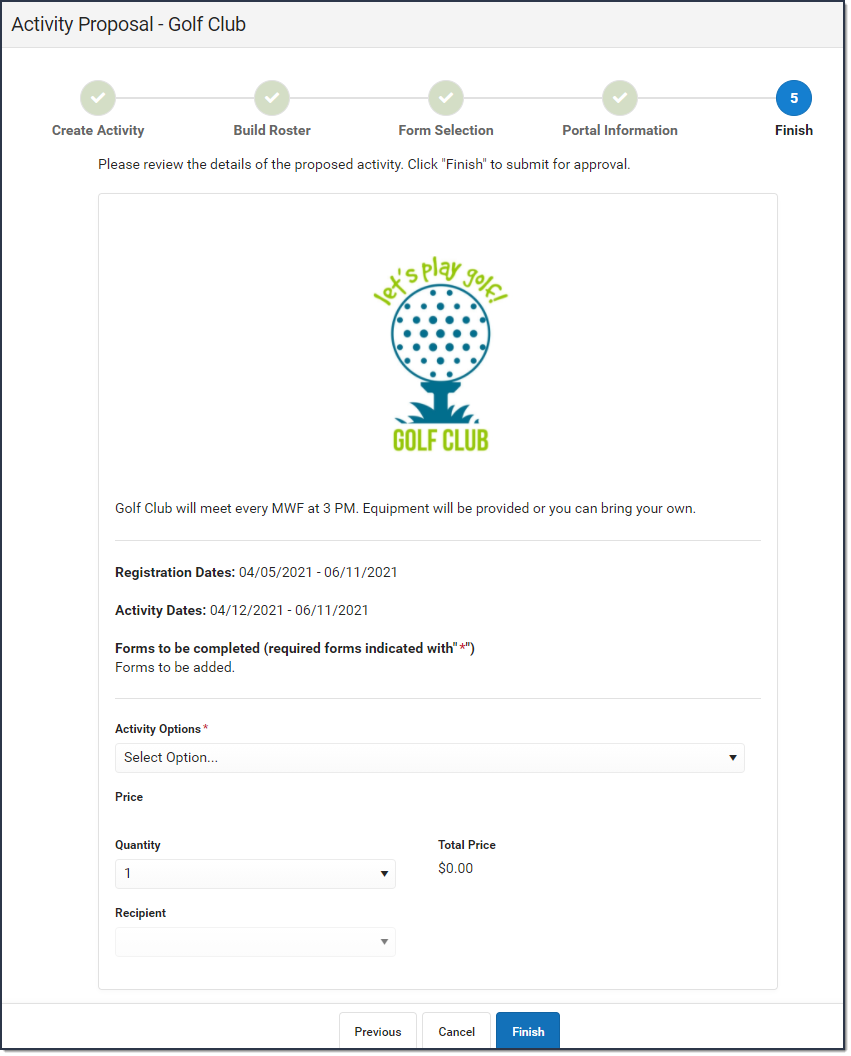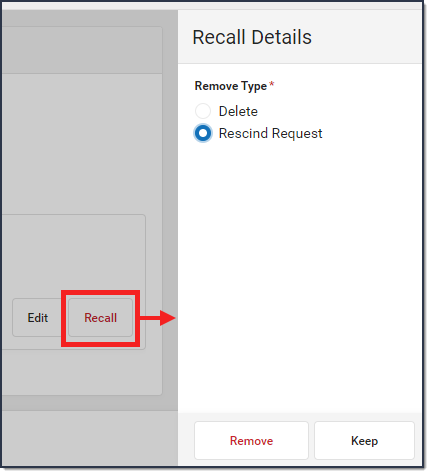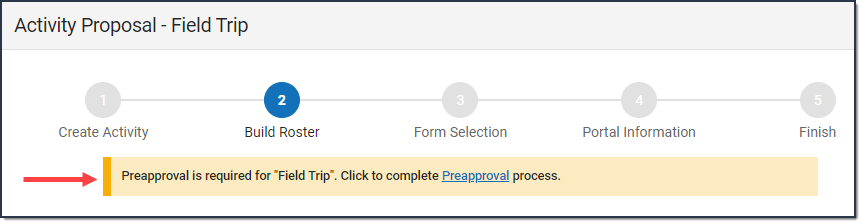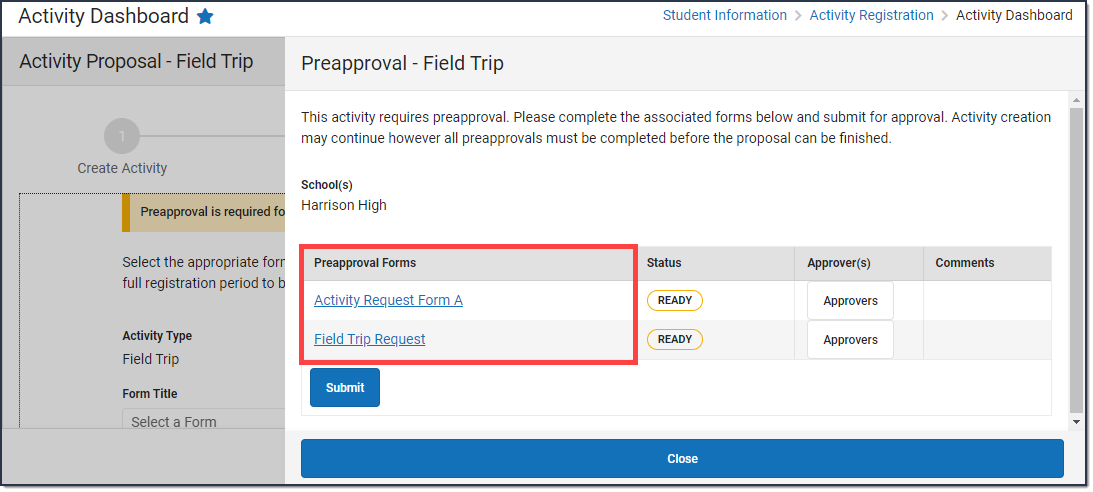Tool Search: Activity Dashboard
Activity Dashboard allows primary and secondary activity owners to manage their activities, including the ability to create and submit proposed activities for approval.
You must have Add rights for the Activity Dashboard to complete these steps.
1. Create Activity
The first step is to define parameters for the activity. To add an activity, click the New button in the action bar.
Use the following field descriptions to complete the Create Activity screen.
| Field | Description |
|---|---|
| Activity Name | A name for the activity you are creating.
This is a required field.
The Activity Name can be changed until registration is closed. If you have already associated a Product with this activity and the product has the same name, Campus allows you to change the product name too.
If you change the Activity Name, any completed purchases/registrations that exist when you change the name will still use the original name (name when the purchase was made) in School Store reports. |
| Type | The activity Type is provided by Campus. Options include the following:
This is a required field. |
| Activity Level | Activity Levels are another way to identify different kinds of activities.
This field only displays in if you have added Activity Levels in the Attribute Dictionary and is optional unless the Required checkbox is also marked in the Attribute Dictionary. |
| International | The International checkbox only displays when the activity Type is Field Trip. If your district uses the Preapproval process, marking this checkbox ensures Campus routes your activity request to the correct approver(s). |
| Status | The Activity status. This is a read-only field. |
| School(s) | The school(s) to which you can associate the Activity. Only schools to which you have tool rights display. This is a required field. |
| Activity Owners (Primary) | The primary person(s) responsible for the Activity. To appear in this field, the person must have an active assignment in the selected school and the Activity Staff checkbox marked on their District Assignment.
You may select more than one person in the field.
For access to attendance and messaging options, the person must also have Teacher marked on their District Assignment. When a Primary Owner is not the person who created the activity and changes the Primary Owner to another person, they will not have access to the activity after they save their changes.
When a Primary Owner is not the person who created the activity and adds themselves as the Activity Owner (Secondary), they will only have read-only access to the activity after they save their changes. This is a required field. |
| Activity Owners (Secondary) | The secondary person(s) responsible for the Activity.
To appear in this field, the person must have an active assignment in the selected school and the Activity Staff checkbox marked on their District Assignment. You may select more than one person in the field.
For access to attendance and messaging options, the person must also have Teacher marked on their District Assignment. Secondary Activity Owners only have a read-only view of the activity to which they are assigned unless they are also the creator of the proposed activity. Secondary owners on an activity do not have the Remove button for delete/cancel functions even if the Delete tool right is assigned. |
| Registration Open Date |
The first day on which the Activity displays in the School Store and people can register for the Activity. The date must be prior to the Activity Start Date and Registration Close Date. This is a required field. |
| Registration Close Date | The last day on which the Activity displays in the School Store. The date must be after the Registration Open Date and prior or equal to the Activity End Date. If you do not enter a date, Campus automatically uses the Activity End Date. |
| Activity Start Date | The date on which the Activity begins. The date cannot be prior to the Registration Open Date or after the Activity End Date. This is a required field. |
| Activity End Date | The date on which the Activity ends. The date cannot be prior to the Activity Start Date or Registration Close Date. This is a required field. |
| Delete Incomplete Registrations | An automatic progress on the Activity End Date will remove any forms started by people who signed up for the event but didn’t complete their registration. See “Manage Incomplete Registrations” for more details. |
2. Build Roster
Define eligible participants by selecting a saved Ad Hoc filter and/or entering a description of the group.
Use the following field descriptions to complete the Build Roster screen.
| Field | Description |
|---|---|
| School(s) | This field displays the school(s) that were selected in Step 1 - Create Activity. |
| Description of group to be created | A description of the eligible participants. |
| Ad Hoc Filter | The Ad Hoc filter for selecting eligible students. Campus only allows students who are included in the Ad Hoc filter to register for the activity.
If you do not have rights to Ad Hoc, this field does not display. |
| Preview | Click this button to preview roster information in a side panel. The panel displays an estimate of the total number of students listed by school then provides the student's names. If a student has multiple enrollments and Campus cannot identify the primary enrollment, an asterisk (*) displays behind the student's name.
If you do not have access to ad hoc or to the ad hoc filter that is assigned to the activity by a reviewer, the Preview button does not display. |
3. Form Selection
Including forms and document uploads is optional.
Select the appropriate forms for registration and indicate whether the form is considered required. Forms must be active during the full registration period to be selected.
Once a form has been assigned out, it can no longer be edited for the Activity.
Forms
Use the following field descriptions to complete the Form section.
| Field | Description | ||||||||
|---|---|---|---|---|---|---|---|---|---|
| Activity Type | This field displays the Activity Type that were selected in Step 1 - Create Activity.
| ||||||||
| Registration Dates | This field displays the Registration Dates that were selected in Step 1 - Create Activity. | ||||||||
| Form Title | This field displays the custom forms associated with the Activity Type. You can add multiple forms by clicking the Add Form button.
Tip: If the form title is grey and cannot be selected, check the form's active dates. The form must be active for the full time that your activity has registration open. | ||||||||
| Additional Forms Pending | Mark this checkbox if you are not ready to select forms or have additional forms you want to add later. When this checkbox is marked, the Activity cannot be approved. Campus requires the approver in the Activity Monitor to Return the proposed activity to you so that you can add the forms or they can Decline the activity. You can mark this checkbox and have custom forms associated at the same time. | ||||||||
| Required | Some forms may require information or an eSignature from the parent or student before it can be purchased in the School Store. Select an option from the Required dropdown list to determine whether information or signatures are required.
|
Document Uploads
Use the following field descriptions to complete the Document Uploads section. If enabled for an Activity, a Required Uploads Complete column will appear in the Activity Roster.
To enable Document Uploads, the Campus Digital Repository and Activity Registration setting within it must be turned on.
- If Campus Digital Repository is disabled (either at the Activity Registration location or the specific post location), activities will become inactive (the step 4 "Active" checkbox will be unchecked) and cannot be re-checked until Campus Digital Repository is re-enabled. Once Campus Digital Repository is re-enabled, you will need to manually check the "Active" checkbox to allow the activity to go live again.
| Field | Description |
|---|---|
| Enable Upload | Mark this checkbox to enable document uploads when parents and students sign up for activities. |
| Document Name | The name associated with the document upload. |
| Code | An internal name for Campus records and data. |
| Required | Designate whether the document upload will be required to sign up for the activity. |
| Post Location | The location in Campus where document will be posted after approval by Activity Staff. |
| Upload Instructions | The instructions provided for parents and students while uploading a document during activity registration. |
| Clear All | Clear all fields associated with the document upload. |
| Add Upload | Include another option to upload documents related to the activity. |
4. Portal Information
On this screen, configure how the activity should display in the School Store and set up the associated costs.
Once an Activity has been purchased, the Associated Costs cannot be modified.
| Field | Description |
|---|---|
| Image Upload |
This option allows you to add a picture of the product. |
| Consent | Marking this checkbox indicates that you are aware of the Acceptable Use Policies of your district and Infinite Campus. |
| Product Description and Special Instructions |
Detailed information about the product. This description appears below the picture of the product.
Tip
|
| Eligibility | |
| Restrict to Associated School Enrollments | When this checkbox is marked, the Recipient dropdown list will only display students who have an enrollment in the active school year at the school to which the activity is attached. This includes primary, secondary, and enrollments with a future end date.
Example If you have an Activity attached to the High School only and this checkbox is marked, parents will only be able to select their student(s) with primary and secondary High School enrollments in the active school year as well as enrollments with a future end date. Please note that if the same Activity is associated with multiple schools; e.g., a middle school and a high school, parents can select both middle and high school students in both stores. |
| Include Future Enrollments | When this checkbox is marked, this will allow users to look ahead for future enrolled students that also meet the criteria of the Ad Hoc filter from Step 2.
Restrict to Associated School Enrollments must be selected to use Include Future Enrollments.
|
| Days from Registration End Date | The number of days (between 1 and 365) into the future that enrollments can be viewed. |
| Associated Costs | |
| Item Name | The Product Name automatically displays here but can be changed. This is a required field.
If more than one option is available for users to select, this is the name of the option that displays under the Product in the School Store. |
| Selling Price | The price customers see and pay in the School Store. The price can be $0.00. This is a required field. |
| Reduced Price | The price students with a Reduced eligibility status whose guardians have given permission to share it with the School Store and Activity Registration pay and see in the School Store. The price can be $0.00.
To use this feature, the Allow Free and Reduced Pricing checkbox must be marked in the School Store Setup and the Campus Product Permission must be enabled in FRAM Preferences. |
| Free Price | The price students with a Free eligibility status whose guardians have given permission to share it with the School Store and Activity Registration pay and see in the School Store. The price can be $0.00.
To use this feature, the Allow Free and Reduced Pricing checkbox must be marked in the School Store Setup and the Campus Product Permission must be enabled in FRAM Preferences. |
| Add (button) | Click the Add button to add another item that may be purchased for this product. In the following example, an option was added that includes an activity bus.
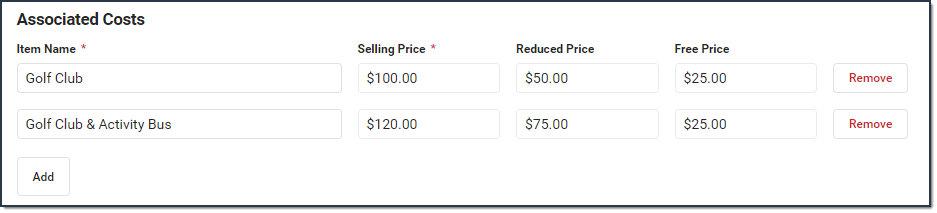 |
5. Finish

You can NOT complete this step if your activity requires preapproval.
See the Submit an Activity Request for Preapproval topic for more information.
Review how the Activity Registration product will display for the Campus School Store. Click Finish to complete creating the activity and submit the activity for approval. A Notification is sent to users who have Activity Approval tool rights.
After you click Finish, the Activity is in a Pending status until the review begins. While it is Pending, you can Edit the activity or Recall the activity. Once your proposed activity is In Review, you cannot make changes.
Recall a Proposed Activity
After you submit a proposed activity for approval, the activity is in a Pending status until the review begins. While it is Pending, you can Edit the activity or Recall the activity. When you Recall a proposed activity, you can delete the activity or rescind your request. When you rescind your request, the activity status returns to Draft - Proposal and you can make any necessary changes before re-submitting the activity for approval. Recalling an activity removes the activity from the Activity Monitor Proposed screen.
Remove and Recall buttons do not display for Secondary Activity owners even if they are given the Delete tool right.
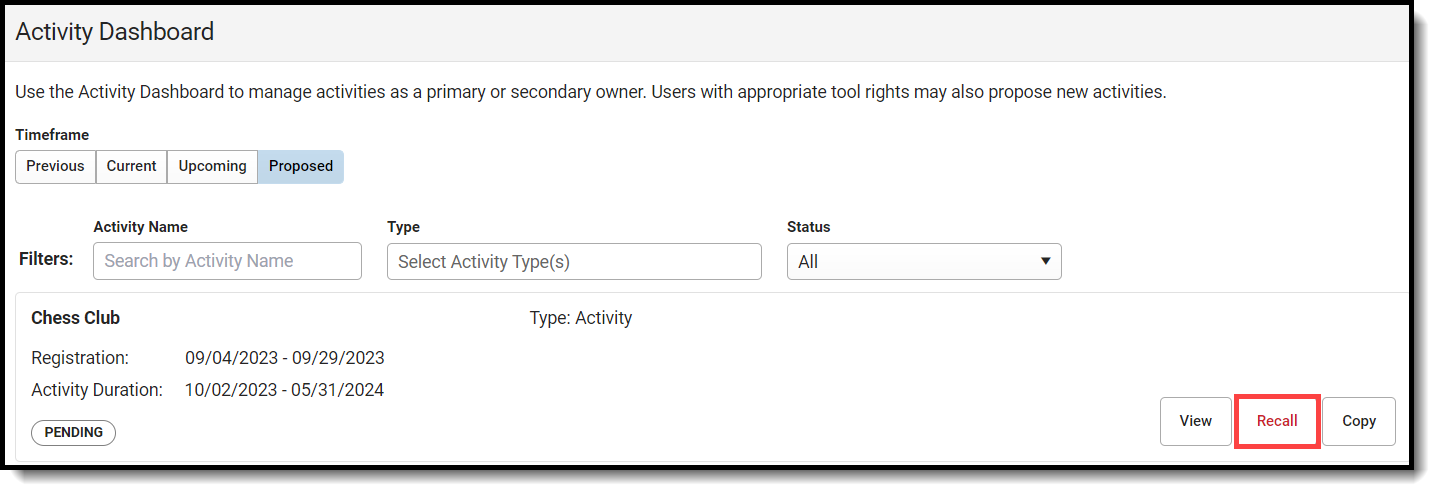
- Click Recall.
Result
The Recall Details panel displays.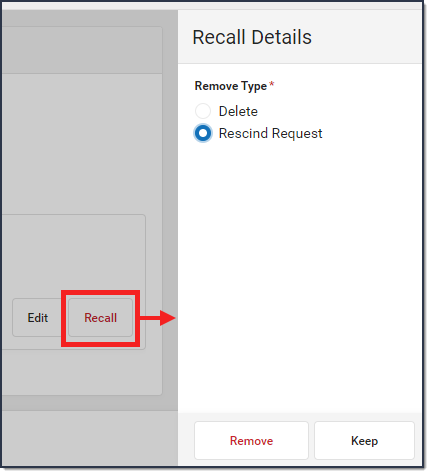
- Select Delete to permanently delete the proposed activity or select Rescind Request to recall the proposed activity.
- Click Remove.
Result
If you selected Delete, Campus permanently deleted the activity. If you selected Rescind Request, Campus returned the activity to Draft - Proposal status and you can make any necessary changes.
Edit an Activity
You can edit an activity if it is in one of the following statuses: Draft - Proposal, Pending, Returned, Ready, Active - Registration Closed, or Registration Open. To edit an activity, click the Edit button. Depending on the filter you are using; i.e., Current, Upcoming, or Proposed, the Activity Builder or the Activity Proposal screens will display and you can make any necessary changes.

Comments are available if a proposed activity is Returned (or Declined) and may help you edit your activity.
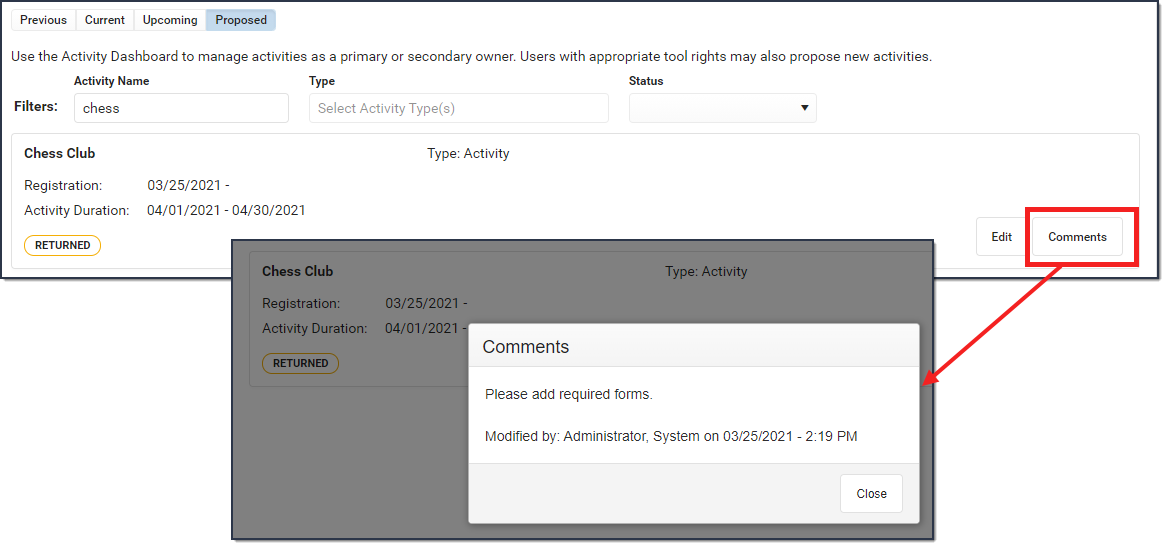
Submit an Activity Request for Preapproval
If your activity requires preapproval before it can be submitted for review, a yellow banner displays under the progress tracker after Step 1. Create Activity or it displays on the Proposed tab with the status Preapproval Required - Proposal. You can submit your activity request for preapproval at any time but the activity must be approved before you can complete Step 5. Finish and submit your activity for review.
- Click the Preapparoval link in the banner.
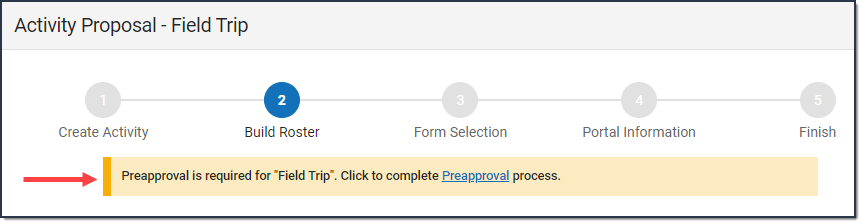
Result: The Preapproval panel displays.
- Click the links for the Preapproval Form(s) (there may be more than one), fill in the required fields, and then click Save in the action bar. Repeat this step for each form.
Result: The status changes to Pending. - Click Submit.
Result: The status changes to Submitted. - Click Close to close the panel and return to the activity.
Result: The activity status changes to Preapproval Pending - Proposal. You can continue setting up your activity or click Cancel to return to the Activity Dashboard.
Tip: You can click the Rescind button to make changes or cancel the activity until the Activity Approver opens the activity preapproval in the Activity Preapproval tool.If your activity request is... Then... Approved you will receive a notification that your activity request was approved and you may finish your Activity Request. The Activity Request is also assigned the Preapproval Complete - Proposal status.
Returned you will receive a notification that your activity request was returned. The activity request is assigned the Preapproval Returned - Proposal status and Campus unlocks the custom form(s) so that you can make changes and submit the activity request again for preapproval.
Declined you will receive a notification that your activity request was declined. The activity request is assigned the Preapproval Declined Status and moved to the Previous tab in the Activity Dashboard.