Tool Search: NV State Enrollment Overlap Report
The NV State Enrollment Overlap Report extracts enrollment information for students in the state or district who have overlapping enrollments statewide.
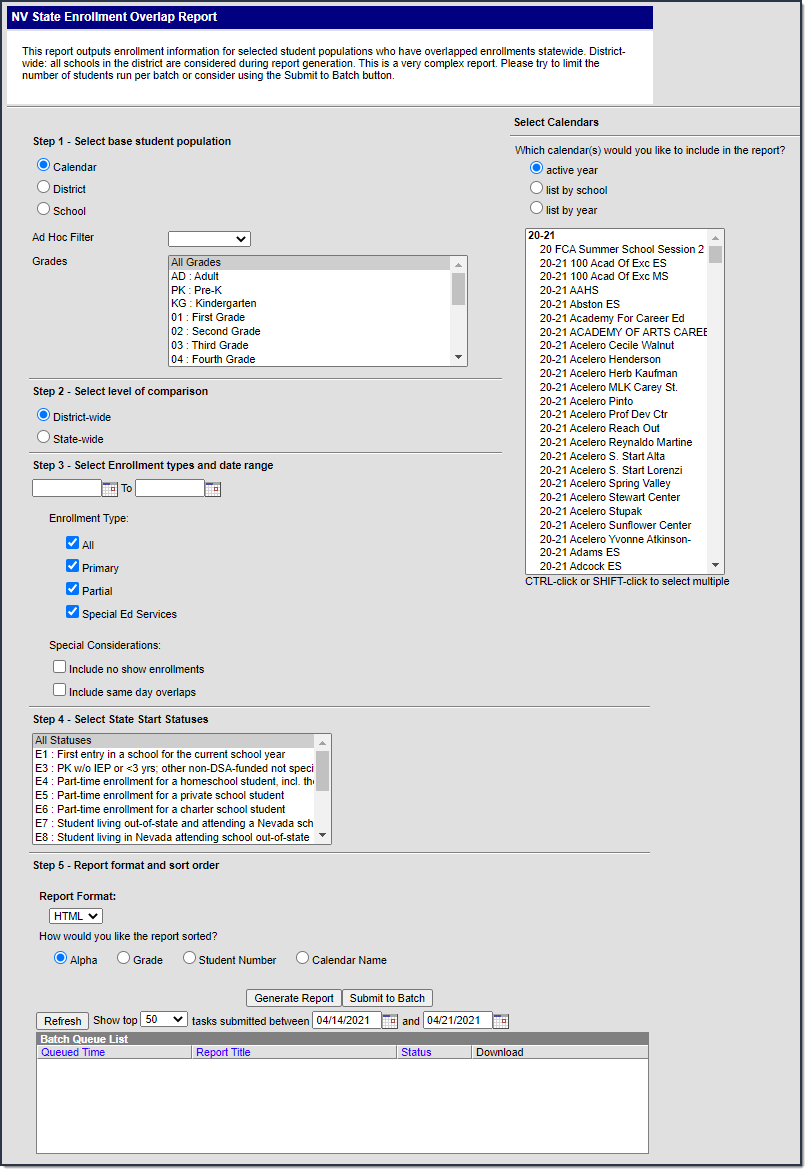 NV State Enrollment Overlap Report Editor
NV State Enrollment Overlap Report Editor
Report Logic
A record reports for students:
- actively enrolled in a single school more than once.
- actively enrolled in two or more schools during the same date range.
- enrolled in multiple schools in the same date range in the same school year within Nevada.
- with district enrollment overlaps across Nevada for the same date range and school year.
- with enrollment records that overlap for only one day when Include Same Day Overlaps is selected on the extract editor.
- with No Show selected on their enrollment and the enrollment overlaps for one day with another enrollment, when No Show is selected on the extract editor.
Report Editor
| Field | Description | ||||||||
|---|---|---|---|---|---|---|---|---|---|
| Step 1 - Select base student population | |||||||||
| Calendar District School | Select an option for filtering report results.
| ||||||||
Grade | Narrow results by limiting the report to specific grades. | ||||||||
| Ad Hoc Filter | Select an Ad Hoc filter to limit report results to those that meet filter requirements. | ||||||||
| Step 2 - Select level of comparison | |||||||||
| District-Wide | All students within the district are included for comparison. | ||||||||
| State-Wide | All students within the state are included for comparison. | ||||||||
| Step 3 - Select Enrollment types and date range | |||||||||
| Date Range | Enter the specific date range you want to check for overlapping enrollments. If at least one date of the enrollment falls within these dates, the enrollment is considered. If the Enrollment Start Date or End Date is NULL, Campus uses the calendar start and end dates. | ||||||||
| Enrollment Type | Select the specific enrollment types you want to report.
| ||||||||
| Special Considerations | Include no show enrollments - Mark this checkbox to include enrollments where the student never began attending classes for the school year as indicated by the checkbox on Enrollment. Include same day overlaps - Mark this checkbox to include enrollment records that overlap for only one day. If one enrollment ended yesterday and another enrollment started yesterday, those enrollments overlap by one day. | ||||||||
| Step 4 - Select State Start Statuses | |||||||||
| State Start Status | Select the specific state start statuses to report. | ||||||||
| Step 5 - Report format and sort order | |||||||||
| Report Format |
| ||||||||
| How would you like the report sorted? | Select how the report sorts report results.
| ||||||||
Generate Report Submit to Batch | The report can be marked to generate immediately using the Generate Extract button or can be marked to generate at a later time using the Submit to Batch button. See the Batch Queue article for additional guidance. | ||||||||
State-Wide Comparison (State Edition Only)
Complete the following steps to compare a specific district to all students within the state.
- Select the base district for comparison in the Campus toolbar.
- Select District in Step 1 - Select base student population.
- Select State-wide in Step 2 - Select level of comparison to compare that district state-wide.
- Enter a short date range in Step 3 - Select Enrollment types and date range.
Tip: A week or two is recommended for best performance or use the Submit to batch tool. - Fill in your enrollment options and run the report.
Report Layout
| Element | Logic | Location |
|---|---|---|
Student State Unique ID | The student’s state ID number. | Census > People > Demographics > Student State ID |
First Name | The student’s first name. | Census > People > Demographics > First Name |
Middle Name | The student’s middle name. | Census > People > Demographics > Middle Name |
Last Name | The student’s last name. | Census > People > Demographics > Last Name |
District Name | The name of the district to which the enrollment is tied. | School & District Settings > District > District Information > Name |
School Code | The unique code that identifies the school.
| School & District Settings > Schools > School Information > State School Number and School & District Settings > District > District Information > Master District Code |
School | The name of the school to which the enrollment is tied. | School & District Settings > Schools > School Information > Name |
Calendar | The name of the calendar to which the enrollment is tied. | System Admin > Calendar > Calendar > Name |
Grade | The student's grade level. | System Administration > Calendar > Calendar > Grade Levels > State Grade Level Code |
Start Date | The Start Date of the student's enrollment. | Student Information > General > Enrollments > Start Date |
End Date | The End Date of the student's enrollment. | Student Information > General > Enrollments > End Date |
Enrollment Type | The student's enrollment type.
| Student Information > General > Enrollments > Type |
State Start Status | The student’s State Start Status on their enrollment. | Student Information > General > Enrollments > State Start Status |
End Status | The student’s State End Status on their enrollment. | Student Information > General > Enrollments > State End Status |
No Show Status | The student’s No Show Status on their enrollment.
| Student Information > General > Enrollments > No Show |
Overlap Days | The number of days overlapped between the student's enrollments. | Calculated |
