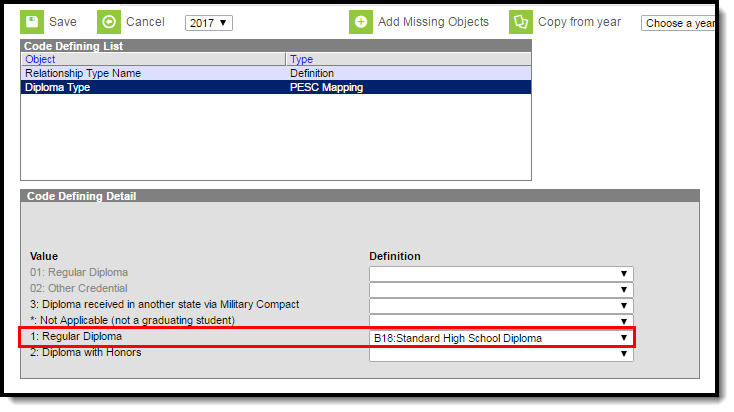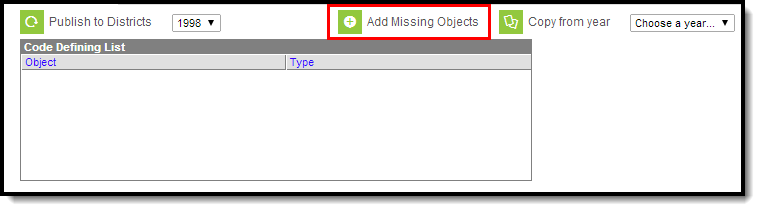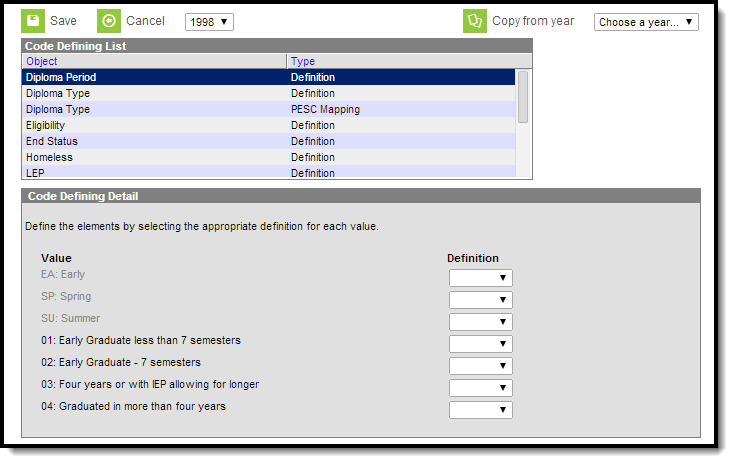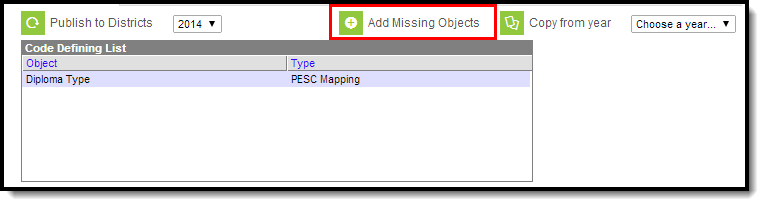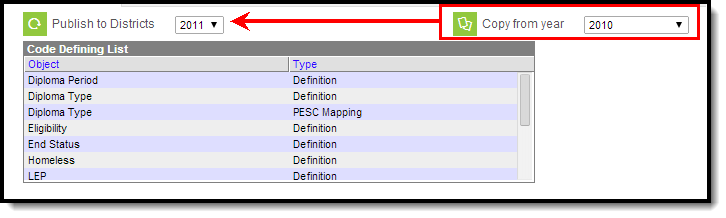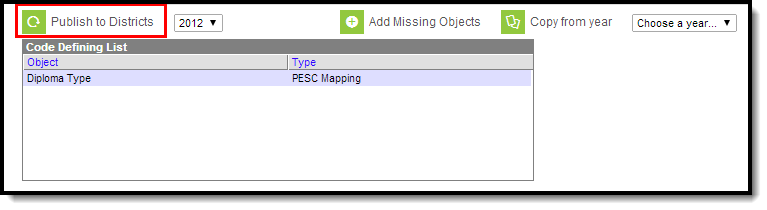Tool Search: Code Defining
The Code Defining tool is used to track the meaning of a field value so that Infinite Campus can utilize codes from various locations throughout the product to aid in logic used for reports and/or calculations.
For districts linked to a State Edition of Infinite Campus, the values assigned at the state level take precedence.
 Code Defining Tool
Code Defining Tool For example, in the image above, local Diploma Type values are displayed on the left in the Value section. In order for other Campus tools to understand what these field values mean, each local value is aligned to a Definition. By properly aligning local field values, users are able to create and manage these values without breaking or impacting various Campus tools and calculations.
Active values display in black text, meaning definitions can be mapped to those options. Inactive values display in gray text.
The Definition field displays the code assigned to the description, as well as the description. When assigning PESC mapping values, the selected definition for a regular diploma (1: Regular Diploma in the Value list), the selected Definition would be B18: Standard High School Diploma.
See the Code Defining Tool Rights article for information on necessary tool rights.
Define Object Values
Users should read the Add Missing Objects section prior to performing these steps.
- Select the year being assigned code definitions. This is the dropdown list found in the upper left-hand corner.
- If the Add Missing Objects button appears, select the button. See the Add Missing Objects section for more information.
- If code definitions are to remain the same from a previous year, select the previous year in the dropdown list next to the Copy from year button. To copy previous year definitions to the year selected in Step 1, click the Copy from year button followed by selecting the Save icon.
- Select an object under the Object column in the Code Defining window. An editor will appear below.
- Map each field Value with a Definition by selecting a code within the corresponding Definition dropdown list. For more information about each Definition, refer to the tables below.
- Select the Save icon. Code definitions are now saved for the year selected.
For state edition users: Once Code Definition values have been saved, select the Publish to Districts button to have new Code Defining values pushed to all state-linked districts.
Add Missing Objects
The Add Missing Objects button allows users to define objects for undefined years as well as add missing objects to existing years. The following describes both uses of button:
Undefined Year
Users may define codes for an undefined year by selecting the Add Missing Objects button. This button allows users to define object values for a year without having to copy values from a previous year.
In the example above, the year selected (1995) has no objects defined. Users have the option of either copying from an existing year or selecting the Add Missing Objects button to individually set each definition for each object. Selecting the Add Missing Objects button will populate all objects within the Code Defining List window.
Select each object and set each Definition accordingly. Once all definitions have been set for an object, select the Save icon. Repeat this process until all objects have been defined.
Add Missing Objects to Defined Years
Because of system updates and other improvements, objects within the Code Defining tool may differ per year. Selecting an already defined year but receiving the Add Missing Objects button indicates the year selected does not contain the most current set of objects.
Users are encouraged to select the Add Missing Objects button and enter definitions for any and all undefined and new objects that may be added. Failure to update objects and definitions WILL impact tools which use Code Defining functionality.
In the example above, the year (2009) already has objects added but the Add Missing Objects button is available. Selecting the Add Missing Objects button will add missing objects to the Code Defining List window, making them available for definitions to be entered and saved for the year.
Copy Code Definitions From Another Year
To copy code definitions from one year into another, select the year receiving the code definition values in the field to the right of the Publish to Districts field, select the year being copied in the field to the right of the Copy from year field and click the Copy from year button.
For example, all values entered for 2010 will be copied and inserted as the values for 2011.
Publish Code Definitions Down to Districts
This feature is only available for State Edition.
Once code definition values are finished being modified and/or entered, select the Publish to Districts button to sync these values to all DIS-linked districts.
Object Value Definitions
The following tables describe each Definition:
Start Status
Definition | Explanation |
|---|---|
ESC: Enrollment Status Change | Used to identify student enrollments created because of a status change. These students should have a new enrollment started without a gap between the current and previous enrollment records. Examples would include grade level changes or beginning Special Education services. |
SOY: Start of the Year | Used to identify student enrollments created with the start of the school year. |
TIN: Transfer In | Used to identify students who transferred into the school from another school. |
End Status
Definition | Explanation |
|---|---|
DED: Cohort Deduction | Used to identify students who are deceased or students who emigrated to another country. |
DRP: Dropped Out | Used to identify students who have an ended enrollment record and did not re-enroll or did not graduate with a regular diploma within four years. Examples of this would include jailed students, students who graduated with a certificate of completion, students who received a GED, expelled students, drop outs, etc. |
EOY: End of Year | Used to identify student enrollment records that have ended with the end of the school year. |
ESC: Enrollment Status Change | Used to identify student enrollments that ended because of a status change. These students should have a new enrollment started without a gap between the current and previous enrollment records. Examples would include grade level changes or beginning Special Education services. |
GRD: Graduated | Used to identify students who graduated with a regular diploma within four years of entering 9th grade for the first time. |
TOT: Transferred Out | Used to identify students who transferred out of the school, but are known to have reenrolled in another school. |
Eligibility
Definition | Explanation |
|---|---|
ECODIS: Economically Disadvantaged | Used to identify students who are considered economically disadvantaged. |
NECODIS: Not Economically Disadvantaged | Used to identify students who are not considered economically disadvantaged. |
Homeless
Definition | Explanation |
|---|---|
NH: Not Homeless | Indicates the student is not considered homeless. |
H: Homeless | Indicates the student is considered homeless. |
English Learners (EL) Status
Definition | Explanation |
|---|---|
EL: English Learners | Indicates the student is considered to be an English Learners. |
NELP: Non-English Learners Proficient | Indicates the student is not considered to be an English Learners |
Migrant Indicator
Definition | Explanation |
|---|---|
MS: Migrant | Used to identify migrant students. |
NMS: Not Migrant | Used to identify non-migrant student. |
Special Education Status
Definition | Explanation |
|---|---|
WODIS: Not Receiving Services | Used to identify students who are not receiving Special Education Services. |
WDIS: Receiving Services | Used to identify students who are receiving Special Education Services. |
Title I
Definition | Explanation |
|---|---|
TGELGBNOPROG: Title I TAS Eligible School - No Program | Indicates the school is a Title I TAS eligible school but has no active Title I programs. |
TGELGBTGPROG: Title I TAS School | Indicates the school is a Title I TAS school. |
SWELIGTGPROG: Title I Schoolwide Eligible - Title I TAS Program | Indicates the school is considered Title I Schoolwide Eligible and has active Title I TAS programs. |
SWELIGNOPROG: Title I Schoolwide Eligible School - No Program | Indicates the school is considered Title I Schoolwide Eligible but has no active Title I programs. |
SWELIGSWPROG: Title I Schoolwide School | Indicate the school is a Title I Schoolwide school. |
NOTTITLE1ELIG: Not a Title I School | Indicates the school is not a Title I school. |
Diploma Type (Definition)
Definition | Explanation |
|---|---|
OTHCOM: Other High School Completer | All diploma types that are not regular 4-year diplomas. |
REGDIP: Regular High School Diploma | Diploma type(s) considered to be regular 4-year diplomas. |
District Edition and State Edition users can map diploma types, given proper tool rights.
Diploma Type (PESC Mapping)
In order to properly report Diploma Type values on student eTranscripts, local Diploma Type values must be assigned to PESC Diploma Type definitions.
For more information about mapping local Diploma Type codes to PESC values, see the PESC Diploma Type Mappings section.
Definition | PESC Value |
|---|---|
Advanced or honors diploma | Reports a PESC Diploma Type value of B19. |
Canadian diploma plus one year of college | Reports a PESC Diploma Type value of CEGEP. |
Certificate of completion or attendance | Reports a PESC Diploma Type value of B22. |
Did not complete secondary school | Reports a PESC Diploma Type value of B17. |
French Baccalaureate | Reports a PESC Diploma Type value of French Baccalaureate |
General Education Diploma (GED) | Reports a PESC Diploma Type value of B24. |
International diploma or certificate | Reports a PESC Diploma Type value of B26. |
Met all requirements except for required test | Reports a PESC Diploma Type value of B28. |
Other high school equivalency diploma | Reports a PESC Diploma Type value of B25. |
Special cert of completion or attendance | Reports a PESC Diploma Type value of B23. |
Special Education Diploma | Reports a PESC Diploma Type value of B21. |
Standard High School Diploma | Reports a PESC Diploma Type value of B18. |
Standard High School Diploma 3 yr curriculum | Reports a PESC Diploma Type value of B27. |
Vocational diploma | Reports a PESC Diploma Type value of B20. |
District Edition and State Edition users can map diploma types, given proper tool rights.
Diploma Period
Definition | Explanation |
|---|---|
ERL: Early | Identifies students who received a high school diploma during the beginning/fall semester of a school year. |
SPG: Spring | Identifies students who received a high school diploma during the spring semester of a school year. |
SMR: Summer | Identifies students who received a high school diploma during the summer. |
Educational Environment
Definition | Explanation |
|---|---|
CF: Correctional Facilities | Indicates the student's educational environment is a correctional facility. |
H: Home | Indicates the student's educational environment is his/her home. |
HH: Homebound/Hospital | Indicates the student's educational environment is a hospital or the student is homebound. |
PPPS: Parentally Placed in Private Schools | Indicates the student was parentally placed in a private school. |
REC09YOTHLOC: Other Location Regular EC Prog less than 10 Hours | Indicates the student's educational environment is outside the school and the student participates in an Early Childhood program at the location for less than 10 hours a week. |
REC10YOTHLOC: Other Location Regular EC Prog at least 10 Hours | Indicates the student's educational environment is outside the school and the student participates in an Early Childhood program at the location for at least 10 hours a week. |
REC09YSVCS: Services Regular EC Prog less than 10 Hours | Indicates the student attends a regular Early Childhood program for less than 10 hours a week. |
REC10YSVCS: Services Regular EC Prog at least 10 Hours | Indicates the student attends a regular Early Childhood program for at least 10 hours a week. |
RECNNY: Children Attending a Regular EC Prog | Indicates the student attends a regular Early Childhood program. |
RC80: Inside regular class 80% or more of the day | Indicates the student is in a regular classroom educational environment for 80% or more of a school day. |
RC79TO40: Inside regular class 40% through 79% of the day | Indicates the student is in a regular classroom educational environment for 40% to 79% of a school day. |
RC39: Inside regular class less than 40% of the day | Indicates the student is in a regular classroom educational environment for less than 40% of a school day. |
RF: Residential Facility | Indicates the student's educational environment is a residential facility. |
SC: Separate Class | Indicates the student's educational environment is a separate class. |
SPL: Service Provider Location | Indicates the student's educational environment is a service provider location. |
SS: Separate School | Indicates the student's educational environment is a separate school |
Disability Status
Definition | Explanation |
|---|---|
AUT: Autism | Indicates the student is autistic. |
DB: Deaf - Blindness | Indicates the student is deaf/blind. |
DD: Developmental Delay | Indicates the student is developmentally delayed. |
EMN: Emotional Disturbance | Indicates the student is emotionally disturbed. |
HI: Hearing Impairment | Indicates the student is hearing impaired. |
MR: Intellectual Disability | Indicates the student has an intellectual disability. |
MD: Multiple Disabilities | Indicates the student has more than one disability. |
OI: Orthopedic Impairment | Indicates the student has an orthopedic impairment. |
SLD: Specific Learning Disability | Indicates the student has a specific learning disability. |
SLI: Speech or Language Impairment | Indicates the student has a speech or language impairment. |
TBI: Traumatic Brain Injury | Indicates the student has a traumatic brain injury. |
VI: Visual Impairment | Indicates the student is visually impaired. |
OHI: Other Health Impairment | Indicates the student has other health impairments. |
State-Specific Information
Fields may vary by state: