Tool Search: My Household/Address
Modifications to the Household/Address tool relate to modifications to address and phone number information. Address information is referred to as Location information. Historical address information is not listed, only current addresses.
Proper tool rights must be assigned to request updates to My Demographics. See the Census Tool Rights document for more information.
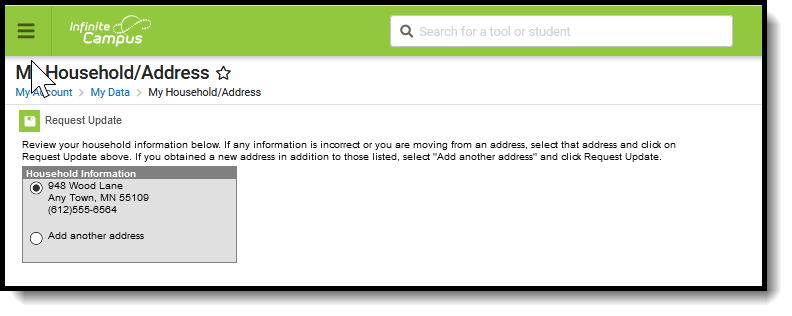 My Household/Address
My Household/Address
Users can request a new household/address when moving to ensure the school's information is accurate or modify an existing address if the information is incorrect. In Census, a person can have more than one address (e.g., a P.O Box address for mailing and a street address for location information). Because of this, all existing current addresses are listed for the household.
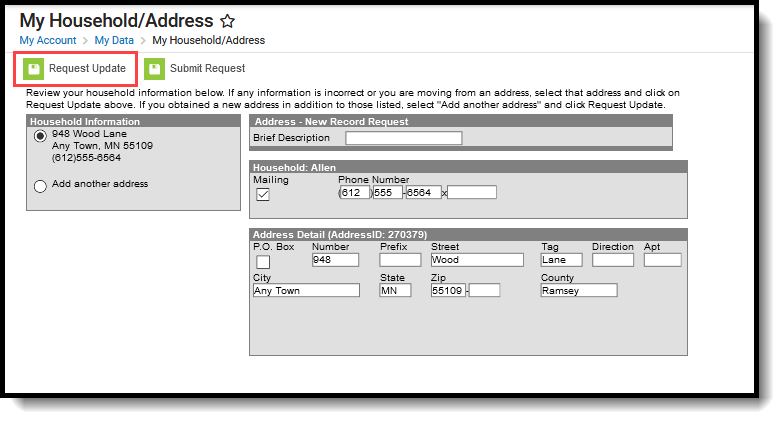 My Household/Address - Request Update
My Household/Address - Request Update
When requesting an update to an address there are two sections that may be modified:
- Household - This is the indication that this address receives mailings and also contains the household phone number.
- Address Detail - This is the display of the address fields.
There are two reasons an address should be changed - the address or household information is incorrect or the person has moved. Requesting address update information require the selection of one of these options.
If an address is shared with another household, the address information cannot be updated.
Request a Household/Address Update due to a Move
- Select the radio button next to the address from which the user is moving in the Household Information editor.
- Select the Request Update icon. An Address - New Record Request editor displays.
- Enter a Brief Description for this request.
- Modify the information in the Household section as needed.
- Modify the information in the Address Detail section as needed.
- Select the Submit Request Icon when finished. A Request Update window displays, asking the user to select why the address is being modified.
- Select the I am changing my address because I moved option.
- Enter an Effective Date for the new address. This indicates when the person will be living at the new location. The prior address ends the day before the entered date.
- Click the OK button on the Request Update window. If there are similar addresses in Campus, an Address Search screen window displays.
- If the new address is in the list, select it and click Select Address.
- If the new address is not listed, click Continue and a request is submitted with the information entered.
- Review the address in the Search Results. If it is correct, select the Select Address button. If it is incorrect, click the Continue button.
If the address cannot be validated, a message displays, explaining why the address could not be validated. When this occurs, click the OK button. Sometimes, the address may be too new to be in the national database used for the validation. The request can still be submitted.
A request is then submitted and an entry is added to the My Requests tool, noting changes were requested on a particular date. A designated approver reviews the changes and accept or deny as necessary. A message indicating a request has been approved or denied is sent via the Message Center. The user may select this link to view the request on the My Requests tool.
Request a Household/Address Update due to Incorrect Information
- Select the appropriate radio button next to the desired address for which to request an update in the Household Information editor.
- Select the Request Update icon. An Address - New Record Request editor displays.
- Enter a Brief Description for this request.
- Modify the information in the Household section as needed.
- Modify the information in the Address Detail section as needed.
- Select the Submit Request Icon when finished. A Request Update window displays, asking the user to select why the address is being modified.
- Select the I am correcting my address information because it is incorrect option.
- Click the OK button on the Request Update window. If the address is included in the national database of addresses, the request is accepted.
If the address cannot be validated, a message appears, explaining why the address could not be validated. When this occurs, click the OK button. Sometimes, the address may be too new to be in the national database used for the validation. The request can still be submitted.
Add a New Address
- Select the Add another address radio button from the Household Information editor. A warning message displays, indicating the total number of addresses the user currently has.
- If another address is needed, click the OK button. An Address - Update Record Request editor displays.
- Enter a Brief Description for this request.
- Modify the information in the Household section as needed.
- Modify the information in the Address Detail section as needed.
- Select the Submit Request icon.
- Click the OK button on the Request Update window. If the address is included in the national database of addresses, the request is accepted.
- If the address cannot be validated, a message displays, explaining why the address could not be validated. When this occurs, click the OK button. Sometimes, the address may be too new to be in the national database used for the validation. The request can still be submitted.
- If there are similar addresses in Campus, an Address Search window appears. If the desired address is in the list, select it and click "Select Address" and a request is submitted with that address. If the address is not listed, click continue and the request is submitted with the information entered.
An entry is added to the My Requests tool, noting changes were requested on a particular date. A designated approver reviews the changes and accept or deny as necessary. A message indicating a request has been approved or denied is sent via the Message Center. The user may select this link to view the request on the My Requests tool.
