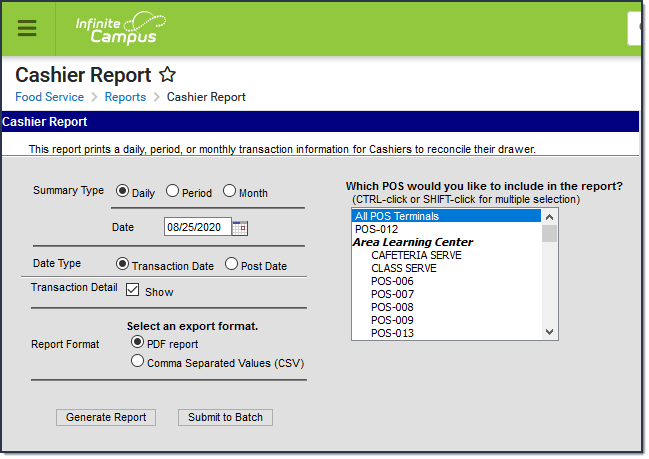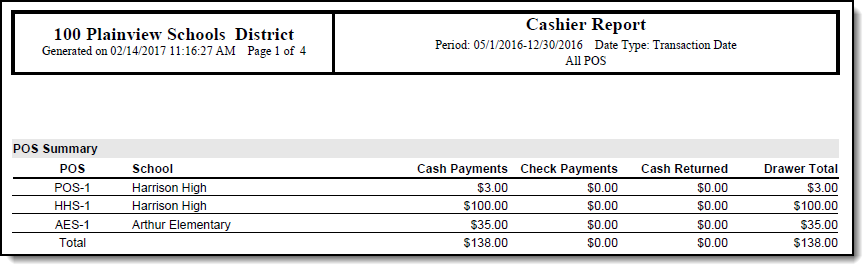This functionality is only available to customers who have purchased Campus Point of Sale as add-on functionality.
Classic View: Point of Sale > Reports > Cashier Report
Search Terms: Cashier
The Cashier Report can print daily, period or monthly transaction information for the selected terminals. This report can be used by an administrator/manager for reconciliation purposes, including review of a cashier’s drawer to verify overages or shortages.
Generating the Report
- Determine the Summary Type desired for the report.
Enter the Date for the report.
The current date is entered automatically. Depending on the summary type chosen, the report looks at transactions for the entered date (“Daily” option), a date range (“Period” option) or a selection of dates (“Month” option).
- Select a Date Type. “Transaction Date” is the day on which the event occurred (items were purchased). The “Post Date” is the day the information was recorded on the patron’s account through the server.
- Mark the Show checkbox if you want to include the Transaction Detail in the report.
- Select the POS Terminal to include on the report. All terminals can be selected, but be aware that doing so may increase report generation time.
- Select whether the report results should be generated as a PDF or CSV.
Click the Generate Report button OR the Submit to Batch button.
Users have the option of submitting a report request to the batch queue by clicking Submit to Batch instead of Generate Report. This process allows larger reports to generate in the background, without disrupting the use of Campus. For more information about submitting a report to the batch queue, see the Batch Queue article.
The report generates in PDF or CSV format, listing the patron’s name, account number and the amount of transaction. The report is sorted by POS name.