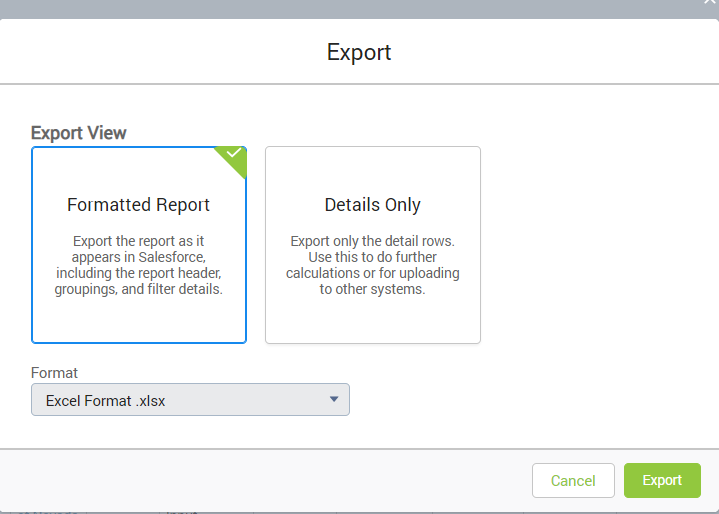The Reports area allows Authorized Contacts to view and export case information. This is found under Cases > Reports.
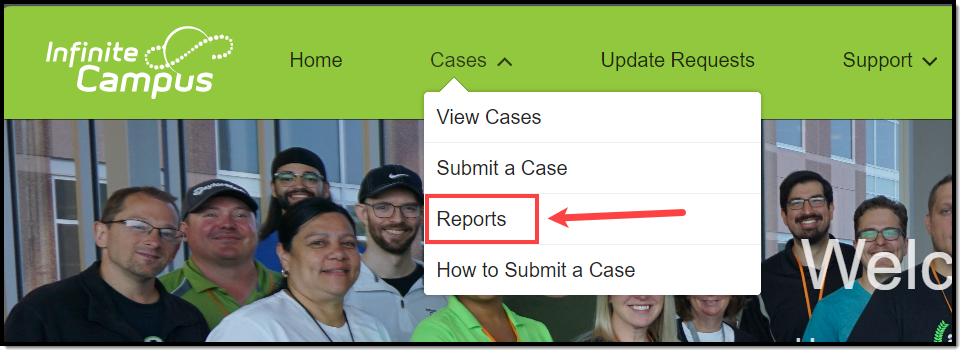
The following reports are available:
- All Cases - All district cases, including Closed
- All Idea Cases- All cases submitting enhancement requests
- All Open Cases - All district cases that are currently Open
- All Closed Cases - All district cases that are currently Closed
- All Open Issue Cases - All cases with a Status of Assigned to Development
- All Closed Issue Cases - All cases with a Status of Available in Release.
- All Pending Cases - All cases awaiting a customer response including Pending Customer Input and Pending Customer Verification
- Open Cases I am a Notification Recipient - Open Cases with me as a Notification Recipient.
- All Cases I am a Notification Recipient - All Cases with me as a Notification Recipient.
 List of Available Case Reports
List of Available Case ReportsReport Layout
Click on a report's name to view it. All reports contain the same headers by default.
| Header | Description |
|---|---|
| Total Records | Displays the number of cases included in the report. |
| Case Number | The record's unique identifier. Click to open the case record. |
| Date/Time Opened | The day and time when the case was submitted. |
| Case Date/Time Last Modified | The day and time when an update was last made to the case details. |
| Account Name | Name of the district who submitted the case. |
| Contact Name | The Authorized or Technical support contact who submitted the case. |
| Status | The current state of the case in its life cycle. |
| Case Record Type | Categorization of the case chosen by the contact at its creation. Eg. Ask a Question. |
| Priority | The case priority level (Low, Medium, High, or Critical. Critical is reserved for outages.) |
| Module | The part of the Campus product that the case pertains to. |
| Case Owner | The Support resource working the case. |
| Subject | Title of the case. Click to open the case. |
| Description | The question being asked, explanation of the issue being reported, or details of the service request. |
| Resolution | Answer to the question asked, solution to the issue reported, or summary of services provided. |
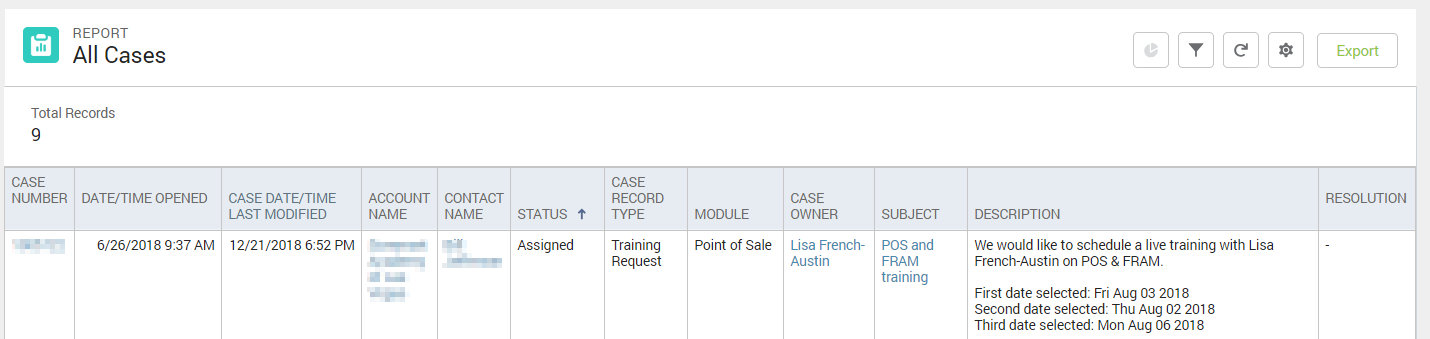 Example All Cases Report
Example All Cases ReportFilters
Filters may be adjusted to include cases based on certain criteria. Some filters will be pre-selected and are locked.
To update the Filters:
- Click on the Filters (funnel) icon.
- Click on the filter to adjust.
- Use the dropdowns to select the desired search parameter.
- Click Apply.
- Click the Filters (funnel) icon again to close the filters panel.
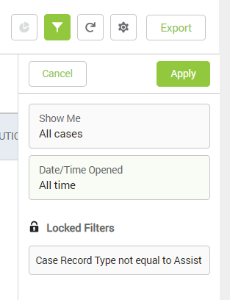
Exporting Reports
Reports may be exported into formatted or details only reports:
- Formatted Report - Exports the report as it appears in the Portal, including headers, groupings, and filter details. Exports in Excel Format .xlsx.
- Details Only - Exports only the detail rows. Use this to do further calculations or upload to another system. Exports in Excel Format .xlsx, or as Comma Delimited .csv.
To export a report:
- Click on the Export button.
- Choose Formatted Report or Details Only. The option selected will be indicated with a green and white check mark.
- If choosing Details Only, use the drop down to select the Format.
- Click Export.