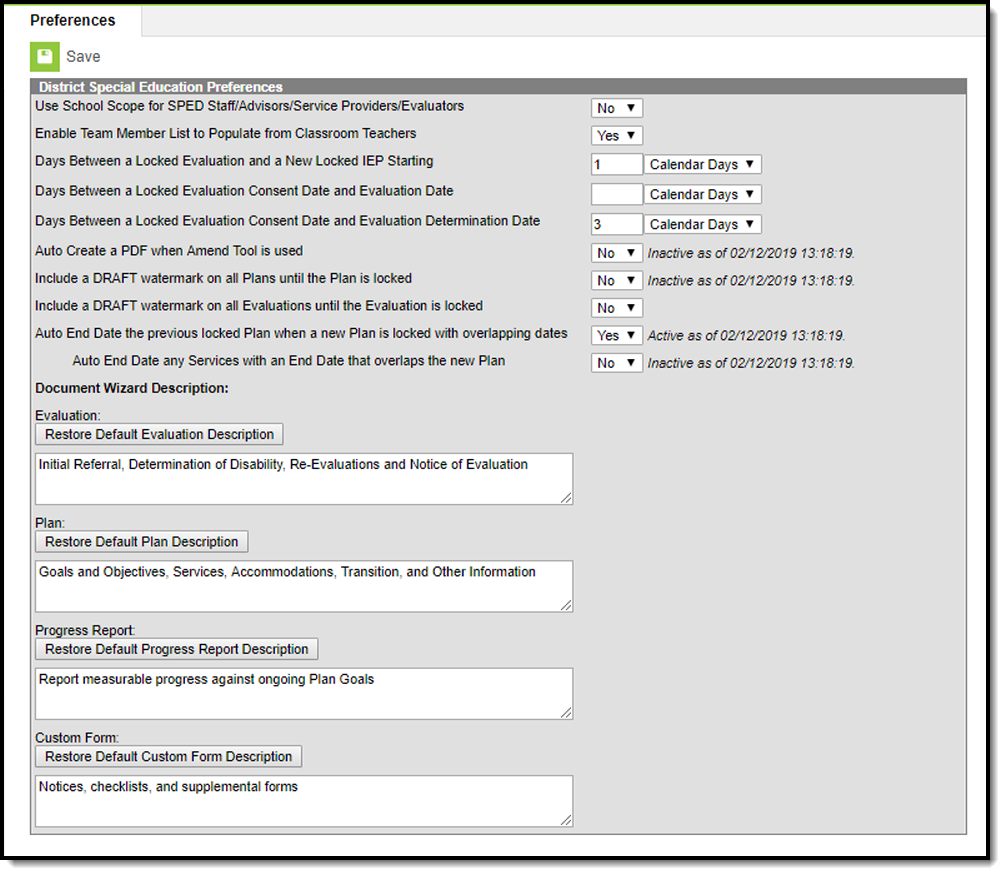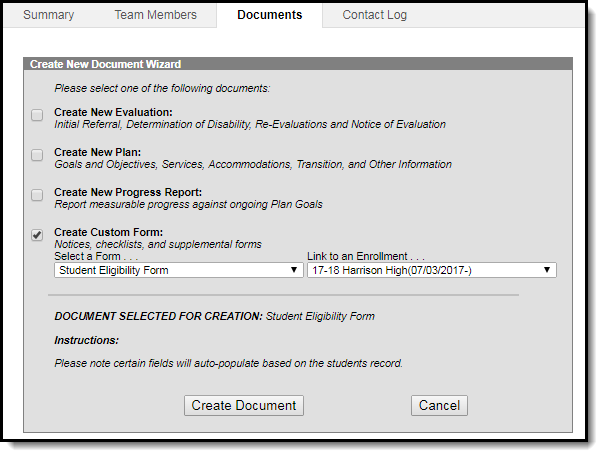Tool Search: Special Ed Preferences
Special Education Preferences are separate from overall System Preferences. Special Education preferences need to be created to send process alert messages and assign rules.
Special Education Preferences
Preference | Description | Options |
|---|---|---|
Use School Scope Advisors/Service Providers/SPED Staff | Setting the preference to Yes limits the options in the Team Members dropdown to staff with a District Assignment at the school of the student's current enrollment. If set to No, this allows any staff member with Special Ed, Advisor, or Counselor indication marked on an active District Assignment to appear in the Team Member drop-lists regardless of the school to which they are assigned. This preference applies to the Counseling and PLP modules. | Yes or No |
Enable Team Member List to Populate Classroom Teachers | Selection indicates classroom teachers are populated from the Team Member list. | Yes or No |
Days Between a Locked Evaluation and a New Locked IEP Starting | Enter the number days for the district. This option is used in the System Preferences Process Alerts process, which displays a red exclamation mark alert on the Special Ed Documents tool. This setting does not interact with the Special Ed Process Alerts tool. | School Days or Calendar Days |
Days Between a Locked Evaluation Consent Date and Evaluation Date | Enter the number of days for the district. This option is used in the System Preferences Process Alerts process, which displays a red exclamation mark alert on the Special Ed Documents tool. This setting does not interact with the Special Ed Process Alerts tool. | School Days or Calendar Days |
Days Between a Locked Evaluation Consent Date and Evaluation Determination Date | Enter the number of days for the district. This option is used in the System Preferences Process Alerts process, which displays a red exclamation mark alert on the Special Ed Documents tool. This setting does not interact with the Special Ed Process Alerts tool. | School Days or Calendar Days |
| Auto Create a PDF when Amend Tool is used | Selection indicates a PDF copy of the original document, prior to it being amended, is created and stored. The PDF copy is stored within the Uploaded Forms folder on the Documents List in the Calendar Year matching the date the PDF copy was created. | Yes or No |
| Include a DRAFT watermark on all Plans until the Plan is locked | Selection indicates a Draft watermark is added to all unlocked Plans until the Plan is locked. This value defaults to No. | Yes or No |
| Include a DRAFT watermark on all Evaluations until the Evaluation is locked | Selection indicates a Draft watermark is added to all unlocked Evaluations until the Evaluation is locked. This value defaults to No. | Yes or No |
| Auto End Date the previous locked Plan when a new Plan is locked with overlapping dates | Selection will automatically end date the previous locked plan when a new plan is locked with overlapping dates. | Yes or No |
Auto End Date any Services with an End Date that overlaps the new Plan Only available when previous option is marked as Yes | Selection will automatically end date any services with an end date that overlaps the new locked Plan. | Yes or No |
Calendar days include weekends and non-instructional days. School days only count days that are designated for instruction.
Document Wizard Descriptions
Text entered in the Evaluation, Plan, Progress Report, or Custom Form fields displays when creating a new document on the student's Documents tool. The text in the image below is default text. Remove this text and retype to meet specific district needs. To restore the default text, click the Restore Default Description buttons for the appropriate area.
Existing text will display unless a user removes this text or alters the text.
Set Special Education Preferences
- Select either Yes or No from the dropdown for the behavior of School Scope preference.
- Select either Yes or No from the dropdown for the Classroom Teacher population preference.
- Enter a value for the following preferences and determine for each option if the value is for School Days or for Calendar Days.
- Days Between a Locked Evaluation and a New Locked IEP Starting
- Days Between a Locked Evaluation Consent Date and Evaluation Date
- Days Between a Locked Evaluation Consent Date and Evaluation Determination Date.
- Select either Yes or No from the dropdown for the Auto Create a PDF preference.
- Select either Yes or No from the dropdown for the DRAFT watermark preference for both Plans and Evaluations.
- Select either Yes or No from the dropdown for the Auto End Date Plan preference.
- If Yes is selected for step 6, select either Yes or No from the dropdown for the Auto End Date Services preference.
- Enter the desired text for the description that displays for each type of document that can be created for a student.
- Click the Save button when finished. Special Education Preferences are now set.