Tool Search: Positive Attendance Summary Report
The Positive Attendance Summary Report displays the sum of the attending minutes from all positive attendance records during the specified time frame. This report can be generated using the Student Summary option, which lists attendance data alphabetical by the student's name, or the Course Section Summary option, which lists attendance data by course section.
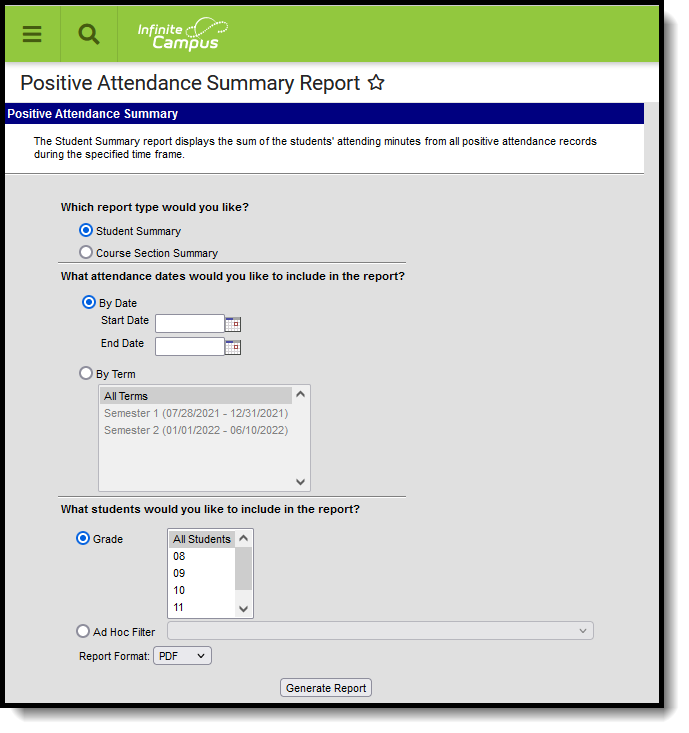 Positive Attendance Summary Report
Positive Attendance Summary Report
See the Attendance Reports Tool Rights article for information on available tool rights.
Report Logic
Only positive attendance records are included in this report.
- When the Student Summary option is selected, only students scheduled into a Positive Attendance course are reported.
- When the Course Section Summary option is selected, only Positive Attendance courses and teachers of those courses are available for selection and included in the report.
Attendance data is grouped in the following order:
- (Student Summary) Year, School, Calendar, Teacher, Student OR
- (Course Section Summary) Year, School, Calendar, Course, Student
The calculation of minutes is based on a single time value. If a student drops a course section and re-enrolls in the same section at a later date, the attendance minutes do not duplicate.
Report Editor
Options vary on the Report Editor based on the Report Type selected.
| Option | Description |
|---|---|
| Report Type | Selection determines the remaining options on the Report Editor and the layout of the report. Options are:
|
| Student Summary Report Type Options | |
| Date Selection | Attendance can be reported By Date, entering a date range, making sure the dates are within the dates of the selected calendar. Or, use the By Term option to return attendance for a selected term (or terms). Dates are entered in mmddyy format or can be chosen by using the calendar icon. |
| Student Selection | Students can be selected by choosing a Grade Level of enrollment or by choosing an Ad hoc Filter. Only those grade levels in the selected calendar are available; only those students included in the filter will be returned on the report, assuming they match reporting requirements of the report. |
| Report Format | Determines how the report generates - in PDF, DOCX, or CSV format. |
| Course Section Summary Report Type Options | |
| Date Selection | Attendance can be reported By Date, entering a date range, making sure the dates are within the dates of the selected calendar. Or, use the By Term option to return attendance for a selected term (or terms). Dates are entered in mmddyy format or can be chosen by using the calendar icon. |
| Student Selection | Students can be selected by choosing the selected teacher and the teachers corresponding course section, or by choosing an ad hoc filter. Only courses that are marked for recording positive attendance are listed; only courses in the ad hoc filter will be returned on the report. |
| Sort Options | The report can be sorted alphabetically by the teacher's last name or by the course name. |
| Page Break | Add a page break to separate the attendance data after each different teacher. If sorting by course, the page break displays after each different course. |
| Report Format | Determines how the report generates - in PDF, DOCX. or CSV format. |
Generate the Student Summary Report
- Select the Student Summary Report Type.
- Enter the desired Start Date and End Date, or select the desired Terms.
- Select the students by choosing either a Grade Level(s) or an Ad hoc Filter.
- Select the desired Report Format.
- Click the Generate Report button.
The report includes a header that includes school, section, generation information, and the number of Expected Hours for the course, which is entered on the Course tab.
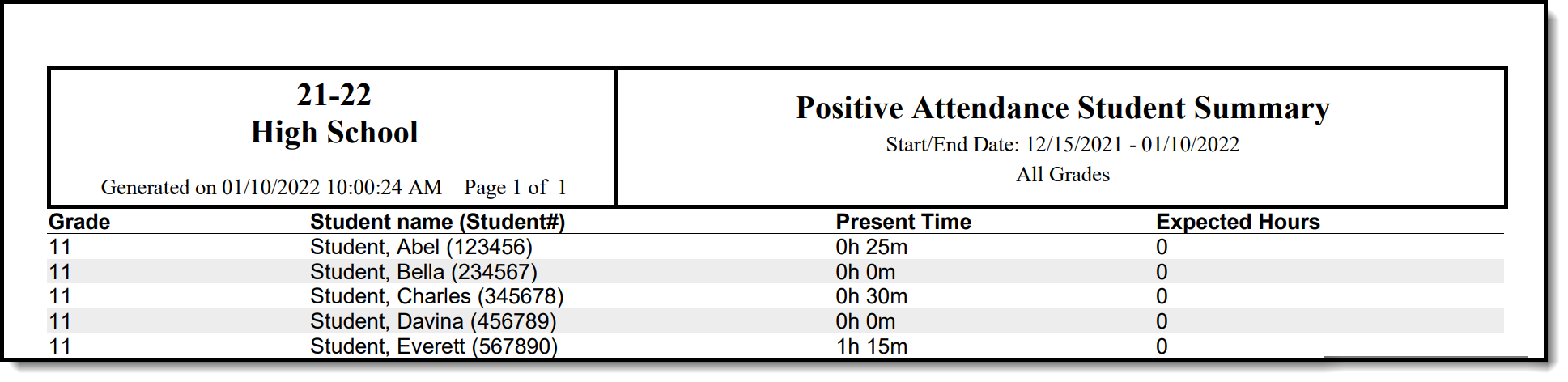 Positive Attendance Student Summary Report
Positive Attendance Student Summary Report
Generate the Course Section Summary Report
- Select the Course Section Summary Report Type.
- Enter the desired Start Date and End Date, or select the desired Terms.
- Select the students by choosing the Select Teachers and Section option or by choosing an Ad hoc Filter. If sorting by teachers and sections, sort sections by the section number or the section name.
- Determine how the report should be sorted - by Teacher or by Course.
- Select the Page Break option based on the selected sort option.
- Select the desired Report Format.
- Click the Generate Report button.
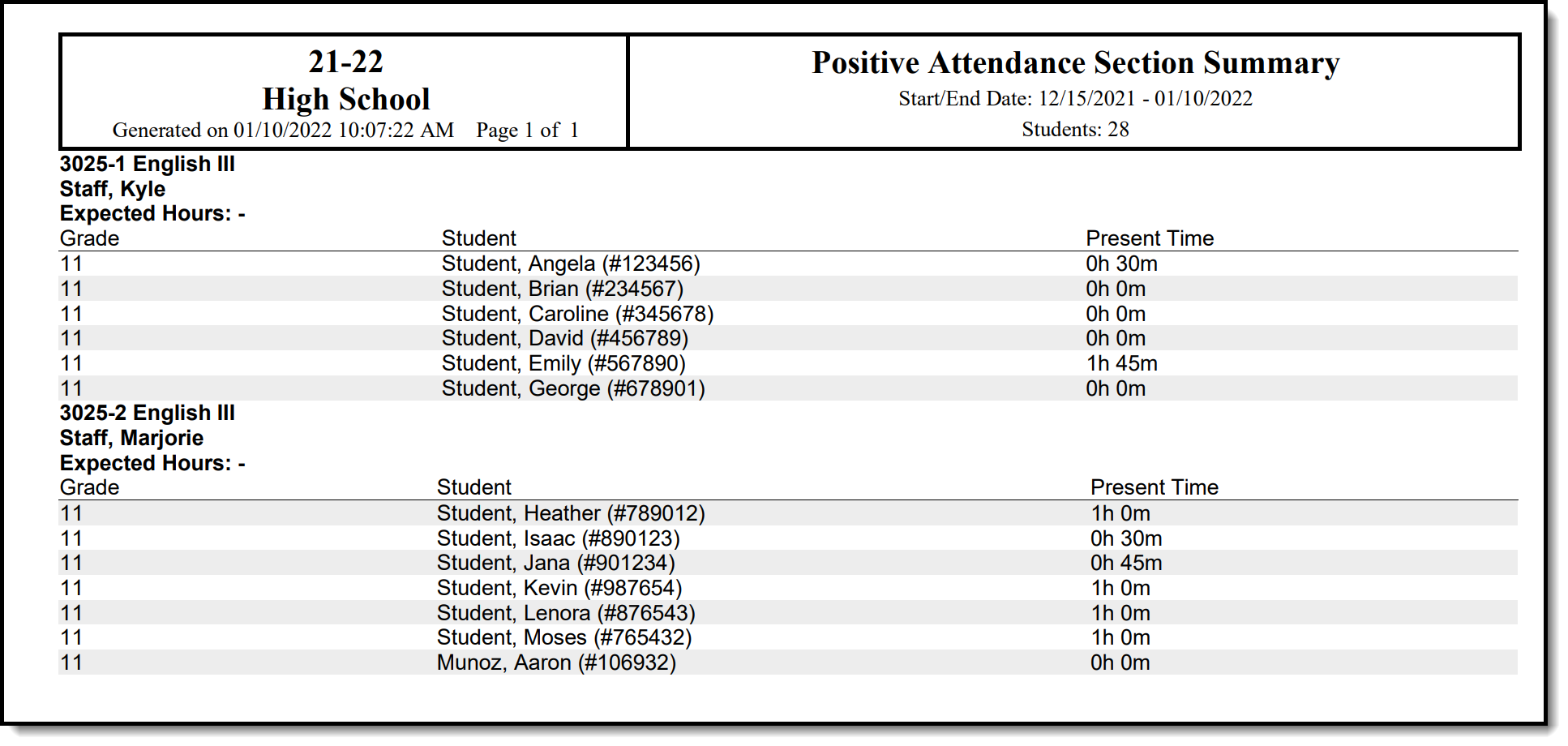 Positive Attendance Course Section Summary
Positive Attendance Course Section Summary
