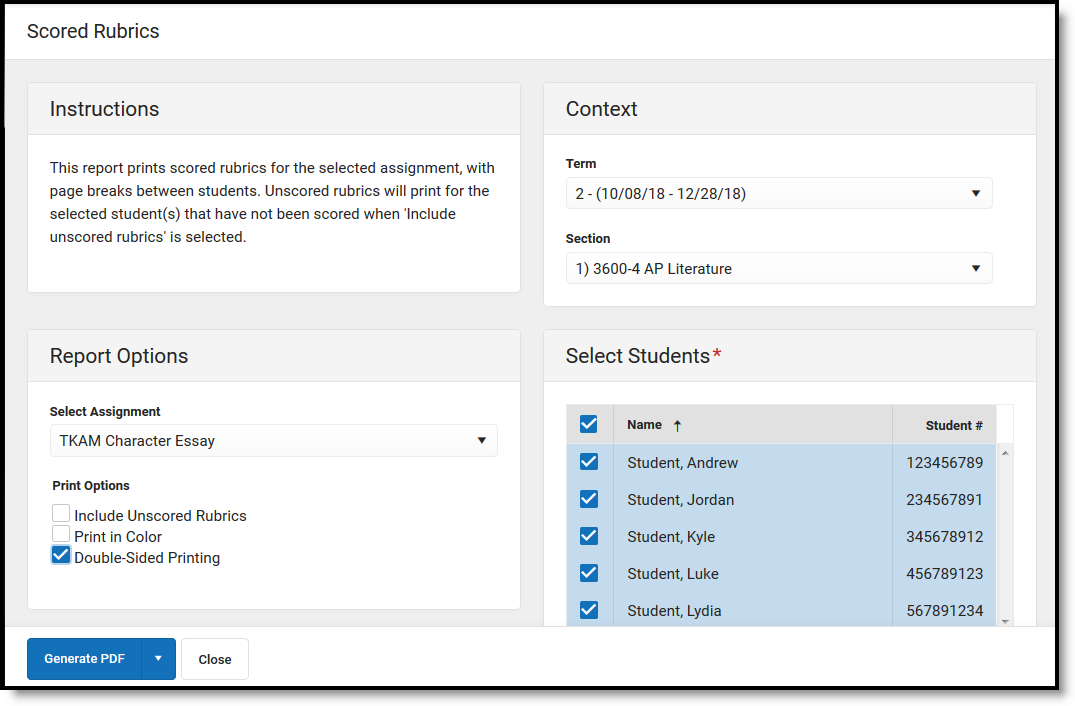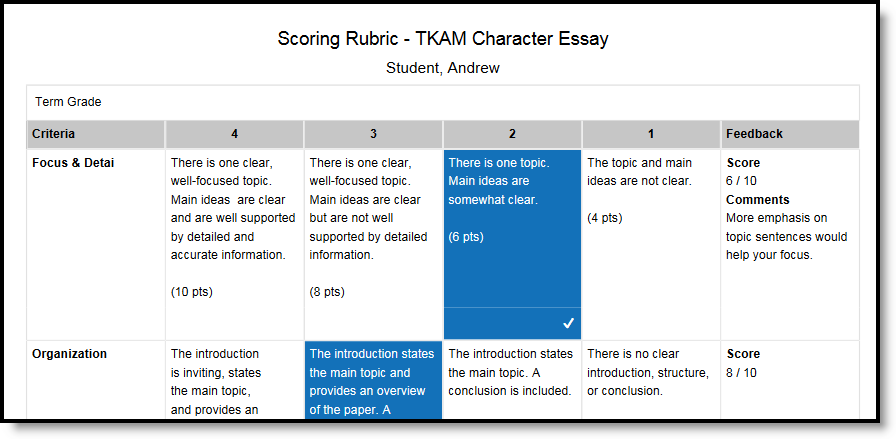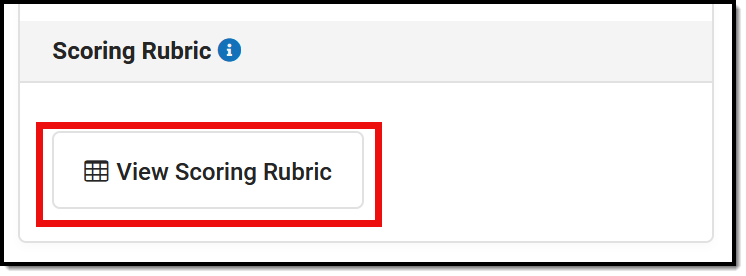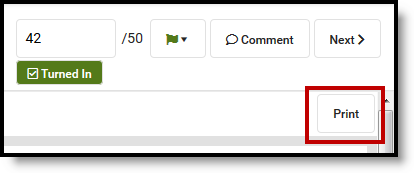Scoring Rubrics are available as part of the Campus Learning premium offering.
Location: Instruction > Reports > Scored Rubrics; From an assignment: View Scoring Rubric > Print; Grade Book > expand assignment column > Evaluate Rubric > Print
Scoring rubrics can be scored before or after they have been used to evaluate student work.
Scored Rubrics Report
Print rubrics by section using the Scored Rubrics report.
- Select a Term and Section to populate the Assignment and Student lists.
- Select an Assignment.
- Indicate if the results should Include Unscored Rubrics. This option generates a copy of an unscored rubric for each unscored student selected.
- Indicate if the results should Print in Color. Selected cells print in blue, instead of in lower-ink gray tones.
- Select Double-Sided Printing to print on both sides of the page. This option includes page breaks so that rubrics for different students print on separate sheets of paper.
- Unmark any Students who should not be included in results. Filter the student list by entering a Student Group if desired.
- Click Generate PDF to view the report in PDF format or click the arrow button next to Generate to select a different format.
Other Printing Options
Print scoring rubrics anywhere you view them, including:
- From the assignment editor:
- From the scoring screen: