Tool Search: Course Status
The Course Status tool lists all of the courses associated with a course master in the selected School Year. This tool allows users to:
- See the status of grading setup for each course in relation to the course master.
- Relink courses to the course master to reestablish grading setup control at the master level.
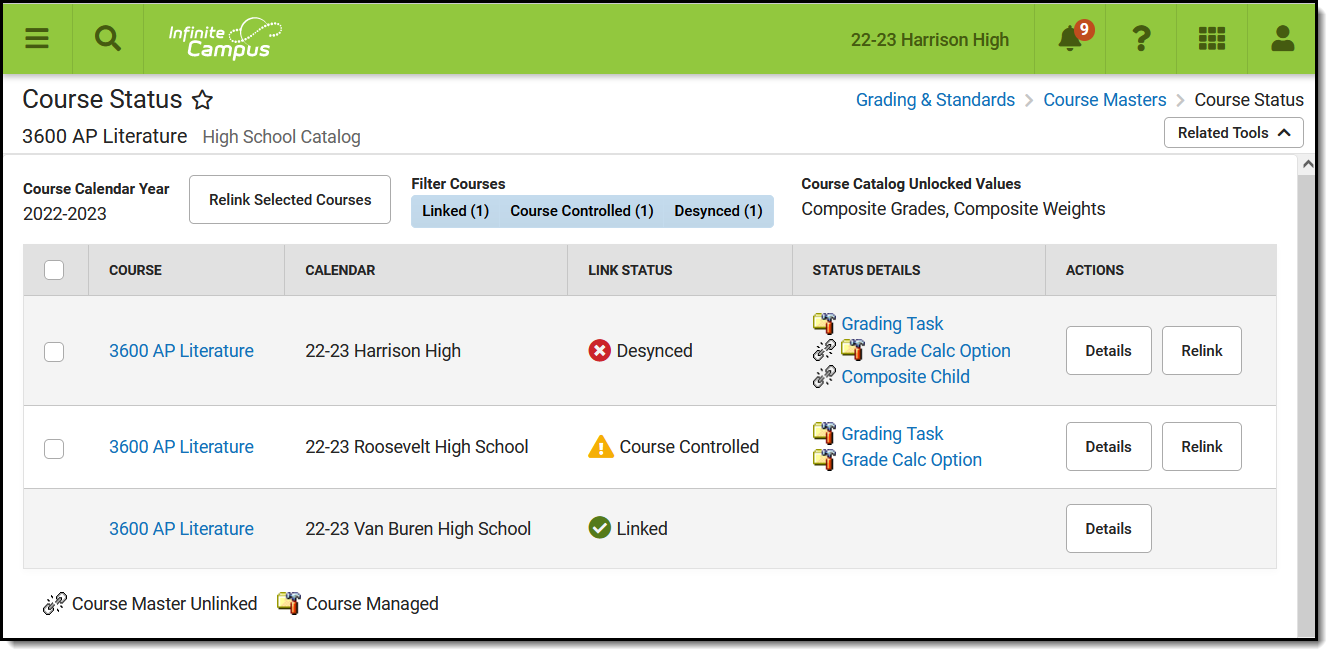 Use the Course Status tool to view the courses associated with a course master and the status of their shared grading setup.
Use the Course Status tool to view the courses associated with a course master and the status of their shared grading setup.
See the Course Status Tool Rights article for information about rights needed to use this tool.
Background
Part of the functionality available when using Course Catalogs and Course Masters to standardize course offerings across a district is to establish grading setup at the course master level and then apply that setup to courses and sections. To do so, first lock the desired grading setup elements at the catalog level, then set up grading requirements for your course masters, and finally push setup to courses and sections.
The following grading setup can be managed at the course master level:
- Grading Tasks/Standards
- Grade Calc Options
- Composite Grades
- Composite Weights
- Categories
- Assessments
Not all grading elements need to be locked and pushed. For example, a district may want to lock Grading Tasks and manage them via the course master, but leave Categories unlocked and allow teachers to create their own.
Course Status
The Course Status table lists all of the courses associated with this course master. This screen is specific to the School Year selected in the Campus toolbar, but is not restricted by the Calendar selected.
Use the Filter Courses buttons at the top of the screen to see the counts for the different course statuses and to select which courses are listed. By default, all courses associated with the course master named at the top of the screen are shown. Unmark Linked, Course Controlled and/or Desynced to hide those courses from your view. This tool remembers what filters you've selected the next time you return.
| Field | Description | ||||||||||
|---|---|---|---|---|---|---|---|---|---|---|---|
| Course | The course number and name. Often, these names match, but can be different from the master. Click the linked name to go to the Course Information tool for that course. | ||||||||||
| Calendar | The Calendar to which the course is aligned. | ||||||||||
| Link Status | The status of the course's grading setup in relation to the course master. Options are:
| ||||||||||
| Status Details | This column lists the specific elements of grading setup that do not match between the course and the course master. Click a tool name to visit that tool for the course. The icons next to each tool indicate if that element of grading setup is Course Managed (  ), unlocked at the catalog and editable at the course level, and/or Course Master Unlinked ( ), unlocked at the catalog and editable at the course level, and/or Course Master Unlinked ( | ||||||||||
Actions |  | Generates the Course Audit Report for that course. The most relevant columns of the report to this tool are the Course Master Data and Course Data columns, which you can compare to find discrepancies between the course and course master. | |||||||||
 | Relinks the course and course master so that changes pushed from the master are applied to the course. See the Relinking section below for more information. | ||||||||||
Relinking
Courses can be relinked to their course master individually, using the Relink button, or en masse, by selecting multiple courses and clicking Relink Selected Courses, indicating which data should be overwritten, and clicking Submit. Alternately, relink all courses for a given course catalog using the Push All Course Masters tool in Overwrite mode.
Relinking a course and course master overwrites grading setup at the course level and replaces it with the grading setup from the course master. Campus generally recommends using this option only in future school years.
Relinking a course and course master does NOT delete any grades and/or scores that teachers have already entered. If grades or scores existing for records that are not present at the course master level, that grading setup remains after pushing the overwrite with a status of "course managed" in the Grade Calc Options.



