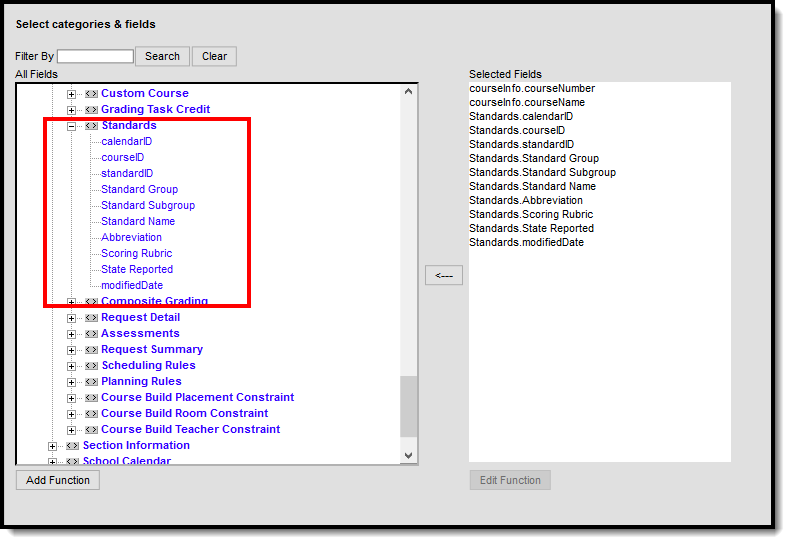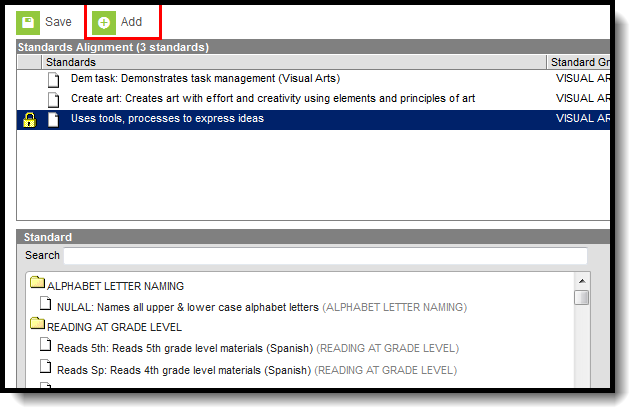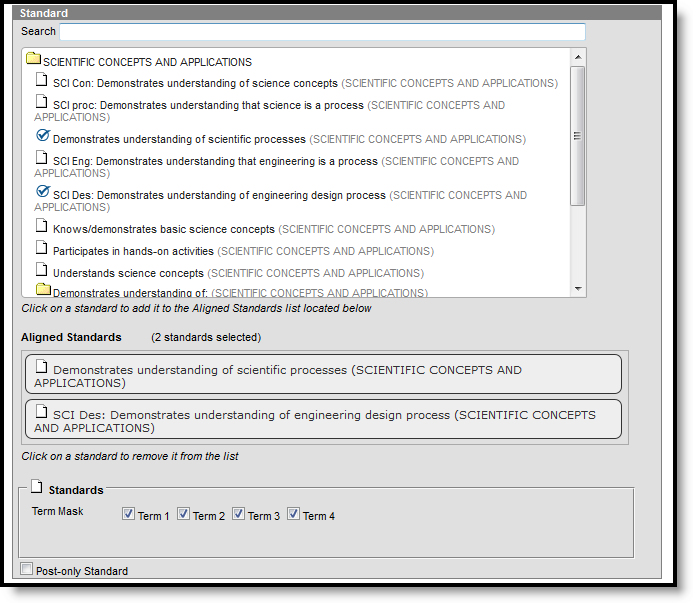Tool Search: Course Standards
The Standards Alignment Editor lists the standards that the teacher needs to administer and/or grade for the selected course. To add standards to a course, they must be created first in the Standards Bank. When standards are added to the Standards Bank, rubrics are assigned there. There is no need to modify the rubric on the course. If the rubric is incorrect, it should be modified in the Standards Bank.
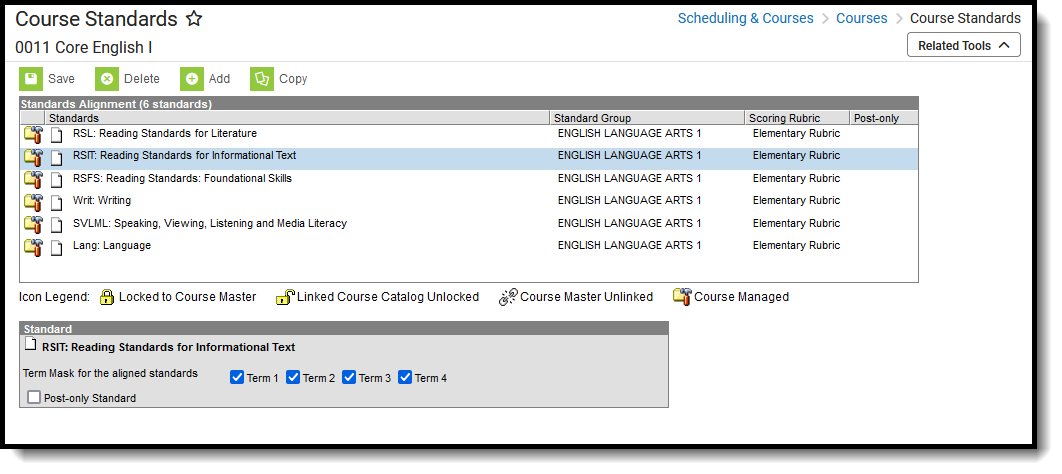 Course Standards
Course Standards
See the Course Standards Tool Rights article for information about rights needed to use this tool.
When the course linked to a Course Master, and editing of standards and standards is locked on the Course Catalog, a lock icon displays. This lock indicates the linking to the course master, and changes can only be made to the standard through the Course Master.
Standards can also be managed at the Course Master level. Icons in the Standards List provide more information about each standard:
| Icon | Text | Description |
 | Locked to Course Master | Indicates that the standard corresponds to a standard record at the Course Master level. These standards are not editable in this tool. |
 | Linked Course Catalog Unlocked | Indicates that standards are unlocked for the whole Course Catalog. These standards are editable in this tool. |
 | Course Master Unlinked | Indicates that the standard is associated with a standard record at the Course Master level, but that the link with that standard is broken. Standards can be relinked using the Push All Course Masters tool, selecting a Push Mode of Overwrite and leaving Standards marked in the Data to be Pushed section. |
 | Course Managed | Indicates that the standard is managed at the Course level and does not have a corresponding record at the Course Master level. |
Standard Information in Ad hoc Query Wizard
Course Standard fields are available in the Query Wizard when using the Course/Section Data type in the Course > Course Information > Standards folder.
Add Standards
Select Add from the Action Bar. A Standard Detail window appears with a Search field and the expanded list of Standards. The search engine searches based on Abbreviation and standard Display Name.
Only standards attached to the selected school in School Standards are listed for selection.
The results window lists the full Standards Bank in expanded form. Users can manually scroll through this list if desired. Standards are listed as follows: Abbreviation: Display Name (Location). After selecting a standard, a blue checkmark icon displays next to the name of the standard in the search results and the standard is added to the Aligned Standards section.
Multiple standards can be added to a course within one save action. A checkmark icon displays next to each selected Standard in the search list. Users can then mark the appropriate Term Masks. Term masks indicate in what term the standard is graded.
Users can also mark the Post-only Standard checkbox. This checkbox indicates teachers cannot align assignments or categories to the standard. Post-only standards are only used for posting scores, not for tracking student progress. When the checkbox is marked, an X displays in the Standards Alignment table in the Post-only column.
It is recommended that users add standards to courses by term in order to utilize en masse updating options on Term Mask.
To remove a selected standard, click the standard in the Aligned list or in the search results.
Click Save to add the selected standard(s) to the course.
If a school has not added the standard in School Standards, a message appears when a user attempts to add a standard to a course.
When searching for standards, all standards and groups that match the entered text are returned, including those standards that do not have a display name entered.
Delete a Standard from a Course
- Select the Standard to delete from a course from the Standards Alignment table.
- Click the Delete icon. A warning message displays indicating the standard is about to be deleted.
- Click OK to continue or click Cancel.
Users cannot delete a standard if scores have been entered for it.
Copy Standards to Another Course
Use the Copy icon to easily add the standards associated with one course to another course (called the Source Course) to one or more other courses (called Destination Courses). The Copy icon displays when proper tool rights are assigned.
When copying a standard from one course to another:
- Standards that already exist in the destination course is not copied again. This means when five standards are selected to be copied in the source course, but three of those already exist in the destination course, only the two that do not exist in the destination course are copied.
- Destination courses cannot be tied to any course masters.
- Standards are copied from one course to another course within the same calendar year.
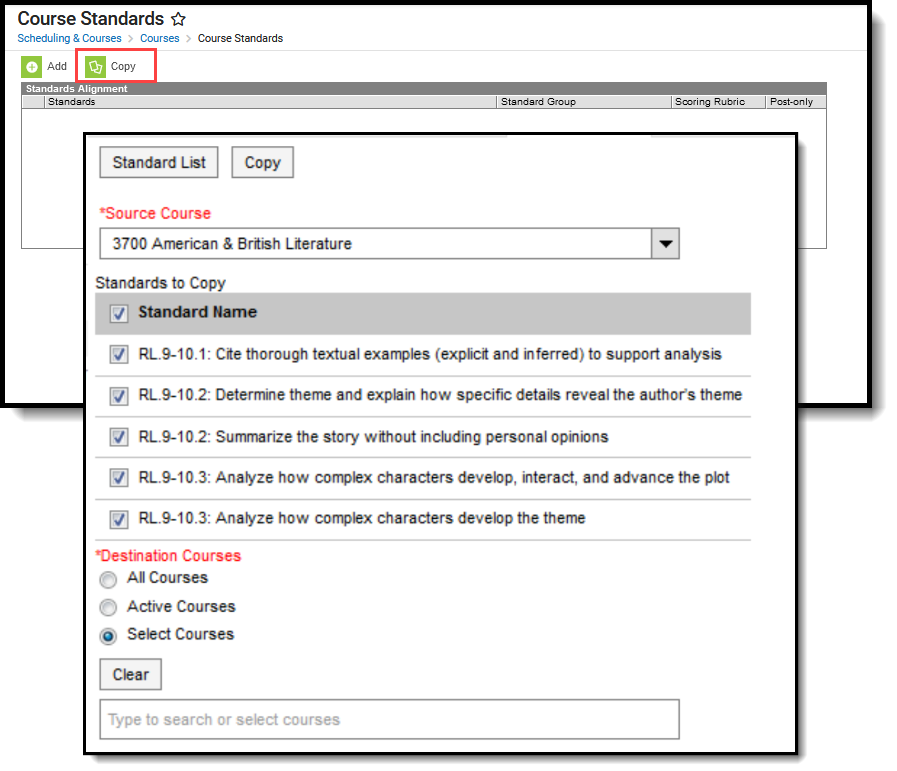 Copy Standards to Another Course
Copy Standards to Another Course
- Select a specific standards to copy, and then click the Copy icon.Or, just click the Copy icon without selecting a standard. When a specific grading task is selected to copy, that standard is the only one selected to copy; when no standards are selected to copy, all of the standards in that course are automatically selected to copy.
- Select the Source Course from the dropdown list. This displays the currently selected course. To change this selection, begin typing in the dropdown field.
- Mark the Standards to Copy. Or, clear the selections by clicking the checkbox in the gray Standard Name header.
- Select the Destination Course(s):
- All Courses: copies standards to all courses in the calendar.
- Active Courses: copies standards to all courses in the calendar that currently have the Active flag marked.
- Select Courses: copies standards to the selected courses. To select a course, type the Number or Name in the search field. Multiple courses can be selected. Click Clear to remove all courses from the list.
- Click the Save button to copy the selected standards to the destination course.
If there are no standards to copy, an alert displays indicating all selected standards already exist in the destination course.