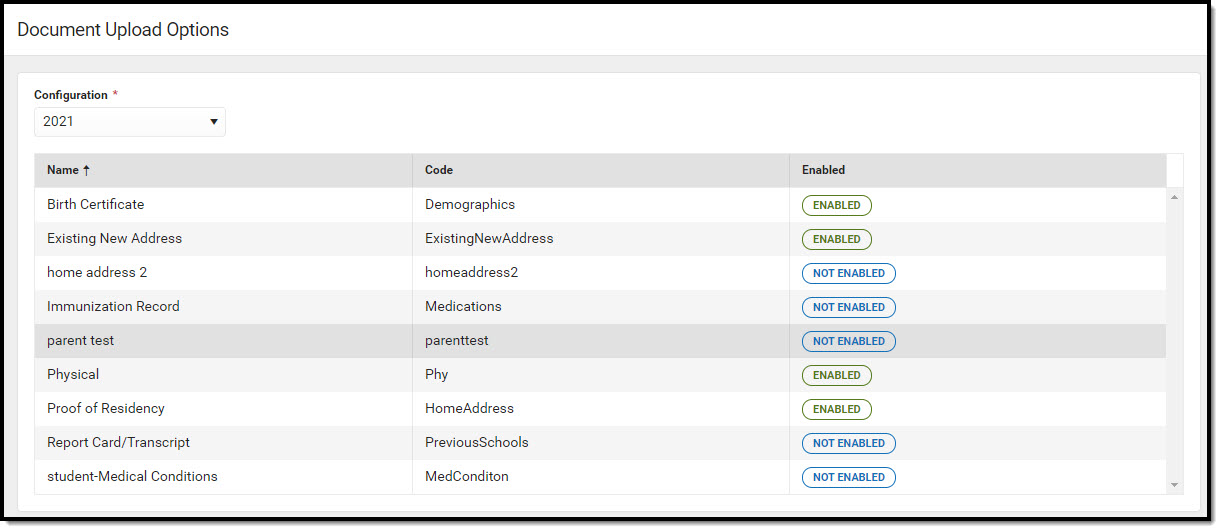This documentation only applies to the Online Registration Prime version.
Tool Search: Document Upload
The Document Upload functionality for Online Registration allows for a district to choose where the uploaded documents will be uploaded to within Infinite Campus once the application is approved and posted.
These are the four default document upload options that Infinite Campus has created for districts:
- Immunization record
- Transcript/Report Card
- Proof of Residency (i.e. Utility Bill)
- Birth Certificate.
A document such as a utility bill will be uploaded for each student in the application upon posting.
To use this functionality, a district must have had to agree to the terms of use within the Digital Repository preferences area.
Online Registration Workflow
Document Upload Options
Select an existing record or click New to view the Document Upload Options detail.
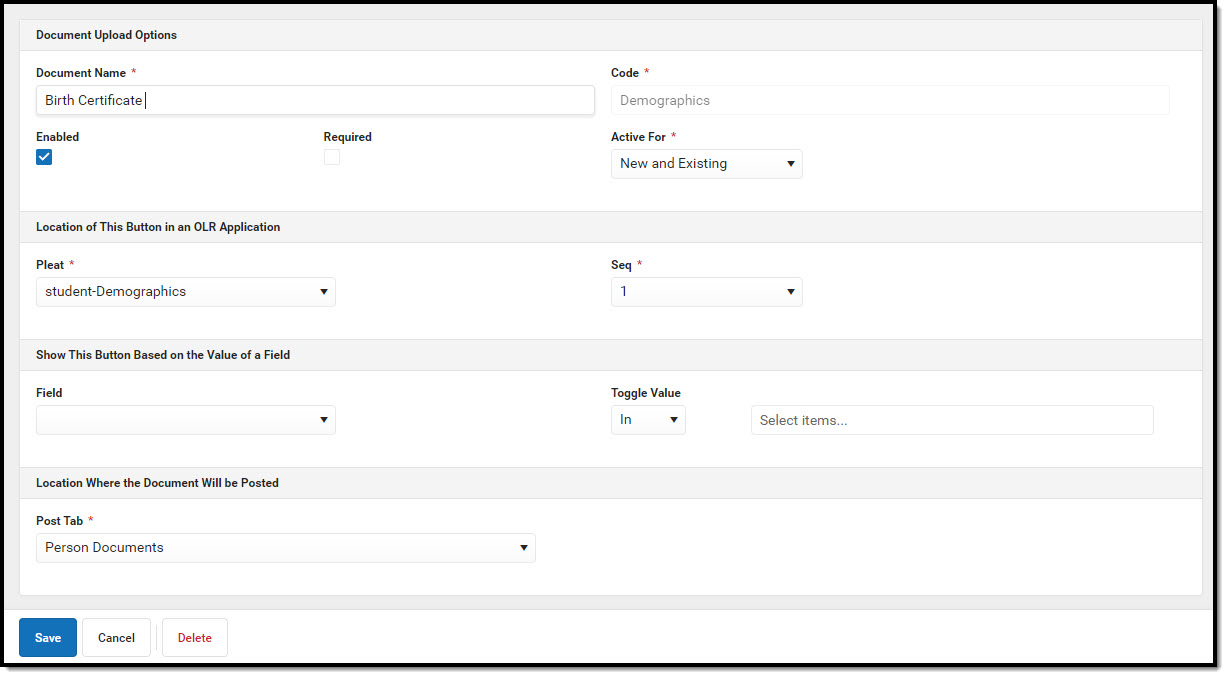 Document Upload Options Detail Screen
Document Upload Options Detail Screen
| Element | Description |
|---|---|
| Document Name
Required |
The name of the document. |
| Code
Required |
Identifies the document once it's uploaded. This is usually the same name as the document or its location in the application. Only letters, numbers, and the underscore character may be entered in this field. |
| Enabled | This enables this kind of document to be uploaded during Online Registration. |
| Required |
When this is marked, every Online Registration application requires the uploaded document. Best practice for this field is to NOT require a document to be uploaded, as not every parent would have the ability or knowledge to do this. |
|
Active For Required |
Denotes when the document is active. Options include New, Existing, or New and Existing.
|
| Location of This Button in an OLR Application | |
| Pleat
Required |
The location of the upload document within a specific pleat on the application. |
| Seq
Required |
When multiple document uploads are available on one pleat, choose the order in which the document upload buttons appear. |
| Show This Button Based on the Value of a Field | |
| Field | The field within the application that determines that appearance of the document upload button. |
| Toggle Value |
The operation of the field. Options include: In or Not In. |
| Select items... | The exact value of the field that will trigger the document upload button. Options available are dependent on the Field selected. |
| Location Where the Document Will be Posted | |
| Post Tab
Required |
When the digital repository is enabled, choose to what tab the document posts. Districts can choose to upload the document or choose to delete the document when the application is approved/posted.
Digital Repository preferences must be set for all of the tabs to show for the district. |
See the Document Upload article for additional information on how to upload documents into Campus.