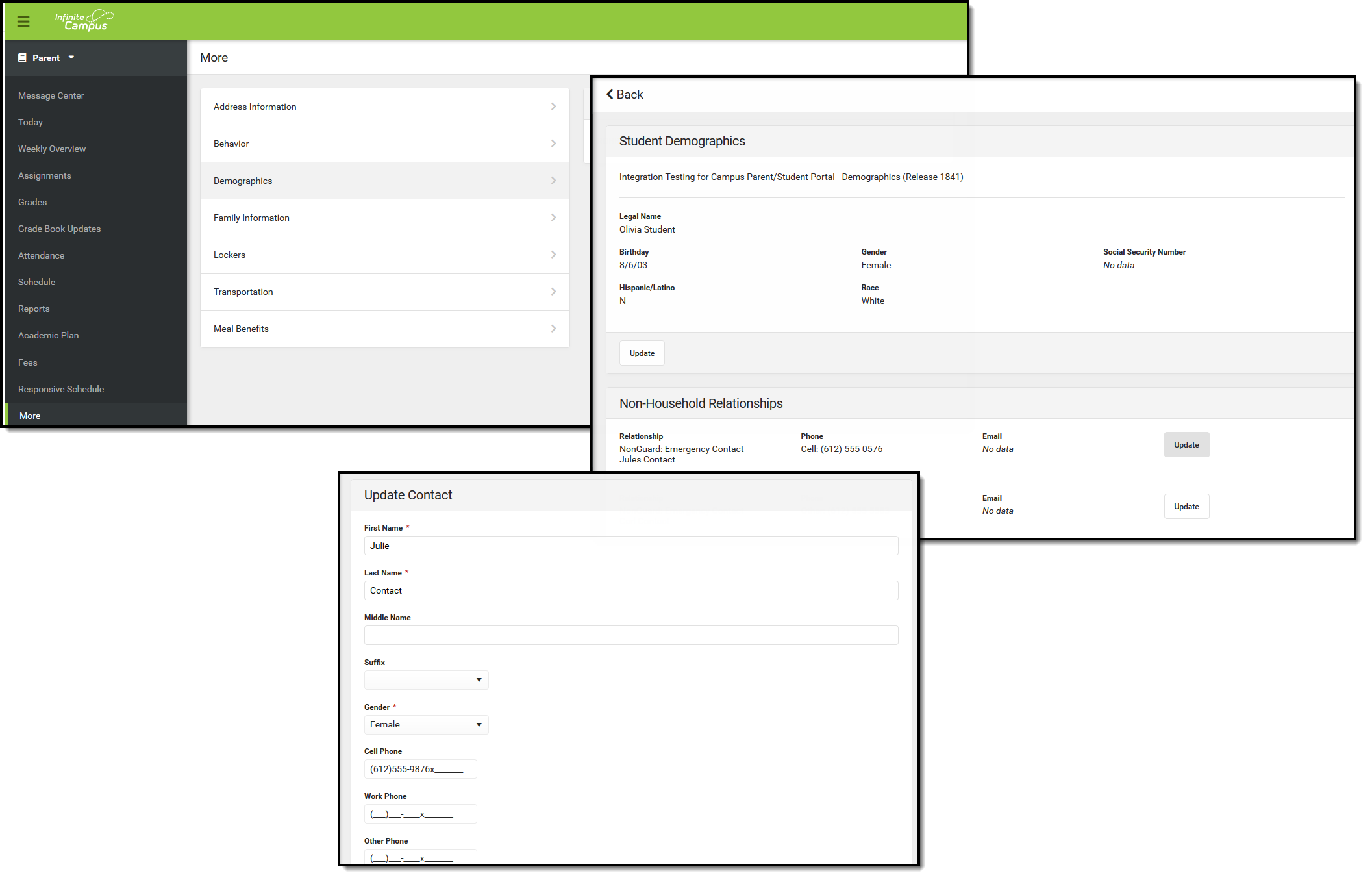Tool Search: Portal Request Processor
The Non-Household Contact Requests contain request changes for individuals who are not part of the student's household but have reason to be contacted about the student, such as emergency contacts or external case workers.
The following options are available for entry on the Portal and are determined by the Portal Self Service Options.
- First Name, Middle Name, Last Name, and Suffix of Contact
- Gender
- Primary and Secondary Email address
- Phone Numbers (cell, work, other)
- Emergency Priority
- Relationship to student
- Legal Guardian
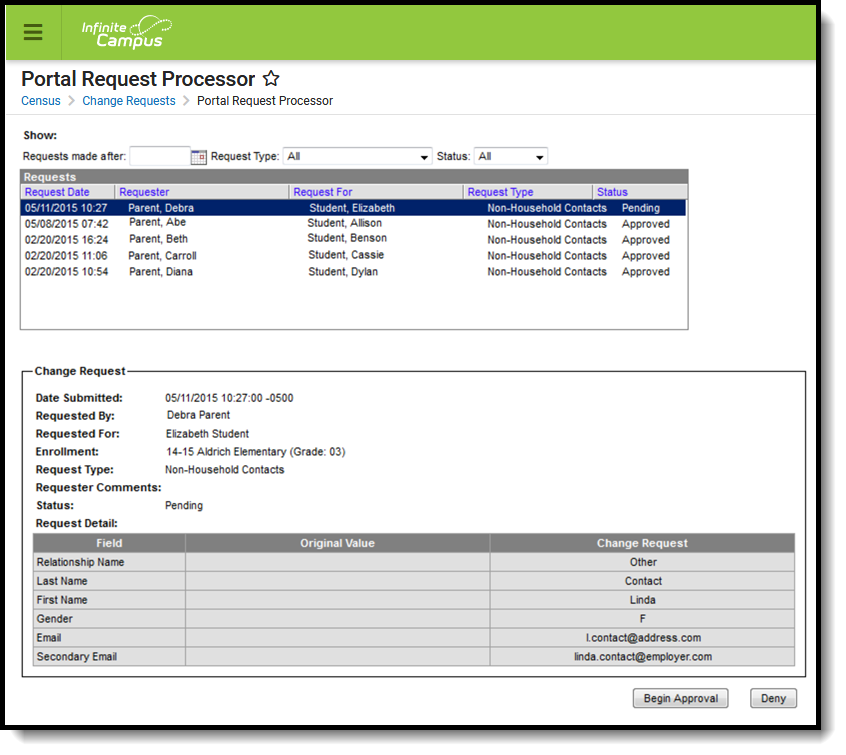 Portal Request Processor - Non-Household Contact Requests
Portal Request Processor - Non-Household Contact Requests
Staff who have rights to see the Portal Request Processor can view the following details about the change request:
Field | Description |
|---|---|
Date Submitted | Notes when the portal user entered the request to change information. |
Requested By | Name of the person requesting the change. |
Requested For | Name of the student or person for whom the change is being made. |
Enrollment | List of active enrollment records for the active year, including the name of the school, the school year and the student's grade level. |
Related Person | Name of the person related to the student for whom the change is requested. |
Request Type | Type of request. |
Requester Comments | Comments entered by the portal user indicating why the change is being made. |
Status | Indicates if the request is pending, approved or denied. |
Request Detail | Lists the fields modified by the portal user. |
Parents/Guardians see the following, depending on Self Service options chosen by the district.
Tool Rights
Staff Persons who have rights to the Non-Household Contact Requests Processor have two options.
Read Functionality | Write Functionality |
|---|---|
Allows a user to view the Non-Household Contact requests if:
| Allows a user to view, approve and deny the Non-Household Contact requests if:
|
In addition to these rights, if the staff person does not have rights to other items that require subrights (i.e., Social Security numbers), the user is not able to approve change requests for these items.
View Non-Household Contact Requests
- Select a Non-Household Contact Request from the User Request List. The information entered in the request displays in the Change Request section.
- Review the Change Request of submitted data.
Approve Non-Household Contact Requests for Contacts who Do Not Exist in Campus
This process is for requesting a NEW Non-household Contact.
- Select a Pending Non-Household Contacts request from the User Request List. The information entered in the request displays in the Change Request section.
- Click the Begin Approval button. A Census Wizard-like view displays. Prior to adding a person, a search must be performed to see if that person already exists.
- Click the Search button below the Search Criteria. Default search options are First Name, Last Name and Gender. If no results are returned, the search criteria can be modified to search existing Census information as often as necessary.
- When certain the requested person does not exist in Campus, mark the This person does not exist in Campus. Create a new person checkbox. At this point, the Continue button becomes available.
- Click the Continue button.
- Review the entered information appearing on the next popup (step 2).
- Make any necessary changes.
- Enter Comments for the request.
- Select the Approve Change Request button. A confirmation of the request being approved displays. This creates a new person in Campus Census and relate him/her to the student. The person who made the request receives a notification in their Process Inbox on the Portal indicating the new status and any comments that were entered.
Approve Non-Household Contact Requests for a Non-Household Contact who Does Exist in Campus
This process is for requesting a NEW Non-household Contact.
- Select a Pending Non-Household Contacts request from the User Request List. The information entered in the request displays in the Change Request section.
- Click the Begin Approval button. A Census Wizard-like view displays.
- Search Criteria fields are populated from the information entered in the change request. Review the entered criteria for proper formatting.
- Click the Search button below the Search Criteria. Matching results display in the Search Results window to the right.
- Select the correct option from the Search Results by clicking the appropriate radio button.
- Click the Continue button.
- Review the entered information appearing on the next pop-up (step 2). Modified information displays in highlighted fields.
- Make any necessary changes.
- Enter Comments for the request.
- Select the Approve Change Request button. A confirmation of the request being approved displays. This changes the information in Census People and the list of requests updates this request to have a status of Approved. The person who made the request receives a notification in the Process Inbox on the Portal indicating the new status and any comments that were entered.
It is possible that the person being added as a new non-household contact may be related to other persons in Campus. Any changes made to the contact information for this person affects the other related individuals.
If Campus HR is enabled and the new non-household contact is also a staff member at the district, only the Relationship to the student can be modified.
If the person who made the portal request for a staff member and entered information that is different than the information that is already entered in Campus, the person approving the request can approve the request without changing contact information or deny the request completely.
If the request is approved without changing contact information, the entry saves. Because the information is different than what the guardian entered, a message should be sent to the guardian indicating the changes made.
Approve an Update to an Existing Contact of the Household
This process is for requesting an Existing Non-household Contact.
- Select a Pending Non-Household Contacts request from the User Request List. The information entered in the request displays in the Change Request section.
- Click the Begin Approval button.
- Review the modified fields (highlighted in yellow).
- Determine the Save Options for this request (Save a new identity record or overwrite the existing identity record). If saving a new identity record, enter an effective date for when this information is the current identity.
- Select the Approve Change Request button. A confirmation of the request being approved displays. This changes the information in Census People and the list of requests updates this request to have a status of Approved. The person who made the request receives a notification in the Process Inbox on the Portal indicating the new status and any comments that were entered.
It is possible that the person being added as a new non-household contact may be related to other persons in Campus. Any changes made to the contact information for this person affects the other related individuals.
Approve a Removal of a Non-Household Contact
Non-household contacts are not deleted. While the parent/guardian requests a removal, the relationships are end-dated to retain historical data. When a relationship is ended, that contact no longer displays on the Portal.
- Select a Pending Non-Household Contact type request from the User Request List. The information entered in the request (an end date for removal) appears in the Change Request section.
- Click the Begin Approval button.
- Review the modified fields (highlighted in yellow).
- Modify the date on which relationship between the student and the non-household contact should be ended in the Relationship End Date field, if desired. Otherwise, it defaults to the date when the parent/guardian entered the request.
- Select the Approve Change Request button. A confirmation of the request being approved displays. This changes the information in Census People and the list of requests updates this request to have a status of Approved. The person who made the request receives a notification in the Process Inbox on the Portal indicating the new status and any comments that were entered.
If a parent/guardian sends a request to remove a contact and the administrator approves the request the same day and keeps the default date, the parent/guardian receives a notification that the request was approved. However, since the end date is inclusive (meaning, active through midnight of the entered date), the contact displays until midnight of that day.
If a future end date is entered, the user receives a notification that the request was approved but the contact remains until midnight of the future date. It is recommended that if future dates are being used, a comment of when the contact is removed be entered when the request is approved.
Deny Non-Household Contact Requests
- Select a Pending Non-Household Contacts Type request from the User Request List. The information entered in the request displays in the Change Request section.
- Click the Deny button.
- Enter Comments for the reason for denial of the request.
- Click the Deny button when finished. A warning message displays indicating the request has been denied. In addition, the list of requests updates this item to have a status of Denied. The person who requested the change receives a notification in the Process Inbox on the Portal indicating the denial and any comments that were entered.