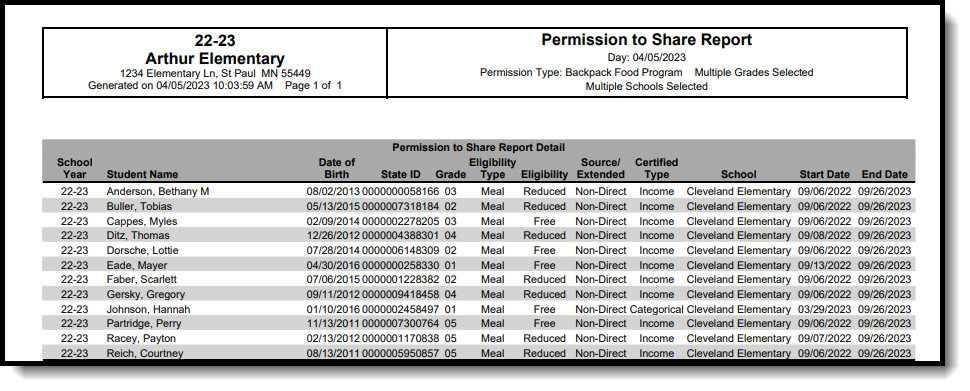Classic View: FRAM > Reports > Permission
Search Terms: Permission Report
The Permission to Share Report lists all students who permit their district to share free/reduced eligibility information with district staff based on the criteria selected.
- The Permission to Share Report will list all students who have a "Yes" to share the permission based on report criteria entered.
- If the student's eligibility is the result of a family member's eligibility being extended to them, an X displays in the Source/Extended column.
- The Permission Type is indicated in the report header. This report can be dispersed to staff involved with this permission type. The report details the School Year, Student Name, Eligibility Type, Eligibility, Certified Type, School of eligibility and eligibility Start and End Dates.
Users only need Read (R) rights to use this tool. See the FRAM Reports Tool Rights article to learn more.
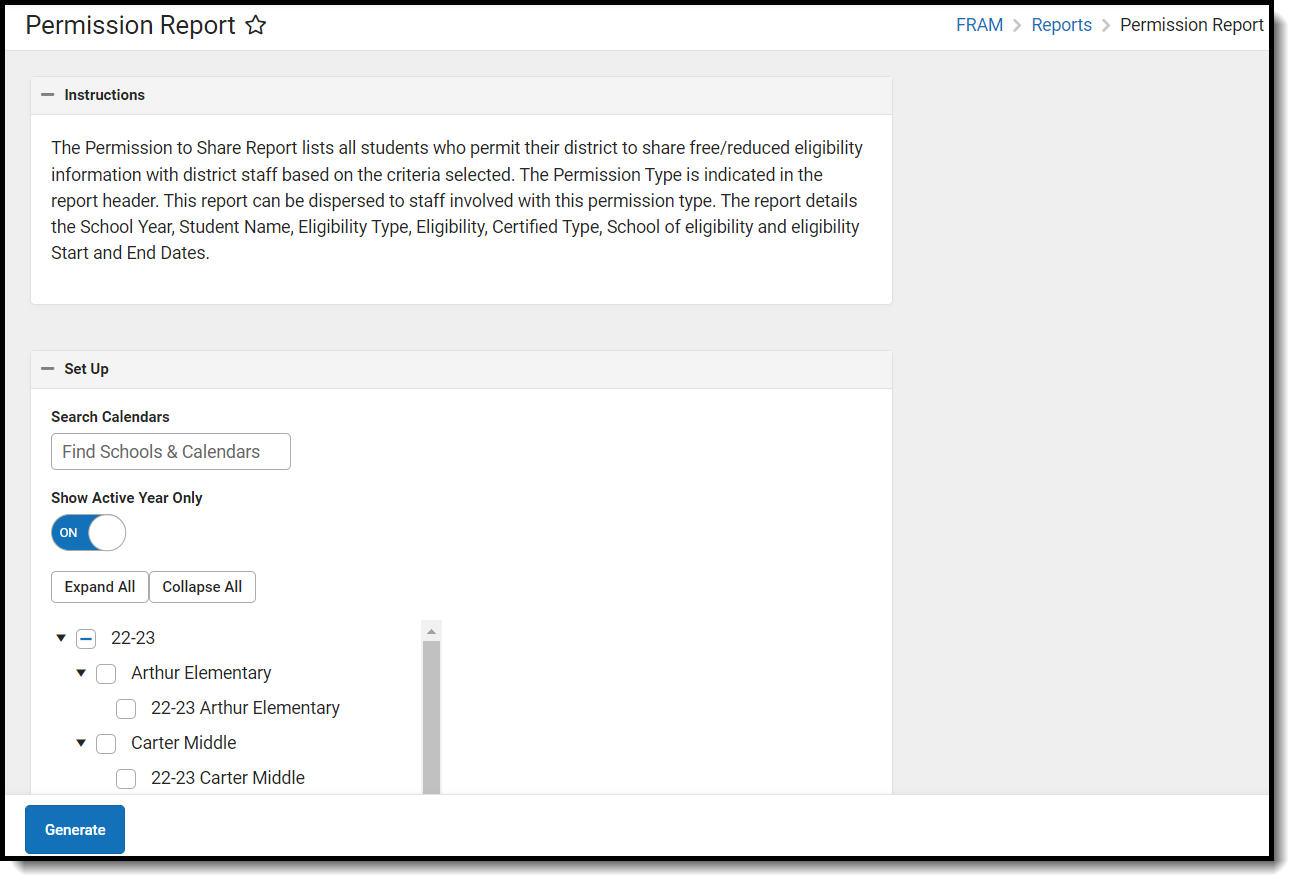
Generating the Permission to Share Report
- Select the school year calendars within the Set Up by clicking its corresponding checkbox. All students within this year who meet report criteria will report. The school year can be found by Search Calendars or by using the collapsible menu.
- Select the Grades to include in the report.
- Select which Permission to report. Students who have a "Yes" to share this permission are reported.
- Select the Time Frame - Day or Period.
- Enter the Date by which data should be returned. This field is defaulted to the current date.
- Select which Eligibility a student must have in order to be included within report results.
- Select the Person Identifier: Student Number or State ID.
- To only view each student's most recent Eligibility record, mark the Show Only Latest Eligibility. This will only be selectable if Period was selected for the Time Frame.
- Select the Report Format: PDF or CSV.
- Select a Sort Option value. Report data will be sorted based on the value selected.
- Select which calendar(s) to include within the report.
- Click the Generate button. The report will appear in a separate window in PDF or CSV format.