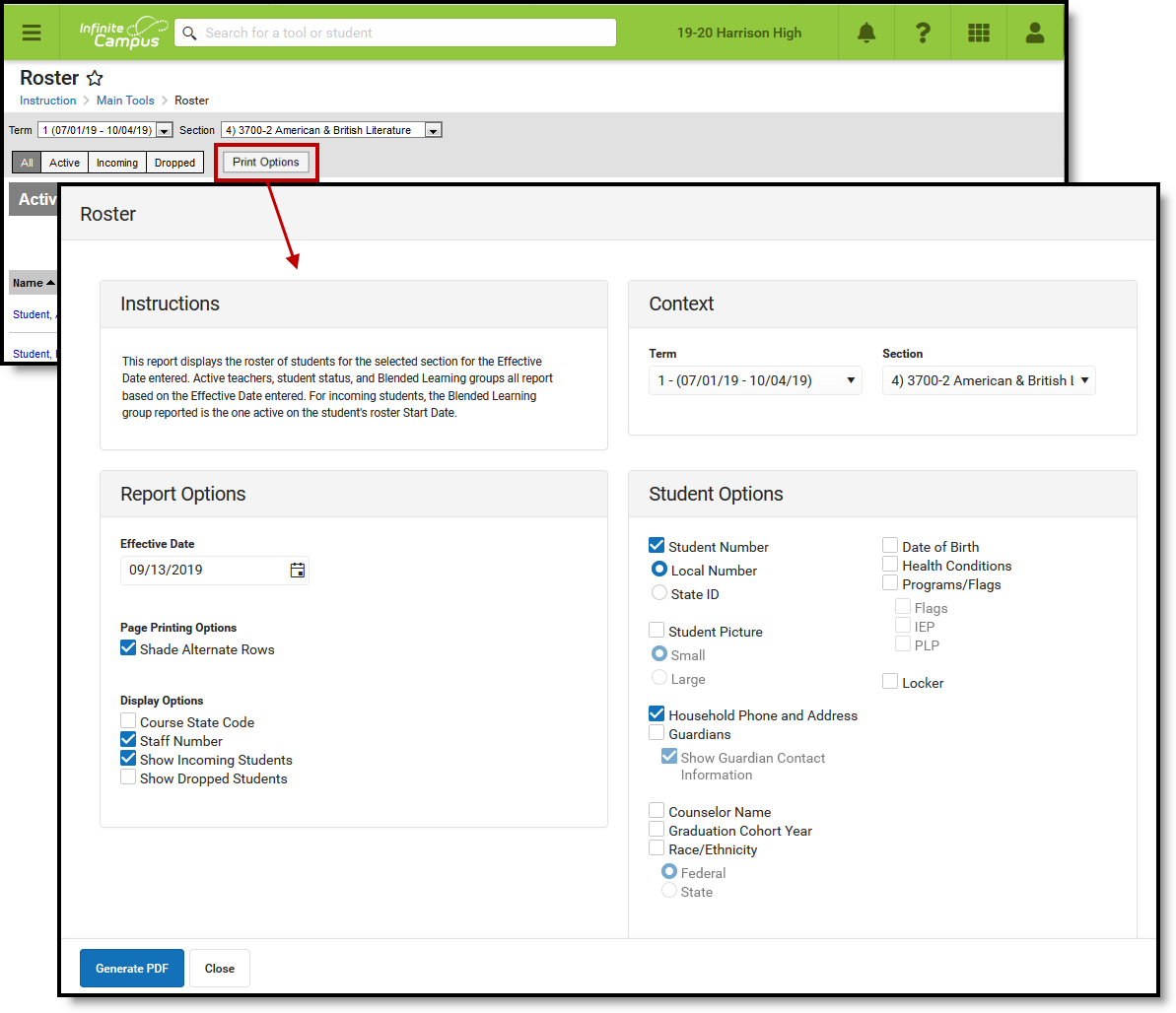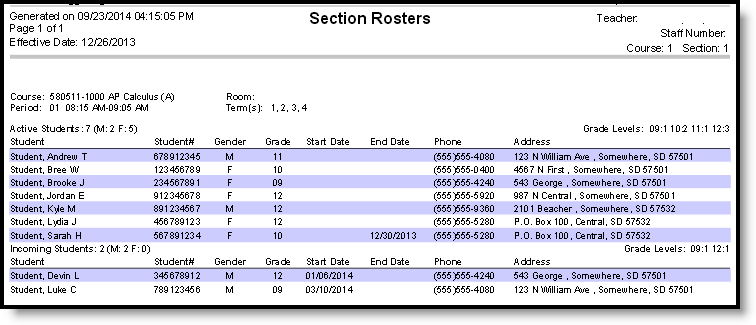Location: Instruction > Reports > Roster; Instruction > Students > Roster > Print Options
To print a roster for a section, open the Roster and then click Print Options to open the print options window. The printed roster includes students rostered into the section on the Effective Date entered from the selected Section(s). This report is also available with the Campus Instruction Reports.
Much of the data available in this report can be viewed for an individual student by clicking the student's name in the Roster.
Print Options
See the Roster article for more information about where roster data reports from.
Report Options
| Field | On the Report |
|---|---|
| Effective Date | The date for which data in the report is reported. |
| Page Printing Options |
|
| Display Options | Displays the selected data in the report:
|
Student Options
| Field | On the Report | Source |
|---|---|---|
| Student Main Information | ||
| Student Number | Displays the student's number. Student Number Type options are:
|
Demographics |
| Student Picture | Displays the student's picture in the report. Student Picture Size options are:
|
Demographics |
| Race/Ethnicity | Includes the student's race/ethnicity. Race/Ethnicity Type options are:
| Demographics |
| Pronouns | Includes the student's pronouns. | Demographics |
| Preferred Name (Nickname) | Includes the student's Preferred Name (nickname). | Demographics |
| Gender | Includes the student's Gender. | Demographics |
| Date of Birth | Includes the student's date of birth. | Demographics |
| Health Conditions | Includes any recorded health conditions for the student, which displays as an EMT symbol in the roster. | Conditions |
| Additional Information | ||
| Household Phone and Address | Includes the phone number and address of the student's primary household. | Addresses |
| Guardians | Includes the names of the student's guardians. If selected, also shows the Guardian Contact Information. | Relationships |
| Counselor Name | Includes the name of the student's counselor. | Team Member with a Role of Counselor. |
| Graduation Cohort Year | Includes the student's projected year of graduation. | Graduation |
| Blended Learning Group | This option only displays if your school is using Blended Learning. Indicates which group the student belongs to. | Manage Blended Learning Groups |
| Programs/Flags Information | ||
| Programs/Flags | Includes any Programs that display for the student in the roster. Program/Flags Type options are:
|
Programs, Documents (Special Ed), Documents (PLP) |
| Locker Information | ||
| Locker | Includes any lockers assigned to the student. | Lockers (Student), Lockers |
| Locker Options | Includes the Location and Lock Combo of the locker in the report. | Lockers |
| Locker Types | All types of lockers are listed; select types to include them in the report. | Lockers |
Printing Roster Data
- Select the Term and Section you'd like to generate labels for. Select multiple sections if desired.
- Enter an Effective Date for the report to pull roster data as of that date.
- Select Report Options and Student Options as desired to to include data in the report. See options described in the table above.
- Click Generate PDF to view the report in PDF format or click the arrow button next to Generate to select a different format (CSV).