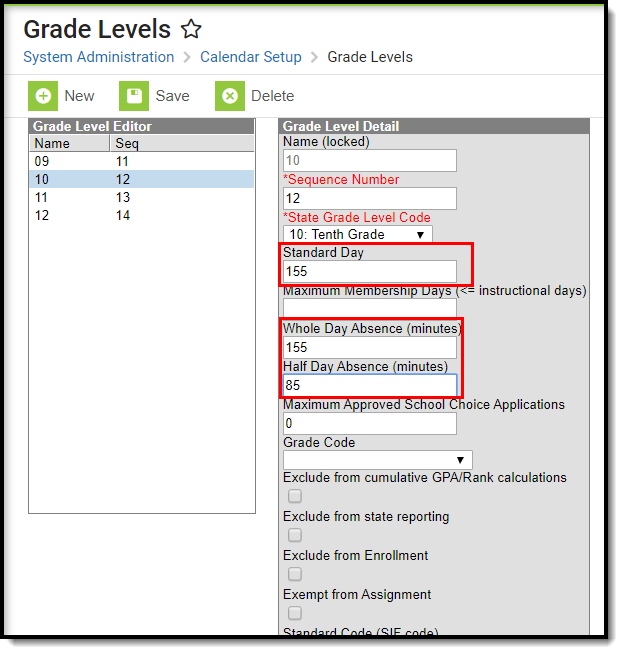Tool Search: ADM and ADA Detail
This report calculates Average Daily Membership (ADM) and Average Daily Attendance (ADA) based on the selected Calculation Options. The report summarizes the data by student, grade and calendar for the date range entered.
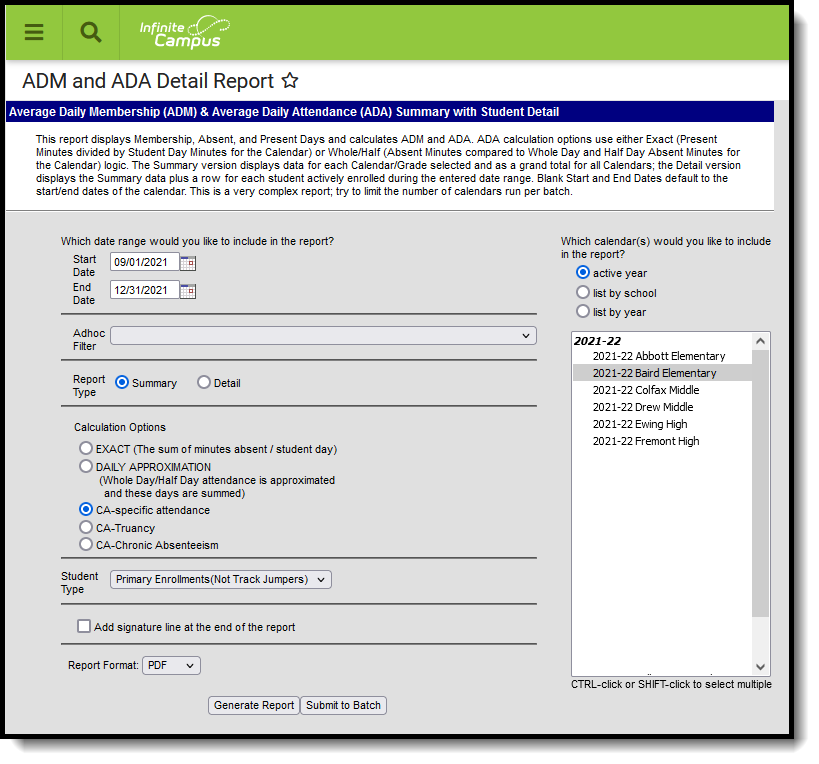 California ADM/ADA Detail Report
California ADM/ADA Detail Report
Report Logic
ADM and ADA values that print on the report are dependent on the selected Calculation Option on the report editor. This calculation depends on entered values on the Calendar Information tool.
NOTE: State Attendance Codes of SSE: Saturday School Excused and SSU: Saturday School Unexcused are NOT counted as an absence.
General Attendance Logic
More information on these fields is available on the Configure Attendance Parameters article.
| Minute Option | Description | Example |
|---|---|---|
| Student Day | The number of minutes a student is expected to be in class during a regular school day. This number is essential to attendance calculations. | 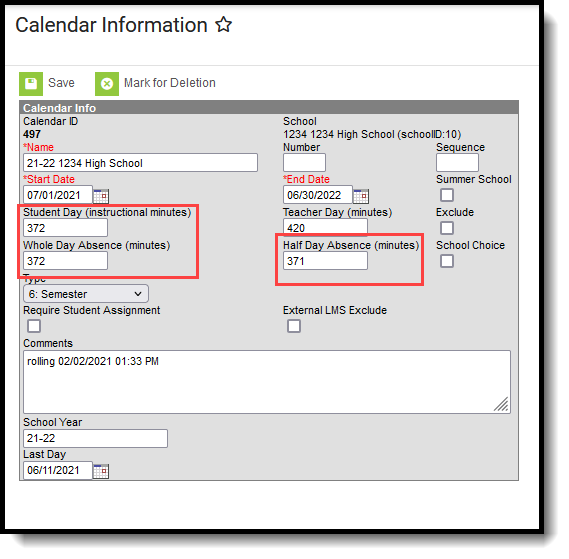 |
| Whole Day Absence | The minimum number of minutes for which a student is considered absent for the whole day. When the student is absent for the indicated number of minutes or more, the student is considered absent for the entire day. | |
| Half Day Absence | The minimum number of minutes for which a student will be considered absent for a half of a day. When the student is absent for the indicated number of minutes or more – up to the value entered in the Whole Day Absence field – they are considered absent for half of a day. | |
When Student Day/Standard Day minutes have not been defined, the system defaults to a value of 360. Grade level minutes always take precedence over calendar minutes: When values have been entered in both the (calendar) Student Day field and the (grade level) Standard Day field, the system will always use the value from the (grade level) Standard Day field for students enrolled in that grade. | ||
When a grade level included in the calendar has different minutes than the standard minutes, these minutes are entered on the Calendar Grade Levels tool and are used in the ADM and ADA Detail report when that grade level is selected.
Calculation Options
The Exact Calculation option sums the student's absent minutes and divides that value by the student day minutes. The same calculation is used when the Use percent enrolled in ADM calculation is marked, but the Percent Enrolled column from the Enrollment table is also considered.
The Daily Approximation option uses the whole day/half day minutes to determine total absent days. When the student's total daily absent minutes match or exceed the value entered in the Whole Day Absence field, the student has 1 day of absence. When the student's total daily absent minutes match or exceed the value entered in the Half Day Absence field but are less than the value entered in the Whole Day Absence field, the student has .5 days of absence.
| Type | Formula |
|---|---|
| Average Daily Membership | (Membership Days) * (Percent Enrolled / Instructional Days) |
| Average Daily Attendance | (Membership Days - Absent Days) * (Percent Enrolled / Instructional Days) |
| Percent in Attendance | (Present Days / Membership Days) * 100 |
See the ADA Calculations and Attendance Rates article for more information.
Calculations for Students with Multiple Enrollments/Multiple Schedule Structures
| When this option is selected... | This is the result |
|---|---|
| When the Use percent enrolled in ADM calculations is marked and the student has differing percent enrolled values. | The student is listed on the report in the Details section as many times as they are enrolled in the current calendar with a different grade level or percent enrolled. The student is only counted once for each grade level and student ID combination in the Summary section. |
| When the Use percent enrolled in ADM calculations is marked and the student has the same percent enrolled values. | The student is listed on the report in the Details section as many times as they are enrolled in the current calendar with a different grade for that enrollment. When there are multiple records within the same calendar, grade and percent enrolled values, the Membership Days, Absent Days and Present Days are summed into a single record. The student is only counted once for each grade and student ID combination in the Summary section. |
| When the Use percent enrolled in ADM calculations is NOT marked and the student has differing percent enrolled values. | The student is listed on the report in the Details section once for each grade level of enrollment. When the student is enrolled multiple times in the same school, calendar and grade level, they are listed in a single record in the Details section and Summary section. |
| When the Use percent enrolled in ADM calculations is NOT marked and the student has the same percent enrolled values: | The student is listed on the report in the Details section once for each grade level of enrollment. When the student is enrolled multiple times in the same school, calendar and grade, they are listed in a single record in the Details section and Summary section. |
| When the student is enrolled twice in the same school and calendar but in different schedule structures. | The student displays in the Details section for each schedule structure in which they are enrolled. The student displays in the Summary section one time. |
California Specific Calculation Options
| Option | Logic |
|---|---|
| CA Specific Attendance | Students are either present or absent. There are no partial days. A day of presence is earned when the student is present in at least one attendance-taking course in an instructional period. In other words, the student must be marked absent in all instructional periods they are scheduled in to be absent for the day. A day in which the student has an active enrollment in the calendar but is not on the roster of at least one attendance-taking course in an instructional period is not counted as present or absent. In the Monthly Attendance Register/Summary, this is an NC day. In the ADM/ADA report, this should not be counted as a Present Day. ADA is calculated as Present Days divided by Roster. Students must be enrolled in Active courses only. Results of this calculation match the Monthly Attendance Summary (MAS) results when the same date range is used, as noted below.
|
| CA Truancy | Truancy generates calculations based on 10% absenteeism. Selecting Truancy adds a column in the generated report based on the date range provided in the Editor. The 10% absence calculates a period of the day being absent, or a student being tardy more than 30 minutes of the period. (NOTE: When Chronic Absenteeism is selected in place of Truancy, data for Chronic Absenteeism will appear in this column.)` |
| CA Chronic Absenteeism | Chronic Absenteeism generates percent absent data. A student is counted as Absent for an entire day when the student is absent in all attendance-taking sections during instructional periods. Absences with an attendance code Status of Absent and an Excuse of Unexcused or Unknown are considered Unexcused Absences. Absences with an attendance code Status of Absent and Excuse of Excused are considered Excused Absences. One period of the day in attendance equates to one full day of attendance. Presence is defined as the following:
|
Report Editor
The following defines the options available on the ADM and ADA Detail Report.
| Option | Description |
|---|---|
| Which date range would you like to include in the report? | Entered dates are used to narrow the results of the report by only looking for attendance information during the entered dates and for students who were enrolled at any time during those dates. Dates can be entered by typing in the field in mmddyy format or use the calendar icon to select a date. |
| Ad hoc Filter | When there is an existing Ad hoc Filter that contains students to include in the report or enrollment information for a specific date range, this information can be selected from the Ad hoc Filter dropdown list. Only those students in the filter will be included in the report. |
| Report Type | The ADM/ADA Report can be generated in a Summary Format or a Detail Format. The Detail format lists the same information as the Summary report type, but includes student names and attendance data. See the images following the Generate the Report section for examples. |
| Calculation Options | Selection indicates the logic that is applied to calculate ADM and ADA. See the Report Logic section for details on each option. |
Student Type | Selection indicates the enrollment types of the students included on the report. Options are:
|
| Add Signature Line at End of the Report | A signature line can be added at the end of the report when desired, where the principal or superintendent signs and dates the information, making the attendance data official. A signature line for attendance data is required in California. |
| Report Format | Determines the type of file in which the report generates - PDF, CSV or DOCX. |
| Calendar Selection | At least one calendar needs to be selected in order to generate the report. For verification of reported attendance data, it may be best to generate the report one calendar at a time. |
| Report Generation | The report can be generated immediately using the Generate Extract button. When there is a larger amount of data chosen (several calendars, large date range, etc.), use the Submit to Batch button, which allows the user to choose when the report is generated. See the Batch Queue article for more information. |
Generate the Report Using California-Specific Calculations
- Enter the Start Date and End Date of the desired date range for reporting ADM and ADA information.
- If desired, select an Ad hoc Filter from the dropdown list.
- Select the Summary Report Type or the Detail Report Type.
- Select the desired California specific Calculation Option - CA Specific Attendance, CA Truancy, or CA Chronic Absenteeism.
- Mark the Add signature line at the end of the report checkbox if desired.
- Choose the desired Format - PDF, CSV or DOCX.
- Select the desired Calendar from which to pull attendance data.
- Click the Generate Report button. The report displays in a new browser window.
Students print first by grade level, then by last name.
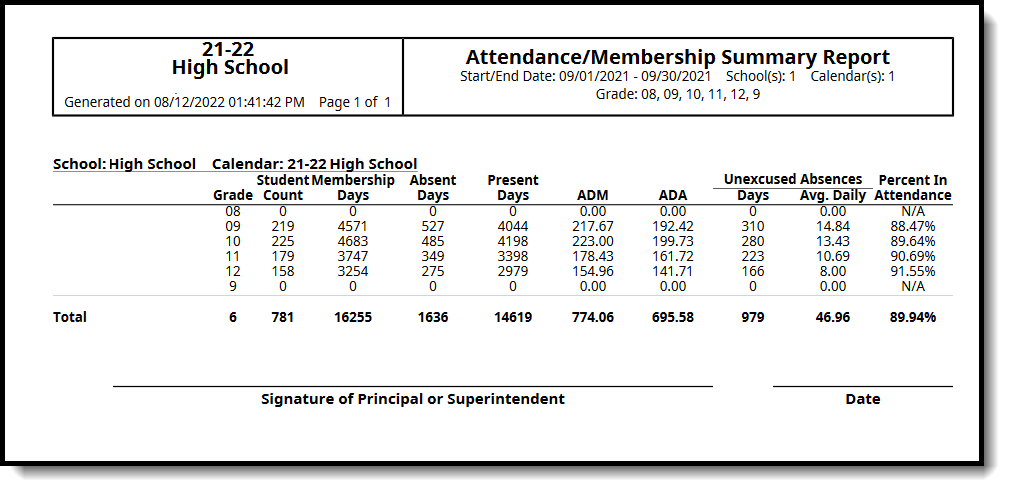 ADM and ADA Report - CA-Specific Attendance Calculation, Summary Type, Primary Enrollments, PDF Format
ADM and ADA Report - CA-Specific Attendance Calculation, Summary Type, Primary Enrollments, PDF Format
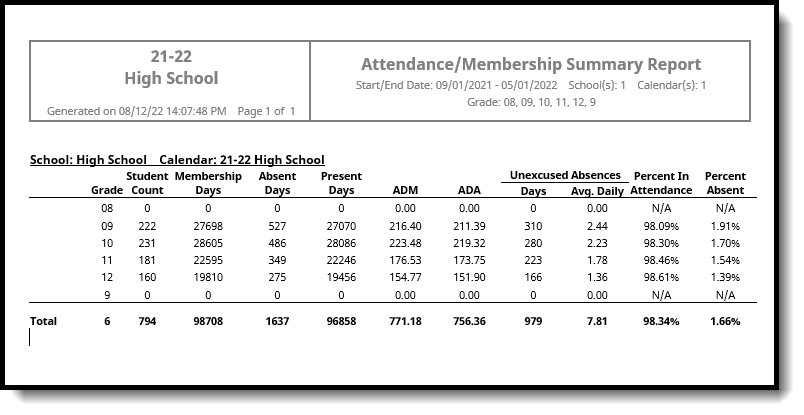 ADM and ADA Report - CA-Chronic Absenteeism, Summary Type, Primary Enrollments - DOCX Format
ADM and ADA Report - CA-Chronic Absenteeism, Summary Type, Primary Enrollments - DOCX Format
Generate the Report Using Non-California Specific Calculations
- Enter the Start Date and End Date of the desired date range for reporting ADM and ADA information.
- If desired, select an Ad hoc Filter from the dropdown list.
- Select the desired Report Type - Summary or Detail.
- Select the desired Calculation Options of EXACT or DAILY APPROXIMATION.
- Select the desired Student Type.
- Mark the Add signature line at the end of the report checkbox if desired.
- Select the desired Report Format.
- Select the desired Calendar from which to pull attendance data.
- Click the Generate Report button or the Submit to Batch button. The report displays in the selected format.
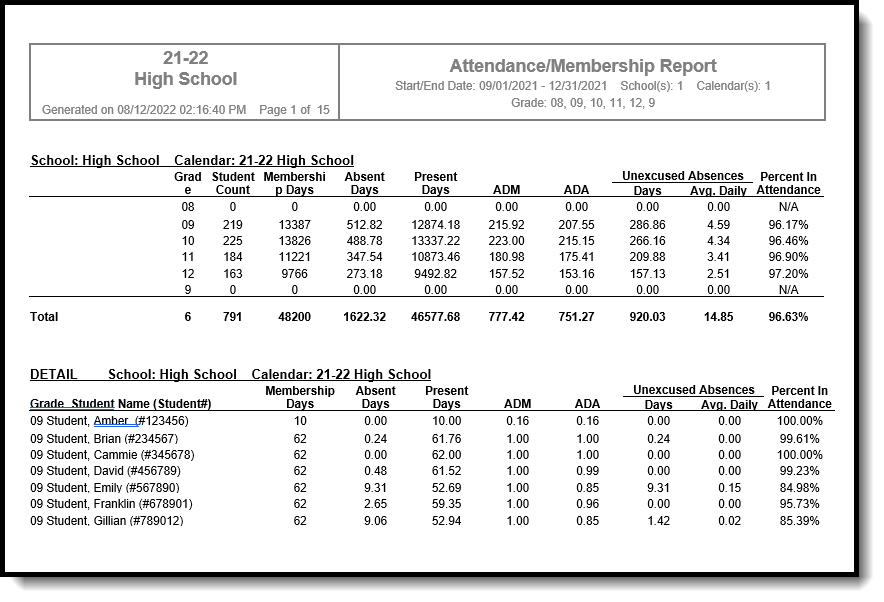 ADM and ADA Report - EXACT Calculation, Detail Format, DOCX Format
ADM and ADA Report - EXACT Calculation, Detail Format, DOCX Format
 ADM and ADA Report - DAILY APPROXIMATION, Summary Format, CSV Format
ADM and ADA Report - DAILY APPROXIMATION, Summary Format, CSV Format