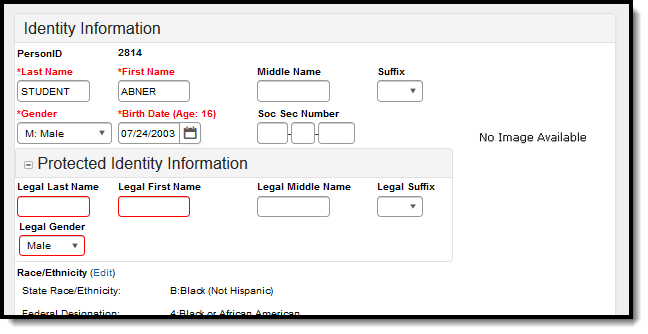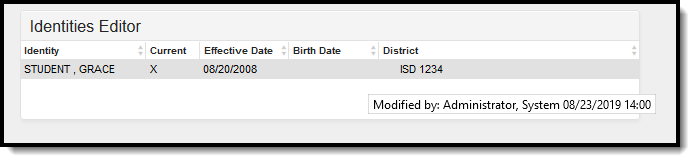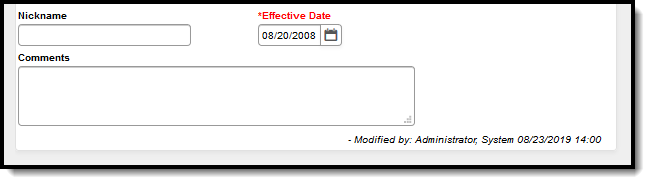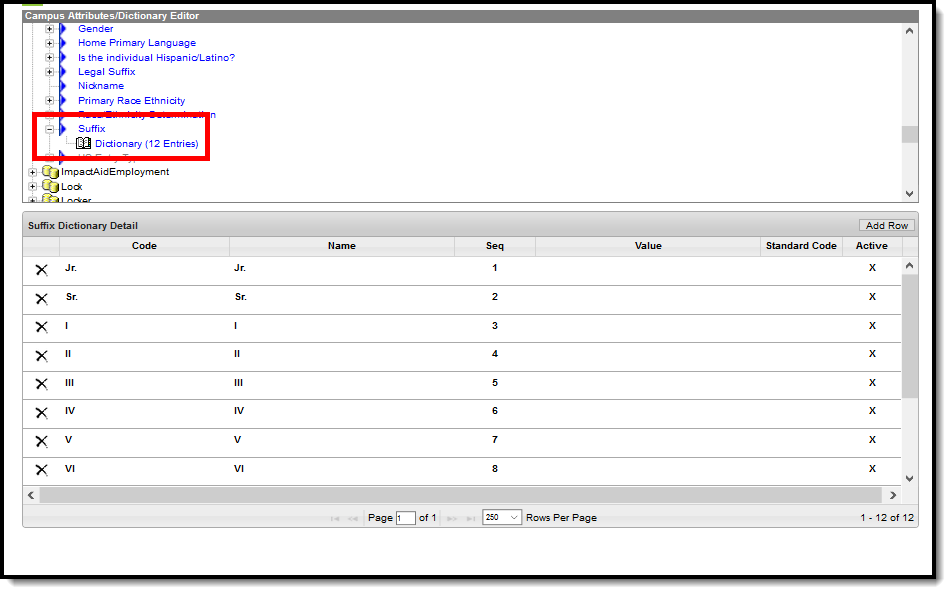Tool Search: Identities
The Identities record acts as an historical record of the person's demographic information. While the information on the Demographics tool is displayed on the Identities record, changes should be made here.
Types of changes include:
- Name and Legal Name
- Gender and Legal Gender
- Social Security number
- Race/Ethnicity
- Nickname
Previous identity information is not lost when it is modified. An effective date is entered for a new identity. Once the effective date is reached, the previous record will no longer be marked current.
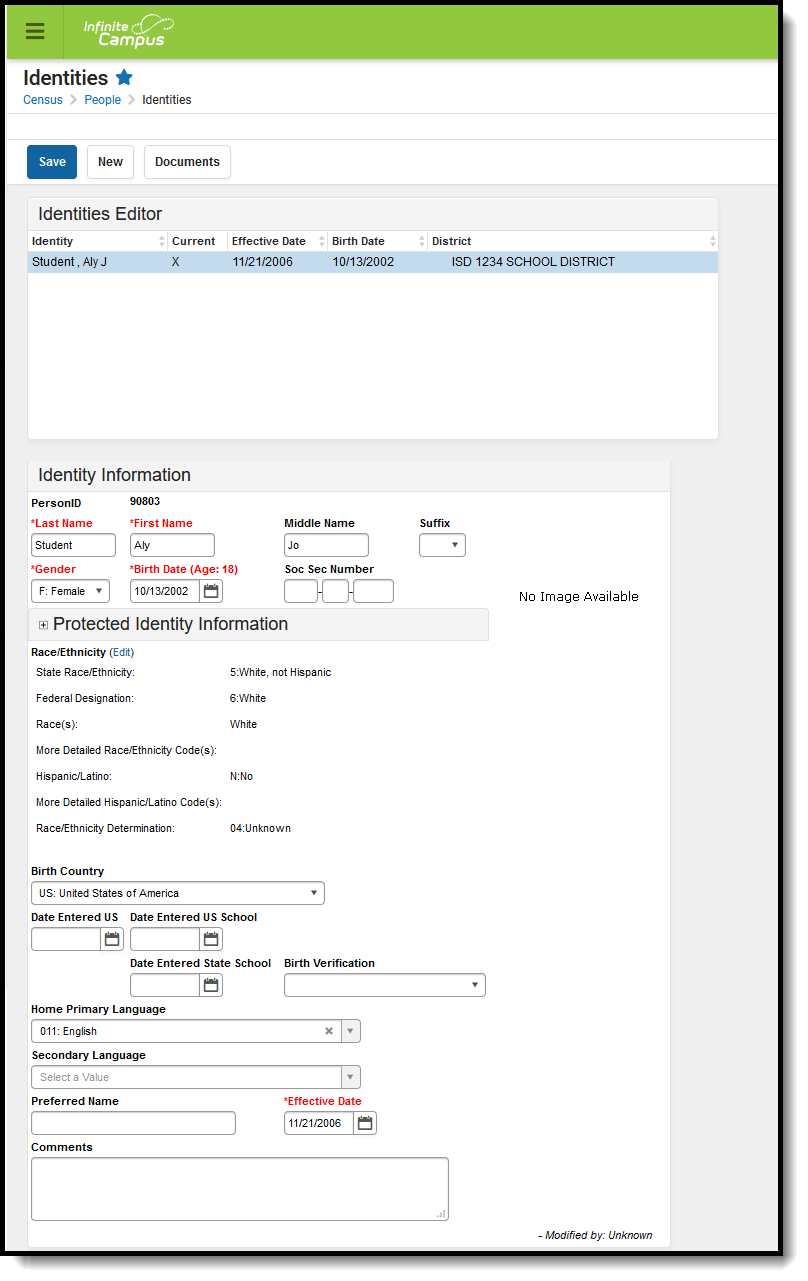 Identities Editor
Identities Editor
See the Identities Tool Rights article for information about rights needed to use this tool.
This tool lists only the names the person with which the student may have been enrolled, and any defining information related to that. Information displayed here is first entered when creating a new person.
When this information needs to be altered due to legal reasons, modify the information on this tool. DO NOT create a new person.
The entered effective date on the Identity record determines the information that displays throughout Campus - on course section rosters, on attendance reports and state reporting extracts.
Identity Information Fields
When entering Information in the Last Name, First Name or Middle Name fields, double quotation marks and parentheses are NOT allowed.
Data Element | Definition | |
|---|---|---|
Last Name | The individual's last name. | |
First Name | The individual's first name. | |
Middle Name | The individual's middle name. | |
The generational assignment as part of their name (i.e., Jr, III) by which the person is referred. | ||
Gender | Indication whether a person identifies as male, female or an additional classification of gender. Certain states have the ability to update the Gender Attribute Dictionary at the district level. See the Legal Name and Gender Fields section for more information. | |
Birth Date | Person's date of birth When this person is a staff member, the ability to view this field is controlled by the View Staff Birth and Age tool right. | |
Social Security Number | Federally-assigned Social Security number. This field may be hidden depending on user tool rights. See the Social Security Number Tool Rights for more information. | |
Protected Identity Information Tool rights are required to see these fields. | Legal Last Name | Person's legal last name. |
| Legal First Name | Person's legal first name. | |
| Legal Middle Name | Person's legal middle name. | |
| Legal Suffix | Legal generational assignment as part of their name (i.e., Jr, III). | |
| Legal Gender *Required | Legal indication of whether person is male or female. States may allow for additional classification of gender, allowing a selection of Non-Binary or Intersex, for example. Consult your state's list of state reporting or your state's department of education for more information. See the Legal Name and Gender Fields section for more information. *When the student's gender does not match the state defined gender list, Legal Gender is required. | |
Race/Ethnicity | The person's race/ethnicity. See information about the Race/Ethnicity Wizard. | |
Birth Country | Indicates in what country the person was born. | |
Birth State | This field is not used in all states and options can be localized to fit individual state needs. | |
Date Entered US | Date noting when the person moved to or entered the United States | |
Date Entered US School | Indicates the date on which the student began attending school in the United States. | |
The name of the specific language the individual uses to communicate at home. | ||
Birth Verification | Proof of the person's existence, usually in the form of a birth certificate. Options may vary by state; the following are possible selections:
| |
Nickname | Indication of the name by which the person prefers to be called. This field may not appear for all states. | |
Effective Date | Represents the date the identity became active. An X displays in the Current column in the Identities Editor table. When there is more than one identity record with the same effective date (either the same date as the current date/today or after the current date), tie break logic using the identityID determines which identity record is the current identity record. A future date can be entered into this field, but the new identity is effective immediately. | |
Comments | Any additional comments about the identity record - who entered it, why information was changed, etc. | |
Legal Name and Gender Fields
The legal name and gender fields are available to differentiate from names by which the person wants to be referred (not a nickname) and their legal name and gender record. For example, persons who are transgender may prefer to keep that information as private as possible. District and school staff need to know this information, maybe even teachers; but for the most part, the majority of the school staff and students would not have any reason to know a transgender person is enrolled at the school.
When adding data into these fields, note that when any legal field is populated, the legal first name, legal last name and legal gender fields must also be populated. These fields are outlined in red indicating data is needed. When the record is saved and these fields are still not populated, a warning message displays.
When the student's gender does not match the state defined gender list, Legal Gender is also required. Not all states allow modification of the Identity Gender list in the Attribute Dictionary and this logic may not apply to your state.
Legal Gender Ad hoc Filter Examples
Tool Search: Filter Designer
Users can create Ad hoc filters to find students with no legal gender OR a gender outside the allowed legal gender values available by the state.
These are just some examples of how to query student gender information in Ad hoc. This guide is in no way comprehensive or the only method of finding student gender information.
- Navigate to the Ad hoc Filter Designer tool.
- Select Query Wizard and Student, then click Create. The Field Selection screen displays.
- Navigate the Ad hoc tree hierarchy to Demographics, then Identity History. From here, select which fields needed to find either students with no legal gender OR students with a gender that is no allowed.
| No Legal Gender Example Filter | Gender Not Allowed Example Filter |
|---|---|
| 4. Select ident.legalGender. Add other identifying information about the student, such as individual.personID, individual.lastName, individual.firstName. 5. Click Next. The Filter Parameters screen displays. 6. For the Operator, select IS NULL. When this filter is run, student with no legal gender display. 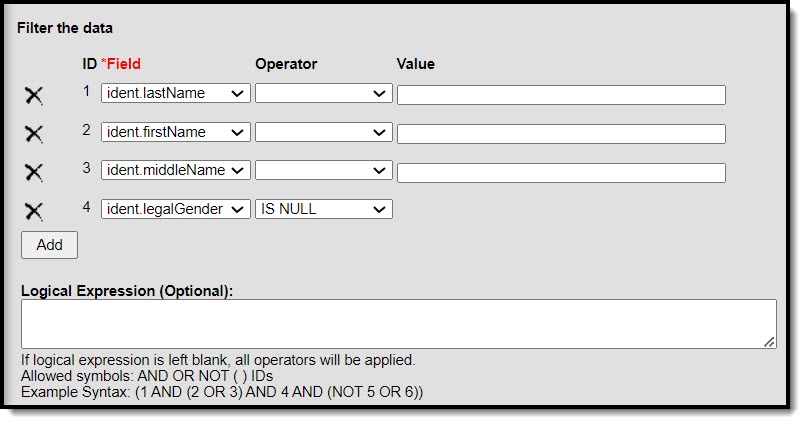 Legal Gender is Null Filter Example Legal Gender is Null Filter Example | 4. Select ident.gender. Add other identifying information about the student, such as individual.personID, individual.lastName, individual.firstName. 5. Click Next. The Filter Parameters screen displays. 6. Click Add to add another ident.gender parameter. 7. For the Operator, select NOT LIKE. 8. For the value, enter M for one ident.gender and F for the other. Optional Step 9. Users can add another ident.gender field to find students who have a gender of N: Non-Binary. In this instance, the Operator would be LIKE and the Value would be N. When this filter is run, students who do NOT have a gender of M or F display. 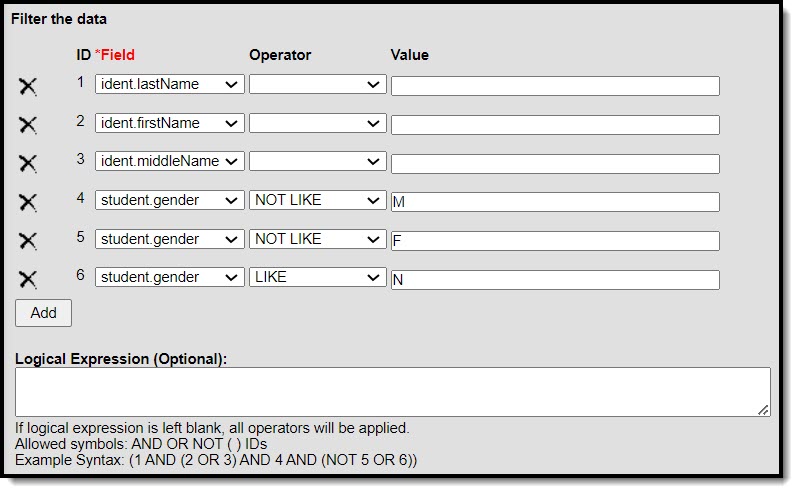 Example Gender Filter Example Gender Filter |
Scenarios for Populating Legal Name and Gender
| Scenario | Process | |
|---|---|---|
| Student's legal name and gender is the preferred name and gender that should be visible throughout the product. | There is no need to populate the legal fields under Protected Identity Information. Enter the legal name and gender in the First Name, Middle Name, Last Name, Suffix, and Gender fields following the normal process for adding person information at your district. | |
| Student's legal name and gender should be protected and only the preferred name and gender should be visible throughout the product. | When searches on either the legal or preferred values should return the student with the preferred name in the search results, then ensure that there are multiple identities. | The historical identity contains the legal name and gender in the First Name, Middle Name, Last Name, Suffix, and Gender fields. Nothing needs to be populated in the legal fields under Protected Identity Information for the historical identity. |
| Current identity contains the preferred name and gender in the First Name, Middle Name, Last Name, Suffix, and Gender fields. Legal name and gender is populated in the legal fields under Protected Identity Information for the current identity. | ||
| When searches on ONLY the preferred name and NOT the legal name should return the student, ensure that all Identity records (current and preexisting Historical) contain preferred values in the core fields. | Preferred name is entered in the First Name, Middle Name, Last Name, Suffix, and Gender fields for all Identity records. | |
| Legal name and gender is populated in the legal fields under Protected Identity Information for the current identity. | ||
| When the student only has one Identity, then there is no need to create multiple identities | ||
Modification Alerts
The Identities tool contains sensitive information related to a person’s identity. Because of this, specific tool rights have been added to control which staff person has the ability to see those data-sensitive fields. In addition to user security rights, a notification is available that indicates which user modified which information about a person (student, staff or other person).
When a person's identity is modified, a record of the change is available by hovering over the saved identity. This hover alert displays the user who made the modification, the date of the modification and the time.
The modification notice will also appear at the bottom of the Identities editor.
Suffix
The Suffix list is maintained in the Custom Attribute Dictionary with a hard-coded list. Users cannot edit this list. The suffix field is viewable on the Demographics, Identities and Summary tools and is used in several census-based reports.
See the Attribute Dictionary for more information.
These suffix options may vary depending on your state.
Home Primary Language
The Home Primary Language field notes the name of the specific language the person (staff, student, etc.) uses to communicate at home. This field can be used in state reporting with a localized list of language codes from the applicable state, and displays on the following editors:
Manage Documents
To view documents, click the Documents button on the action bar. Users with the appropriate tool rights may also complete the following tasks.
- Upload Documents
- Delete Documents
- Replace Documents
- Edit a Document Name or File Description
- Download Documents