Tool Search: Special Ed Documents
Special Ed Documents can be set up to allow parents/guardians and students to view the student's Plan(s), Evaluation(s), Progress Report(s), and Prior Written Notice(s) (Ohio only) on the Campus Parent and Campus Student Portal. Nevada users have additional Portal functionality for electronically signing plans.
Draft Plans
The following conditions must happen in order for draft Plans to display on Portal:
| Step | Image Click to Enlarge |
|---|---|
| Tool Search: Display Options 1. The Portal Preferences, Special Education Plan AND Draft Special Ed Plans, are marked. Note: Portal preferences are set by school. See the Portal Preferences Display Options documentation for additional information. |  Draft Special Education Plan Portal Preference |
| Tool Search: User Account 2. The user has the Read right to the Publish Draft to Portal tool right. Student Information > Special Ed > General > Documents > Plan > Publish Draft to Portal |  Publish Draft to Portal Tool Right |
| Tool Search: Special Ed Documents > Publish/Remove Draft 3. The user publishes the draft plan by clicking the Publish/Remove Draft button on the Special Ed Documents tool. A warning displays: "This document is unlocked and will be sent to Portal with the draft watermark on each page." Click Ok to publish or Cancel to go back. | 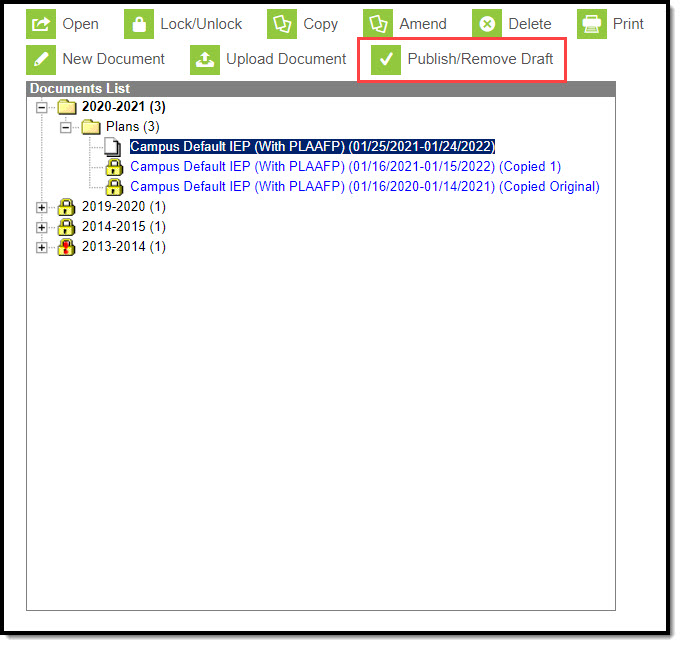 Publish/Remove Draft Button |
| Tool Search: Special Ed Documents > Document Detail 4. The Document Detail indicates that the plan "Draft Published." A paper and checkmark icon displays next to the plan name on the Documents list. | 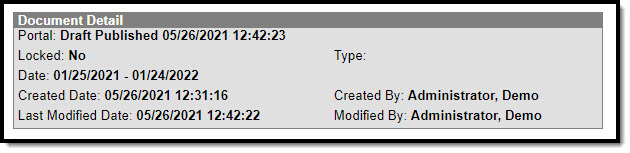 Draft Published Document Detail |
| Tool Search: Portal > Documents > Special Education 5. The Parent/Guardian and Student will see the Plan with "Draft" in the name of the Plan and a Draft watermark when they select the document. | 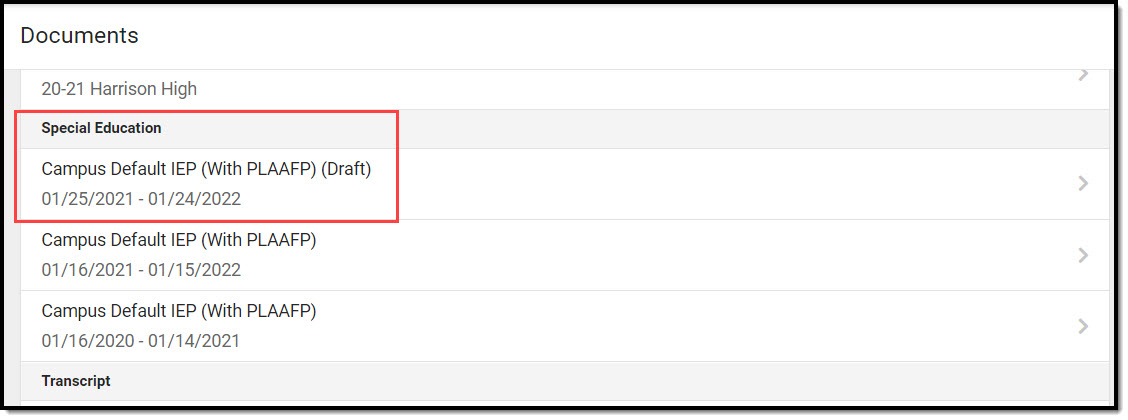 Draft Plan 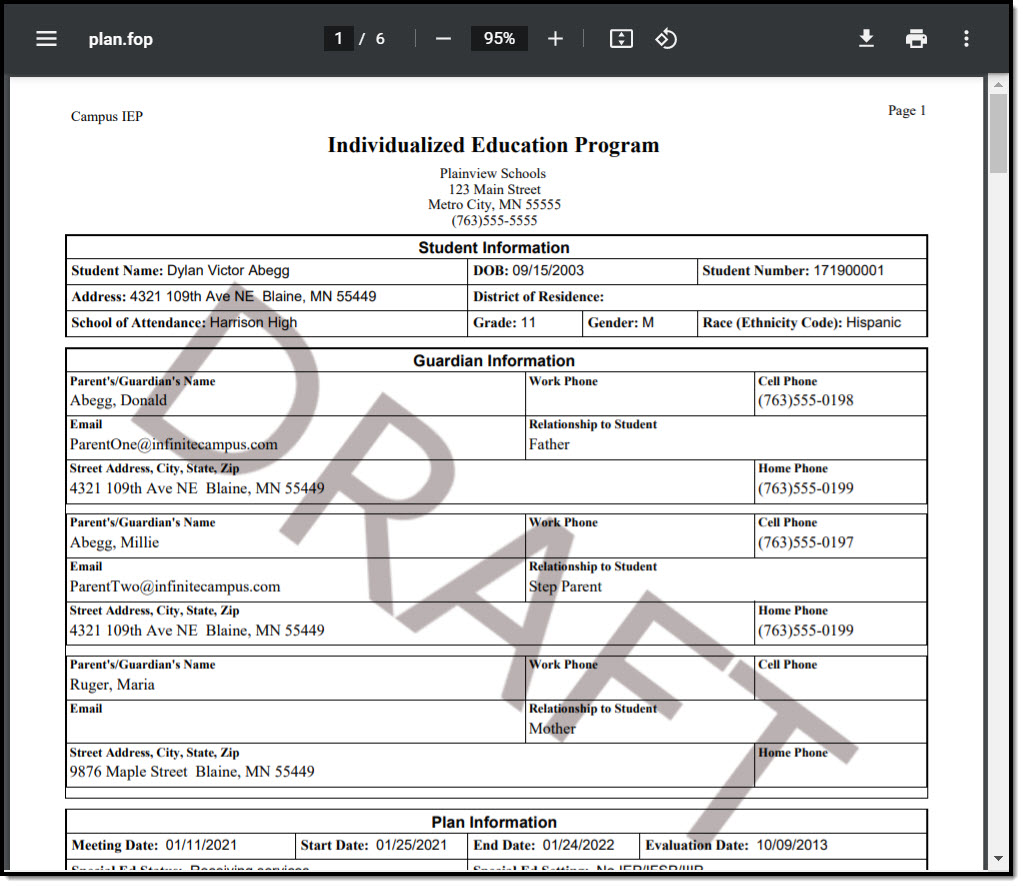 Draft Watermark Plan |
Edit Draft Plans
If a Plan has been sent to the Portal and changes need to be made, it must be removed from the Portal first:
| Step | Image Click to Enlarge |
|---|---|
| 1. Select the Draft Plan and click Publish/Remove Draft. A warning displays: "This document is already displayed on Portal. Selecting Ok will remove it from Portal." | 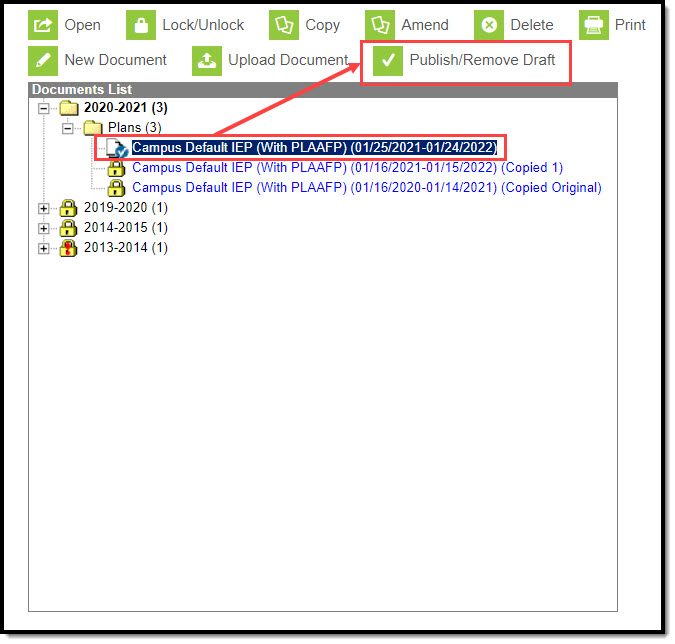 Remove Draft Plan |
| 2. The Document Detail indicates that the plan "Draft Removed." A paper icon displays next to the plan name on the Documents list. | 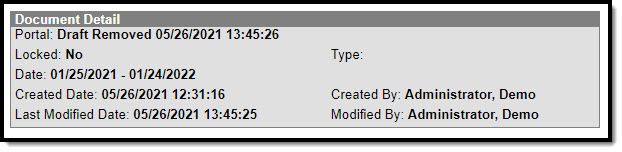 Draft Removed Document Detail |
Lock Draft Plans
If a user would like to lock a plan that has been sent to Portal:
| Step | Image Click to Enlarge |
|---|---|
1. Select the Plan, then click Lock/Unlock. A warning displays: "A draft document is currently on Portal. Locking this document will replace the draft document with this locked one. You will not be able to make additional changes unless you have Unlock Rights. Click OK to proceed or Cancel to go back." | 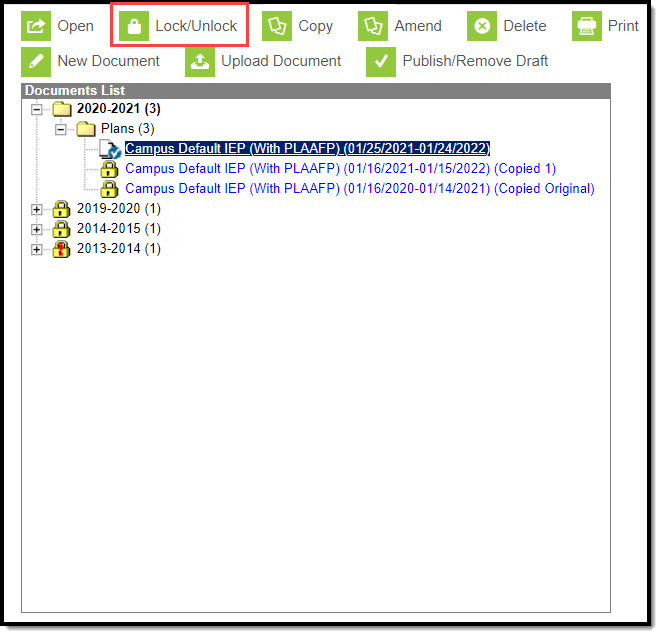 Lock Draft Plans |
| 2. The Document Detail indicates that the plan is "Locked Published." A padlock icon displays next to the plan name on the Documents list. | 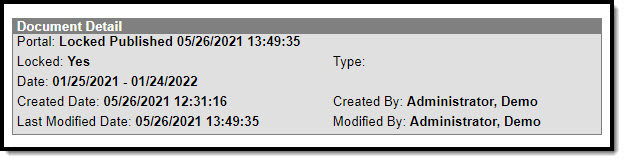 Locked Published Document Detail |
Other Locked Special Ed Documents
The following conditions must happen in order for a locked Special Ed documents to display on Portal:
| Step | Image Click to Enlarge |
|---|---|
| Tool Search: Portal Display Options 1. For Plans: the Portal Preference, Special Education Plan, is marked. |  Special Education Plan Portal Preference |
| Tool Search: Portal Display Options 2. For Evaluations, Progress Reports, and Prior Written Notices (OH Only): the Portal Preference, Special Education Other Documents, is marked. |  Special Education Other Documents Portal Preference |
Parent(s)/Guardian(s) and the student must have a valid Portal account in order to receive locked Special Ed documents. See the Portal Setup (Admin) documentation for additional information on how to set up a Portal account.
