The Curriculum Library is available as part of the Campus Learning premium offering.
Tool Search: Library
The Curriculum Library allows teachers to collaborate and share curriculum with each other. Curriculum is shared to the library as folders or as individual assignments and resources. Teachers can search the library for curriculum and add copies to their own sections.
The Library includes all curriculum shared by teachers at your district.
Access the library from the Curriculum Library tool, or via the Library button in the Grade Book, Progress Monitor, or Planner.
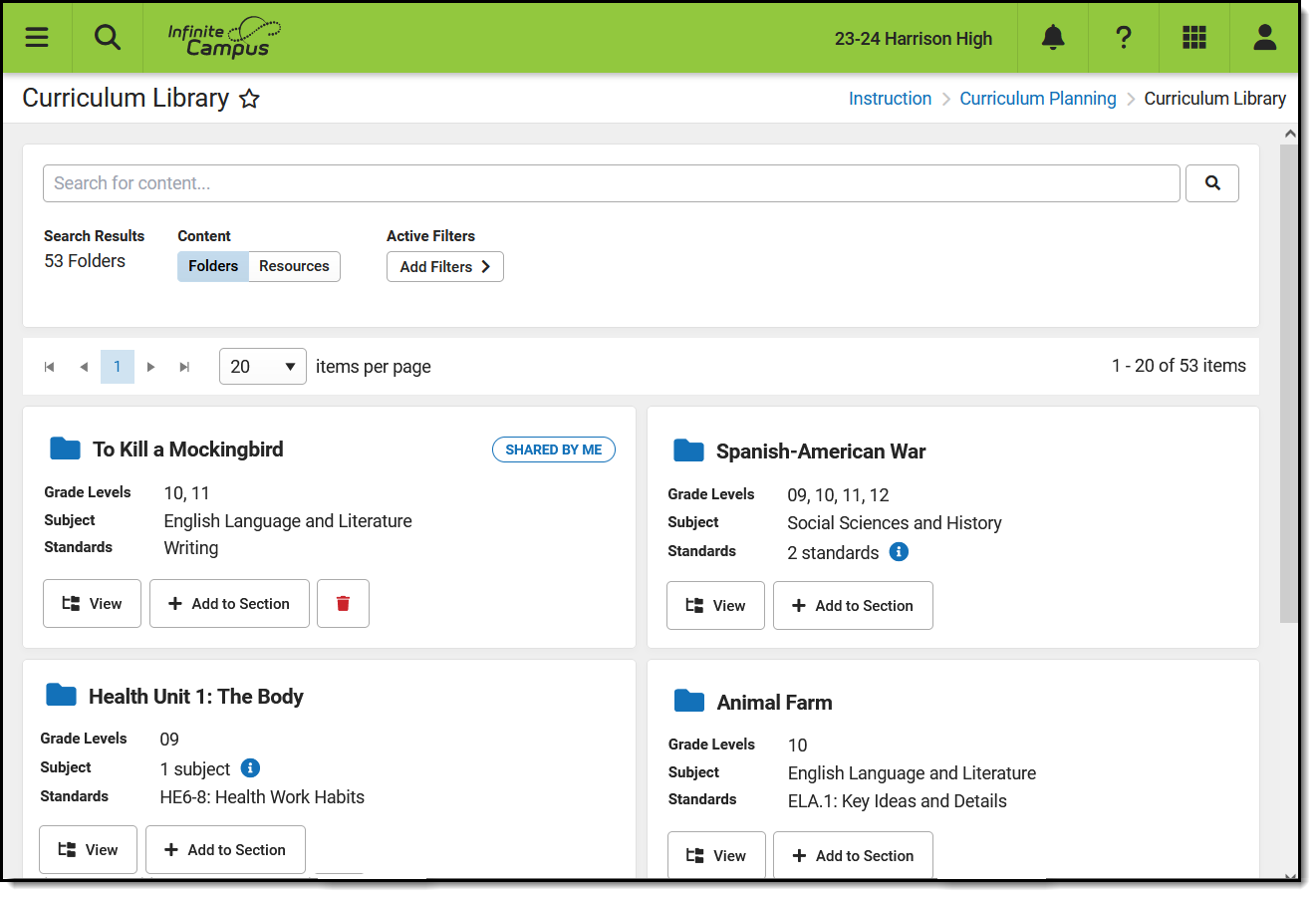 The Curriculum Library shows curriculum shared by you and other teachers in your district.
The Curriculum Library shows curriculum shared by you and other teachers in your district.
To add curriculum from the library a teacher needs the Enhanced Curriculum tool right, as well as tool rights to at least one of the following grading tools: Grade Book, Planner, Progress Monitor.
Check out this video for more information.
Search for Curriculum
Search and use filters to find curriculum in the library. The search finds curriculum that has any text matching the search term(s), including names, summaries, descriptions, and text within attachments.
Use the Content toggle below the search bar to toggle between displaying folders of curriculum or individual resources, which includes assignments and resources.
Filter Search Results
To further filter search results, click Add Filters.
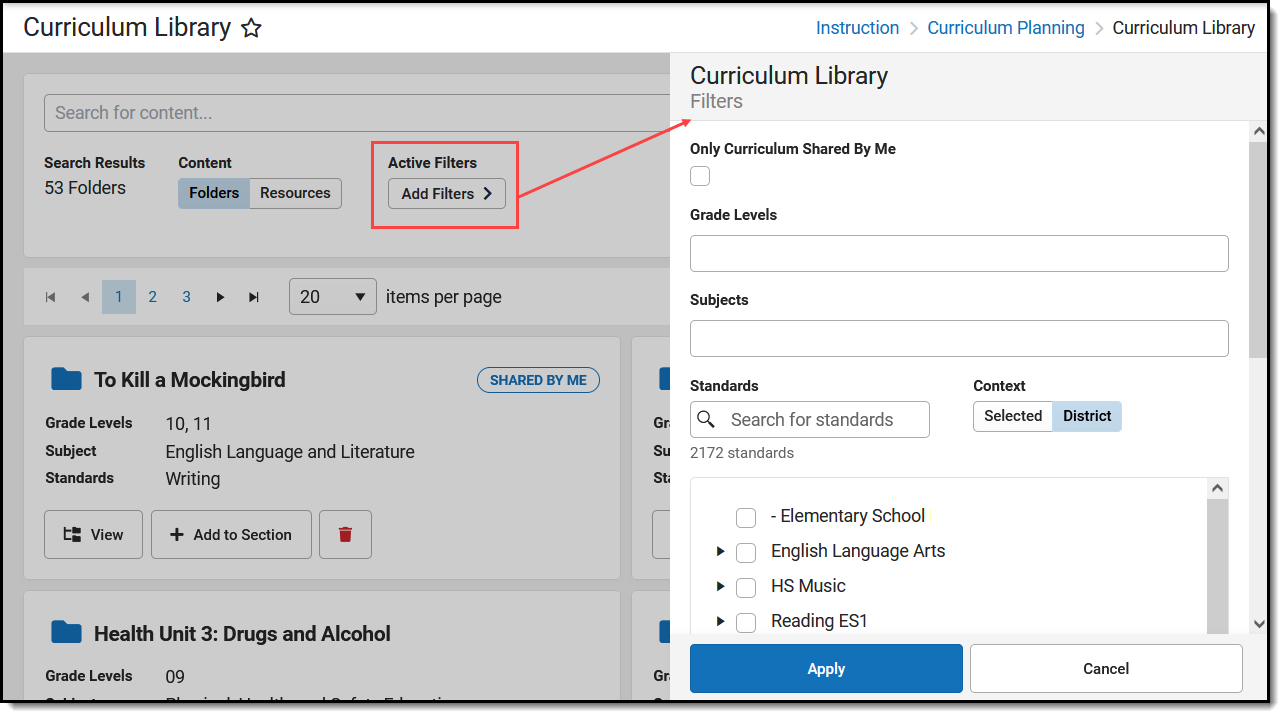
The Only Curriculum Shared by Me option filters the library to show only curriculum that you have shared. See the Share Curriculum to the Library article for more information. This option is helpful for reviewing what you've shared. Tip: Curriculum that has already been shared cannot be modified. To update shared curriculum, modify your version of the curriculum in one of your sections, remove the shared version from the library using the red trash can 'Remove' button, and share a new version.
Other filter options are:
- Grade Levels
- Subjects
- Standards
These filters rely on the Curriculum Details entered for the curriculum before it was shared.
In this example, I'm looking for curriculum for my 10th grade English class. I selected a Grade Level of 10 and a Subject of English Language Arts. The Active Filters area shows that two filters are selected and the library only shows folders that meet those filters.
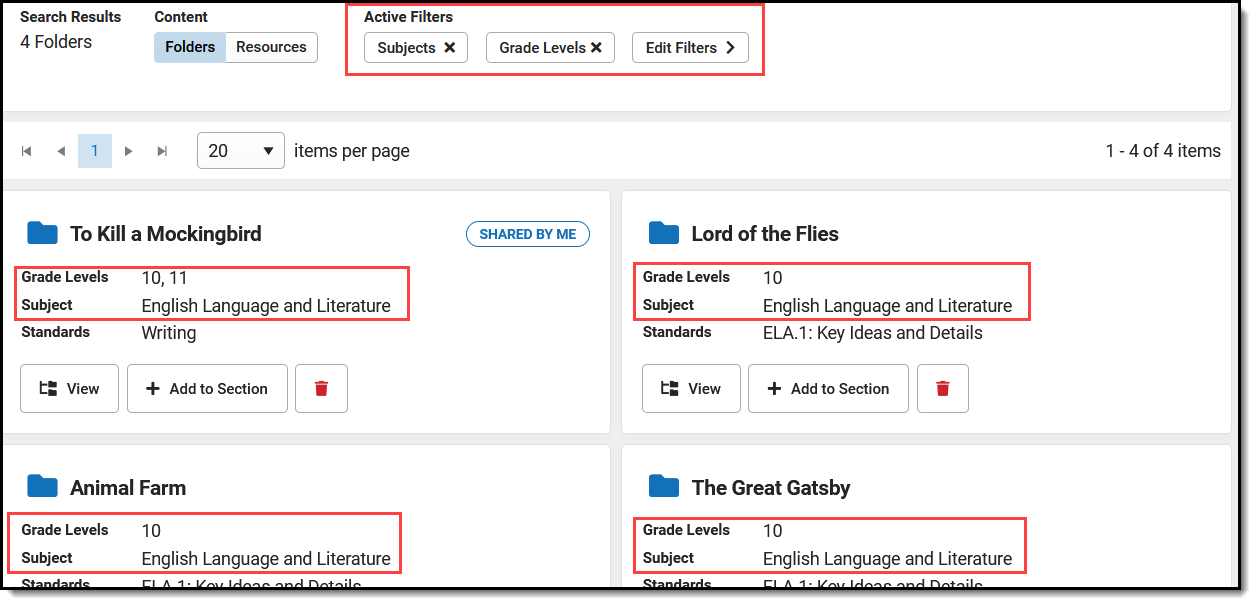 Filter search results to find curriculum in the library.
Filter search results to find curriculum in the library.
View Curriculum
To view the curriculum in a folder, click the  button. A read-only version of the Curriculum List displays. button. A read-only version of the Curriculum List displays.
Click folders, resources, and assignments to view more information. |
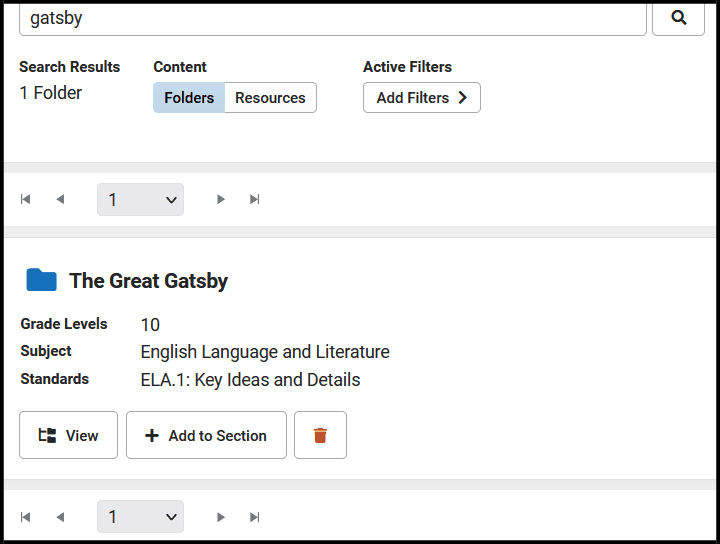 |
Add to Section
Curriculum is added to your section by copying it from the library.
Step 1: Open the Copier
Copy a whole folder by clicking Add to Section in the library. Or click Add All to Section when viewing curriculum. |
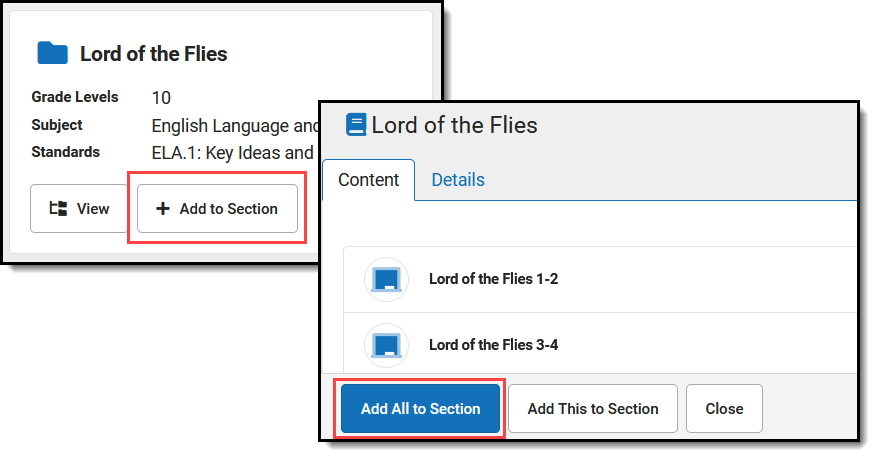 | |
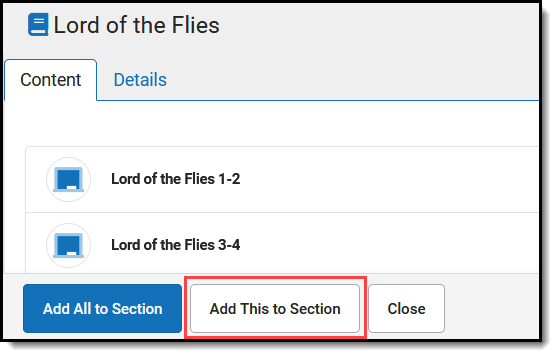 |
Or navigate to a specific piece of curriculum and click Add This to Section. | |
Step 2: Select Curriculum and Destination Section
- In the Source section on the left, leave the checkboxes marked for any curriculum you want to add to your section. Unmark checkboxes for curriculum you don't want. Click the name of an item to view it.
- Select the Destination School Year and Section from the list of classes you teach. The existing curriculum in that section displays for reference.
- Click Next when finished.
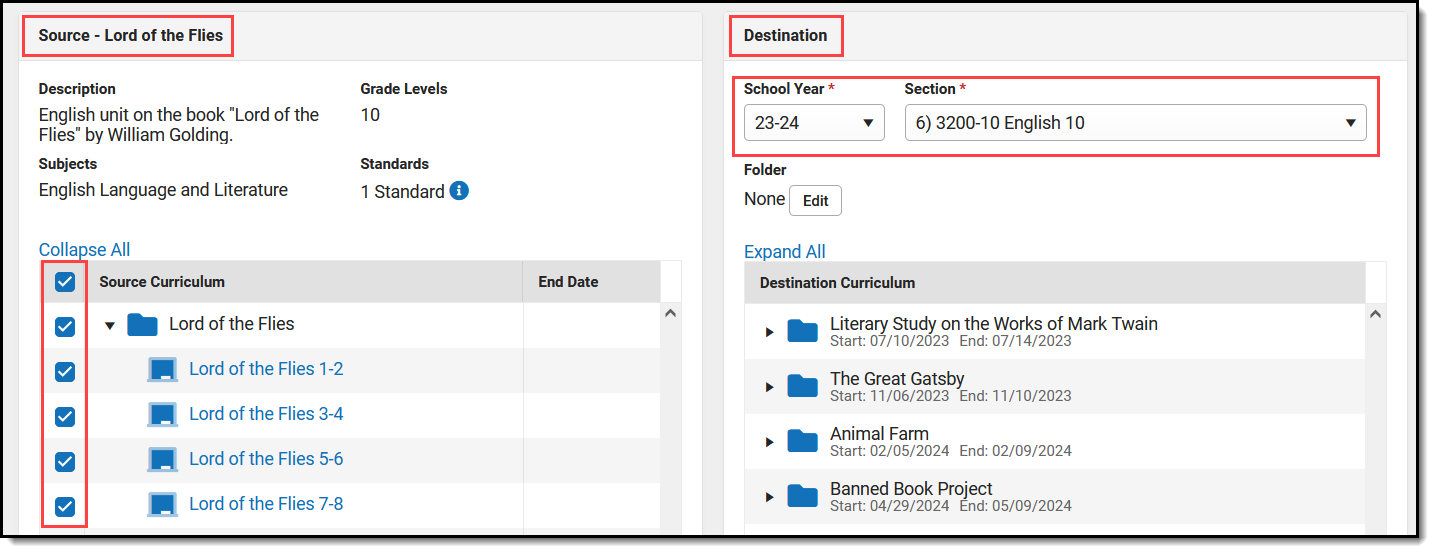 Indicate the source curriculum to copy to the selected Destination Section.
Indicate the source curriculum to copy to the selected Destination Section.
Step 3: Dates and Grading
To quickly add curriculum to your section, skip this step. Add dates and grading setup later by accessing the curriculum through the Curriculum List. By default, curriculum added from the Library is not marked as Visible to students and parents.
- Indicate if any of the curriculum should be Visible in Campus Student and Campus Parent. Note: the folder must be marked as visible for any curriculum in it to be visible.
- Modify Start and End Dates by clicking the date to type or select another day.
- Click the GradingSetup link to view the grading setup for the item. Resources are not scored; click Grading Setup for a resource to change it to an assignment and set up grading.
- Click Save when finished to add the curriculum to your section.
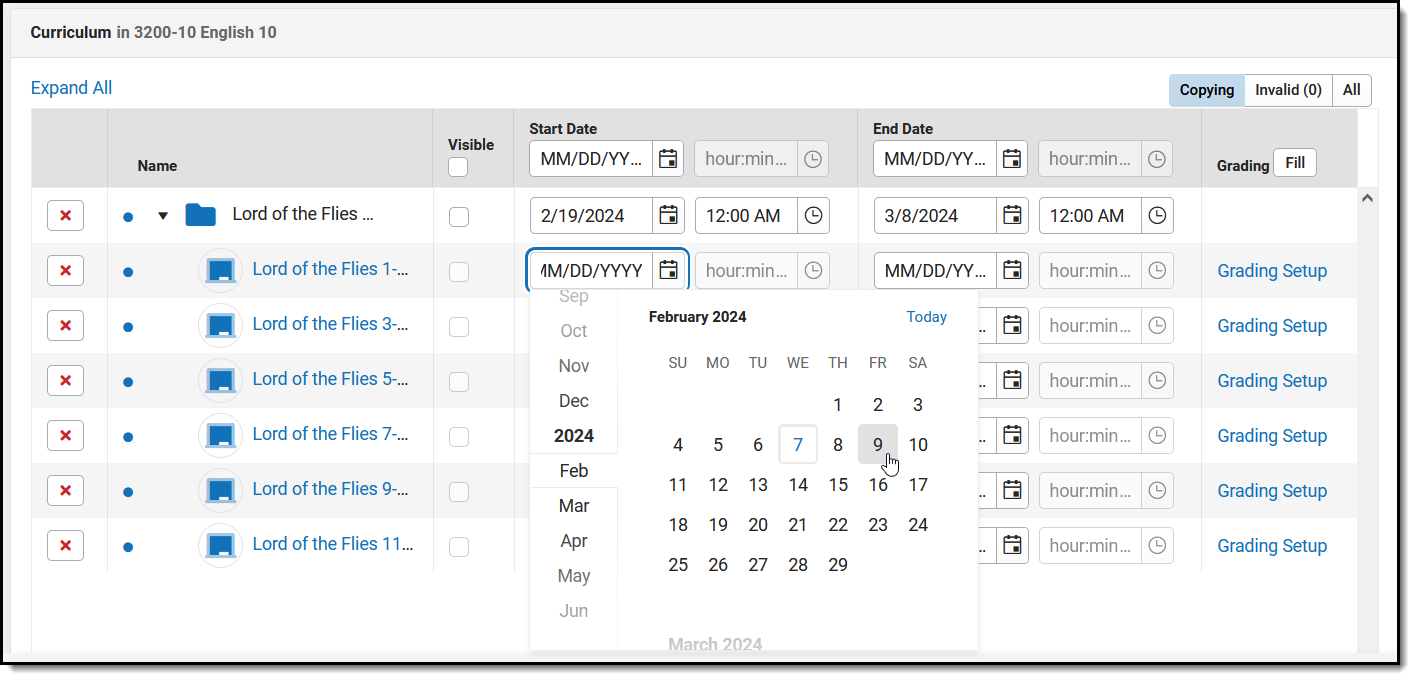 Enter Dates and Grading information for curriculum you're adding.
Enter Dates and Grading information for curriculum you're adding.
Fill data for all items by using the corresponding option in the header of the table.

Result
The curriculum you added is now visible in the Curriculum List. Curriculum with dates is also visible in the Planner and curriculum with grading setup is visible in the Grade Book, and everywhere else curriculum displays in Instruction. You can edit it or remove items as desired; the version in the Library is not affected by changes you make to your copy.
