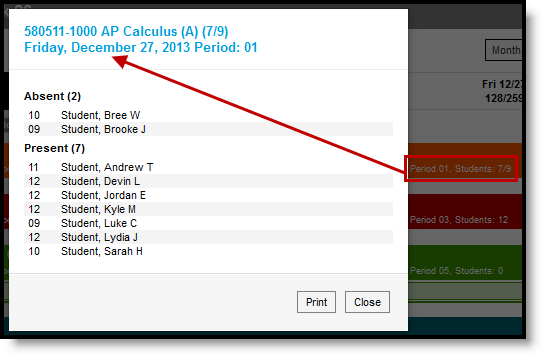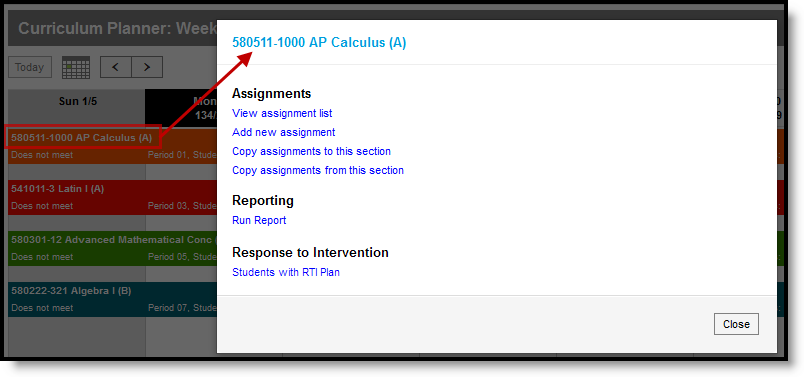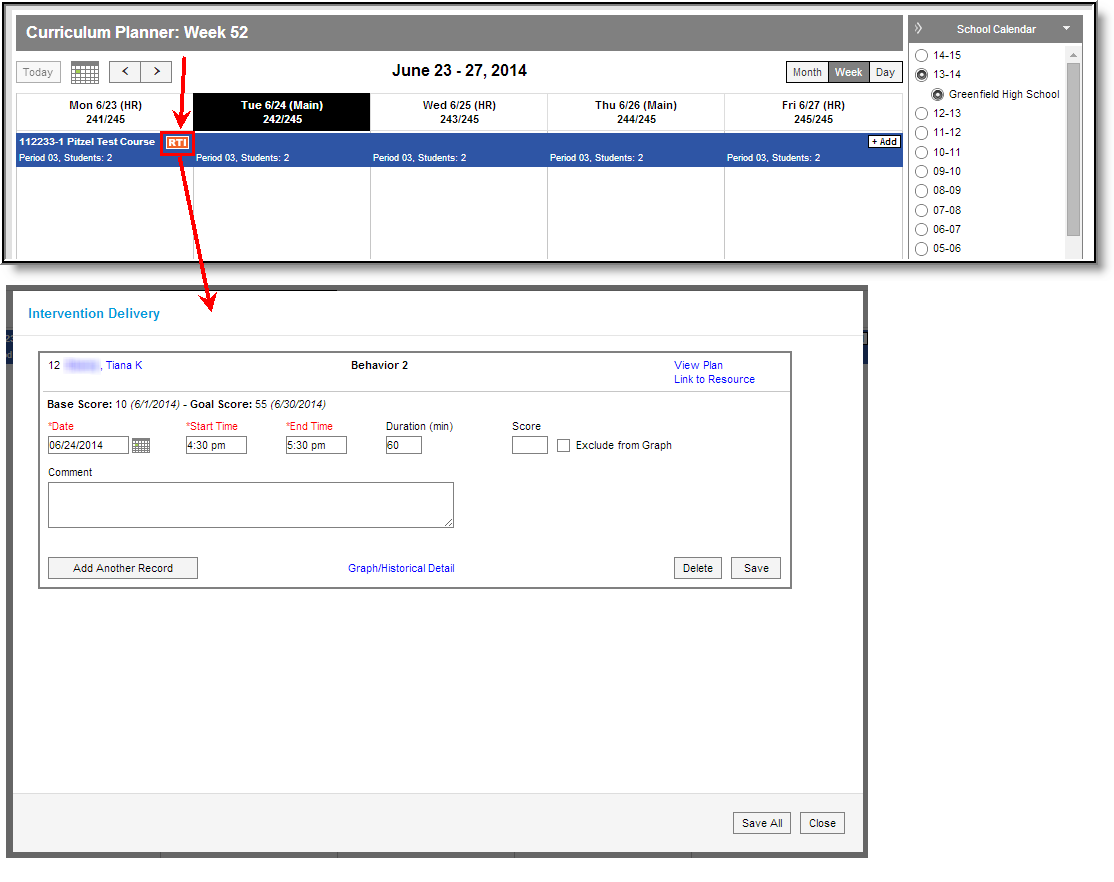This tool is available as part of the Campus Learning premium offering.
Location: Planner > My Planner
The My Planner view shows assignments in each of your sections, based on the school and calendar options you've selected. This view gives you the opportunity to view all assignments for a given week or day and modify them as needed.
An additional option displays on the right where you can select specifically which sections display.
Tool rights to the Planner grant full access to this tool.
The bar for each assignment runs from the Assigned Date to the Due Date. Click on the assignment name to view and modify the assignment. Click the name of an assignment and then click Score to score an assignment from the planner.
You can also modify an assignment by clicking on it and dragging it to a new day within the same section. Dates automatically update based on your placement.
Options in Section Header
In the section header for each section, click the various options to see more information:
Buttons at the Right
- New: Click to create a new folder, resource, assignment, discussion, quiz, or submission assignment.
- Library: Click Library to view the Curriculum Library where you can add curriculum to your section that other teachers have shared.
- List: Opens the Curriculum List for the section.
- Classroom: Navigates to Classroom in the context of this section.
Period Number, Student Count
Click on the Period #, Students: # line on a day to view a student list, which includes any scheduled absences. Print this list if desired.
Student Attendance in the My PlannerView
Blended Learning
If your school is using Blended Learning, your roster will be divided by students who are physically in class and those who attending virtually. Each student's group is indicated with the icon and name.
Section Number and Name
Click the name of a section to open additional section options:
Section Options
RTI (Response to Intervention)
Click the RTI icon to enter an intervention delivery record from the planner (see image below).
A teacher must have at least R(ead) tool rights to Document Sections (Student Information > Response to Intervention > General > Documents > Plan > Document Sections) in order to access the View Plan and Link to Resource links shown on the Intervention Delivery screen (see the image below).
Entering an Intervention Delivery Record through the My Planner View