Tool Search: Transcript Post
The Transcript Post Wizard locates scores students receive at the end of a course—a semester grade, for example—and posts them to the student's Transcript. This tool only allows users to select calendars to which they are assigned modify rights.
Virginia districts should follow the instructions available in the Transcript Post (Virginia) article.
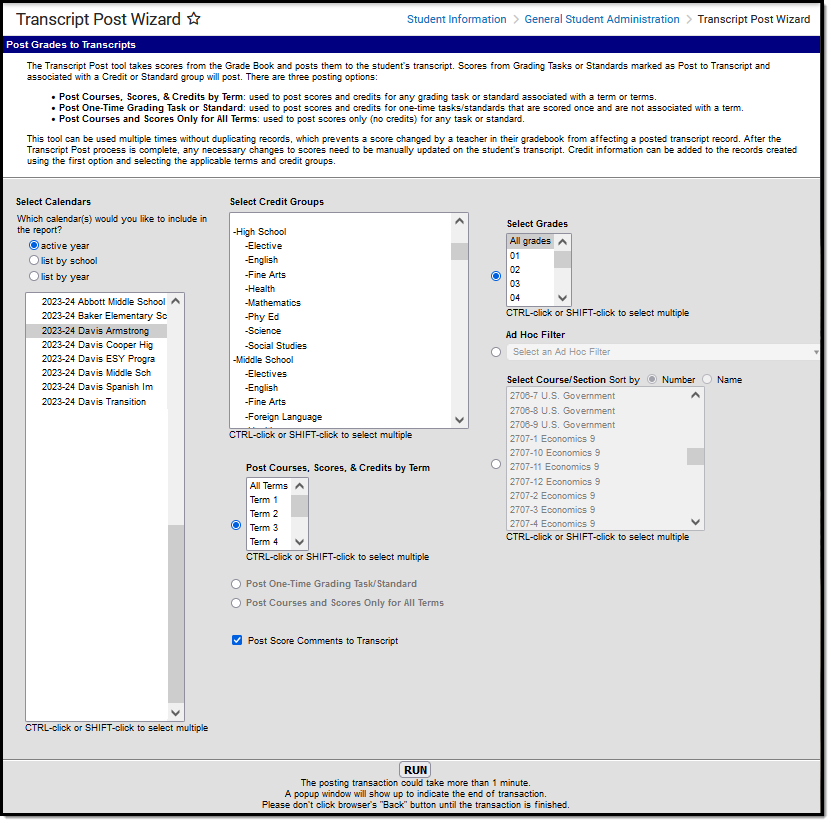 Transcript Post Tool
Transcript Post Tool
See the Transcript Post Wizard Tool Rights article for information about rights needed to use this tool.
Checklist Before Posting Transcripts
Before posting grades to the student's transcripts, verify that the proper setup has been completed for the grading tasks, standards, courses, and sections:
| Done | Verify Setup |
| Post to Transcript checkbox is marked for any grading task or standard that should be listed on the transcript. | |
| Grading Task has the Credit Type and the Credit amount entered.
| |
| Transcript checkbox is marked on the Course tab. | |
| Grade the student received is a valid score entry in the score group or rubric and the correct credit coefficient in the score group. | |
| Grade the student received is correct. Only manual changes can be made to this grade after posting transcripts. |
Transcript Post Editor
The following table describes the available options on the Transcript Post Wizard.
| Option | Description |
|---|---|
| Select Calendars | Indicates from which calendar student grades are posted to the transcript. A calendar must also be selected when generating the report. Calendars can be selected by active year, school name, or year. |
| Select Credit Groups | Indicates which scores are posted. Credit /Standards groups define how credits earned by students are counted on the transcript. Credit groups are listed first, followed by standards. when both are grading options for a school/district. Select a single child group. Use Ctrl-click, Shift-click, or highlight and scroll to select multiple groups. The applicable credit group/standard(s) MUST be selected for transcripts to be posted. |
| Select Desired Post Option | There are three options available for posting scores to the student's Transcript:
|
| Post Score Comments to Transcript | When marked, any comments that were entered by the teacher or other staff when the score was saved are also posted to the transcript. |
| Student Selection |
Indicates the students for whom transcript records are posted. Students can be selected by Grade level, Ad hoc Filter, or Course/Section.
The Ad hoc Filter and Course/Section options are unavailable when multiple calendars are selected. |
| Run | Begins the posting transaction. Note that this process could take some time, depending on the number of grades available to post, the number of credit groups selected, the number of terms selected, and the number of students selected. |
Posting Transcripts
- Select the Calendars for which to post transcripts.
- Select the Credit Groups for which to post transcripts.
- The applicable credit group/standard(s) MUST be selected for transcripts to be posted.
- Select the appropriate posting option:
- Post Courses, Scores, & Credits by Term
- Post One-Time Grading Tasks/Standards
- Post Courses and Scores Only for All Terms
- Choose which Terms course information, scores, and credits should be posted. Choose specific terms or All Terms.
- Mark the Post Score Comments to Transcript.
- Select the students for which to post transcript records by choosing Grade Levels, an Ad hoc Filter, or Course/Sections.
- Click Run. When the process is finished, a confirmation message indicates how many grades were posted.
- Click the OK button when finished.
After using the Transcript Post Wizard, navigate to the student's Transcripts page to review the posted grades.
State-Specific Information
Fields may vary by state:
