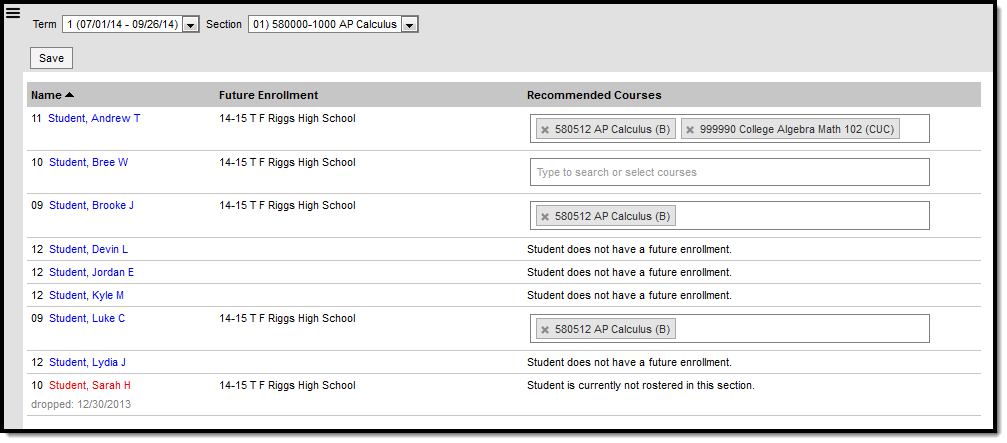Tool Search: Course Recommendations
The Student Course Recommendations tool allows teachers to recommend future courses for students within the same Credit Type or Department as the current course if the student has a future enrollment. If there is no matching department or credit type in the student's future calendar, any course that can be requested is available for selection.
Recommendations display on the student's Academic Course Plan and are viewable by Counselors.
Using this tool requires certain fields to be marked on the Course editor. Contact your Campus Administrator for more information.
Student Course Recommendations
See the Instruction Tool Rights article for information on available tool rights.
Course Recommendations vs Course Requests
Student Course Recommendations are similar to Teacher Course Requests. The difference is that recommendations are used in academic planning whereas course requests are used in scheduling, meaning the student must have an assigned Academic Program.
Recommendations suggest courses for the next school year, which appear on the student's Course Plan. In comparison, Teacher Course Requests record a teacher's permission for a student to take another course at some point within the same school, courses which appear in the student's Walk-In Scheduler.
Enter Recommendations
The student list populates based on the roster of the Section selected in the Campus toolbar. Dropped students display in red text if the Account Setting is set to include them. All courses linked to the student's future enrollment are searched.
- Begin typing in the Recommended Course field for the course to recommend for the student.
- Click the Save icon when finished.
Recommended courses display on the student's Course Plan.
Only courses that are available display. If a student already planned a course in a future year that is not next year, that course is not available in the Recommended Courses field.
Note: teachers cannot remove locked, planned courses via Student Course Recommendations. Locked courses can only be unlocked from the Course Plan.