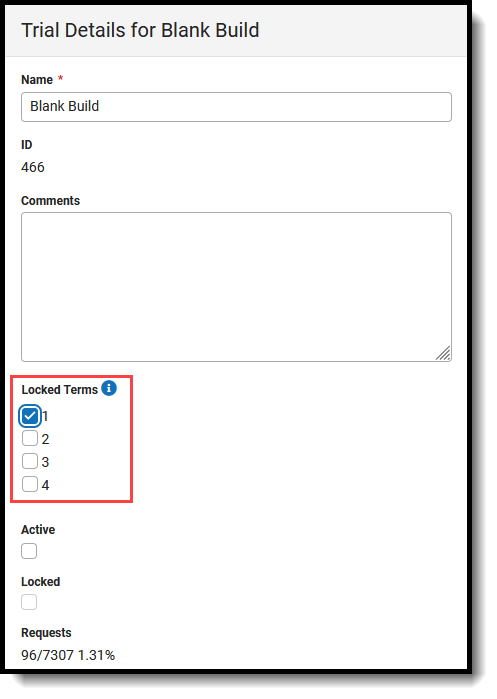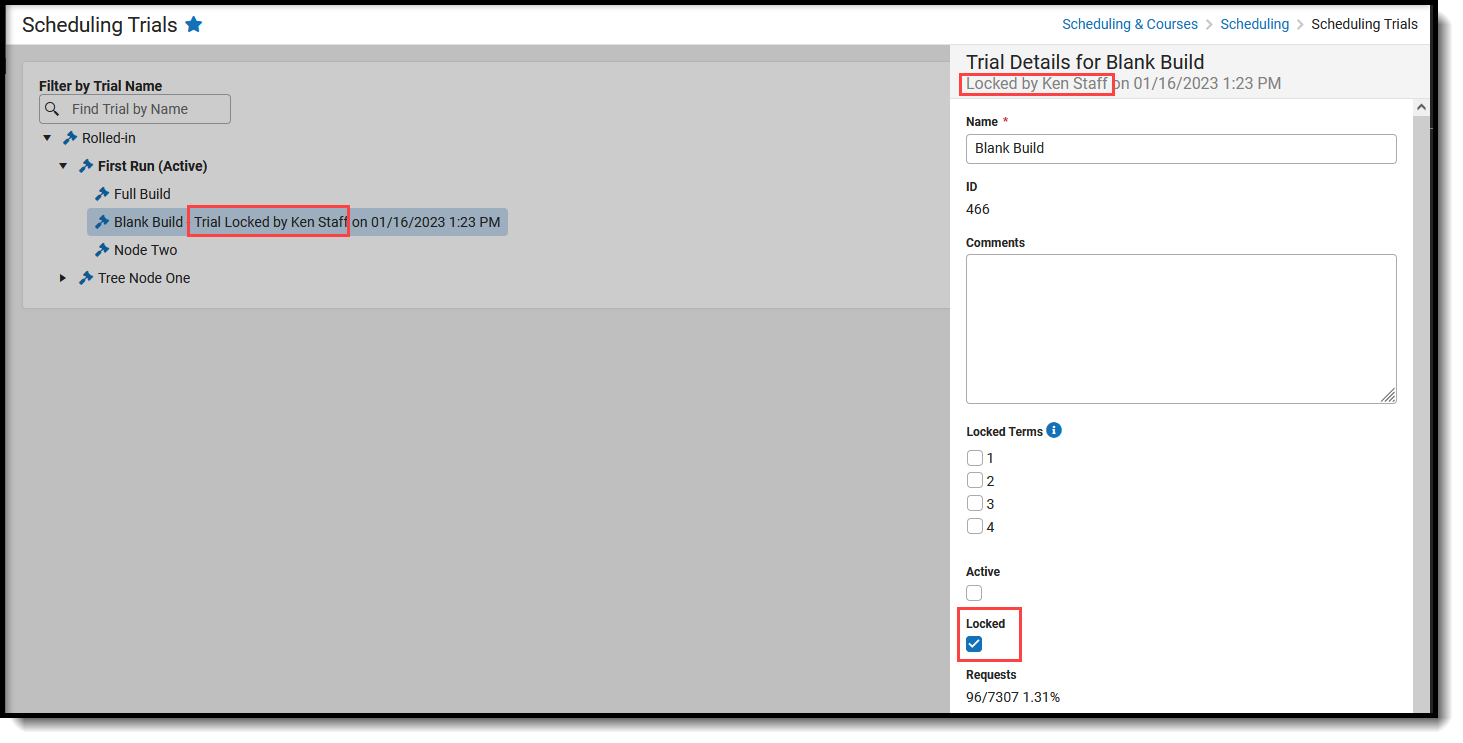Tool Search: Scheduling Board
Scheduling Board Trials are created automatically when a calendar is created. There can be many trials in one calendar, but only one trial can be active at a time. When made active, that trial determines which courses are available and when they are scheduled, which students are in which course sections, and which teachers and rooms are assigned to those course sections.
During the scheduling season, staff responsible for building the main schedule for the school can create as many trials as needed to try out different course offerings and section placements and different roster builds, all with the purpose of meeting as many student requests as possible. This is done through the Scheduling Board. Once the staff feel the amount of requests placed is acceptable (varies for each school), that trial is made active.
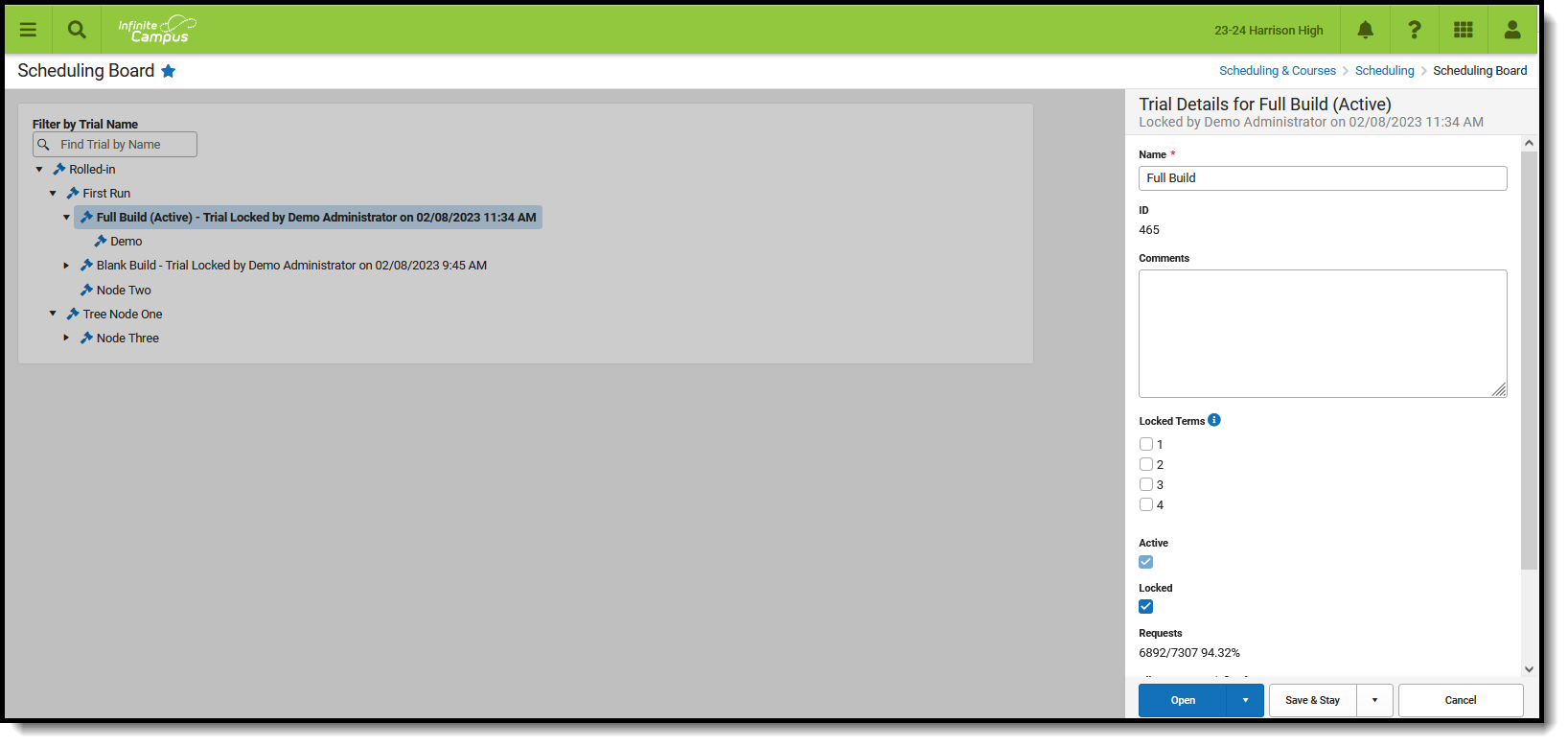 Scheduling Board Trials
Scheduling Board Trials
See the Scheduling Board Tool Rights article for information about rights needed to use this tool.
Scheduling staff may wish to make a trial active to review the results in the application. Users need to log out and log back into Campus to see the newly active trial.
Unused trials may be kept in the database or may be deleted.
Access to this tool should be restricted. Inadvertently deleting the active trial causes all data in the selected calendar to be deleted and can only be restored with the aid of Campus Hosting services.
See the Security and Data Precautions section on the Scheduling Board article for additional information.
A Year, School, Calendar, and Schedule structure must be selected in order to display the list of trials.
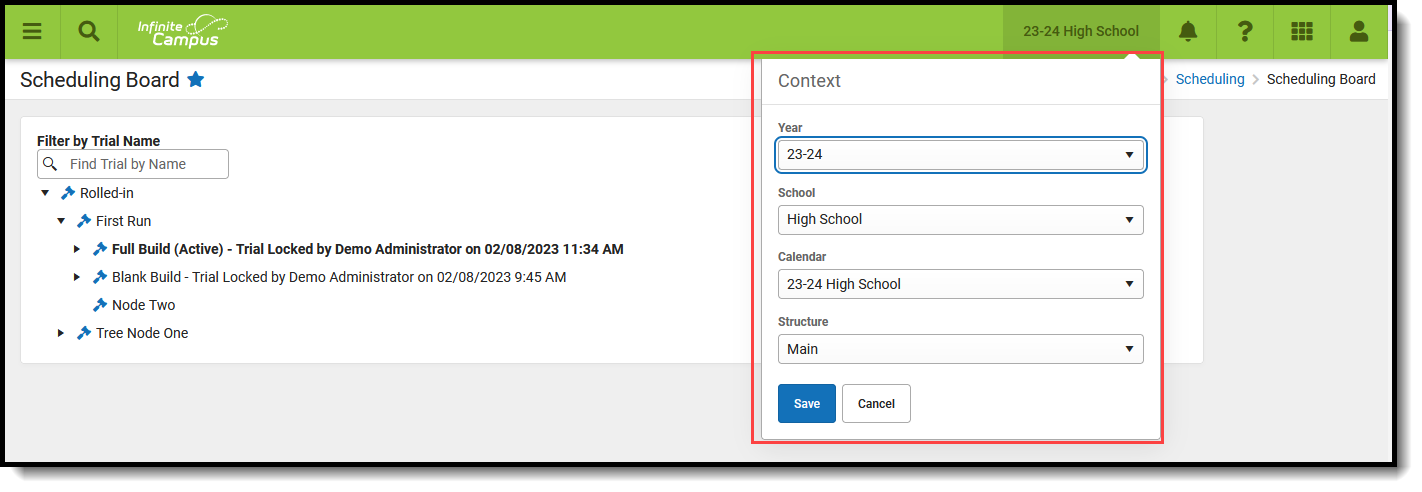 Context Selection
Context Selection
Ensure the calendars are ready for scheduling by using the Scheduling Center and also verify the calendar has the following:
- Terms, Period Schedules and Periods created and set to the correct start/end dates and start/end times.
- Active Courses, allowing Course Sections to be created and students to be scheduled into those Sections.
- Active Staff who are marked as Teachers on their District Assignment record
Trials Navigation
After a calendar is created, either by rolling data forward from a previous calendar or creating a new blank calendar, a Scheduling Trial exists. That means there is always at least one trial available to choose.
Use the Search Trials filter to locate a specific trial without searching through a long list of trials. The list of trials is filtered to match the entered text.
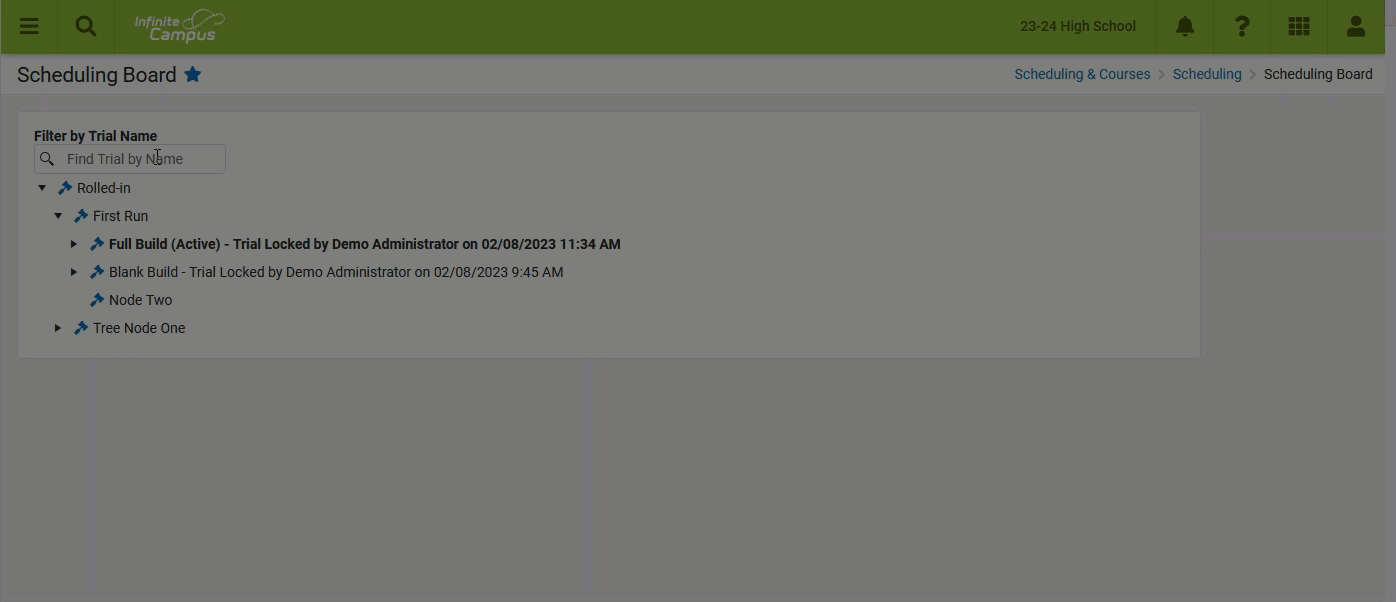 Search Trials Filter
Search Trials Filter
Select a trial and view details about it. A side panel displays with the following information.
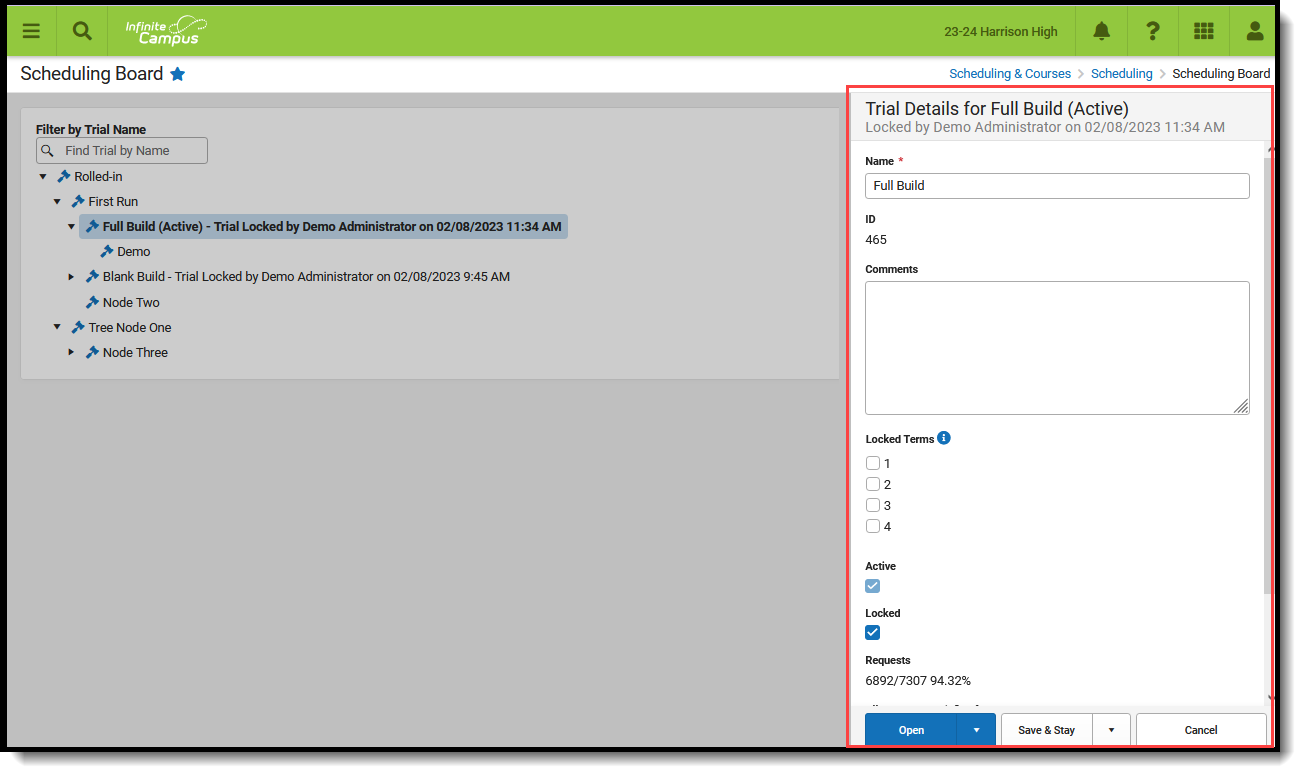 Trial Details Side Panel
Trial Details Side Panel
Open the Click here to expand to review descriptions of these fields.
Trials Side Panel Action Buttons
The Scheduling Trial is the gateway to the Scheduling Board, where the actual building of the courses, sections and rosters happens.
- Click Open to access the Scheduling Board.
- Click the arrow next to Open to Copy the trial or to Delete the trial.
- Click Save & Stay to save any changes made in the side panel.
- Click the arrow next to Save & Stay to Save & Close, which saves any changes made and closes the side panel.
- Click Cancel to close the side panel without saving any changes that were made.
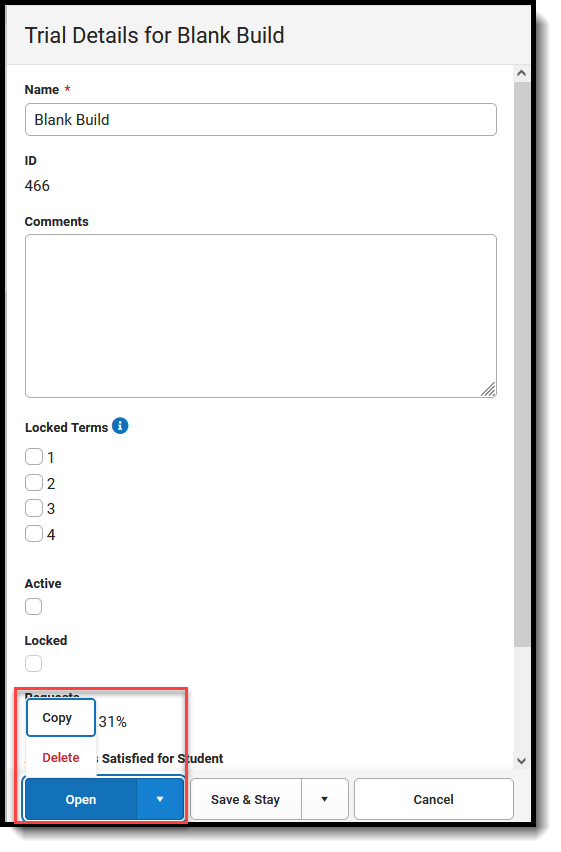 Open, Copy and Delete Trial | 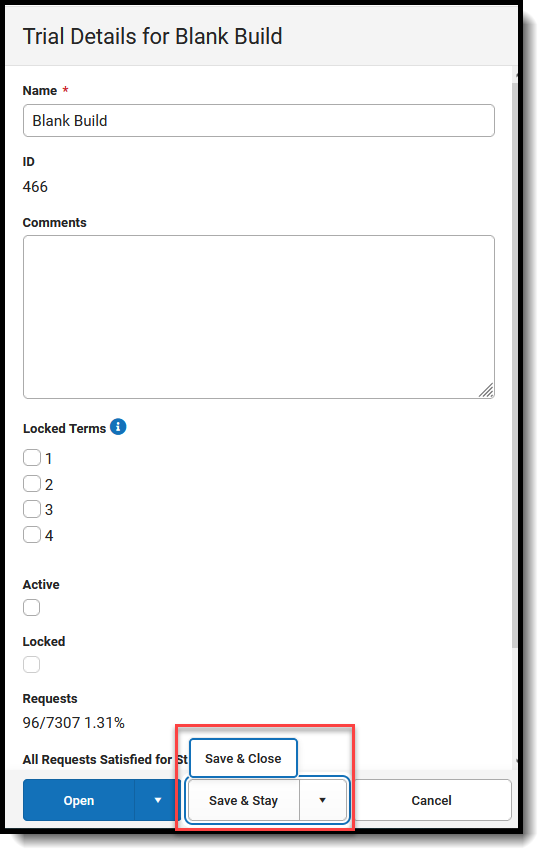 Save & Stay, Save & Close Changes | 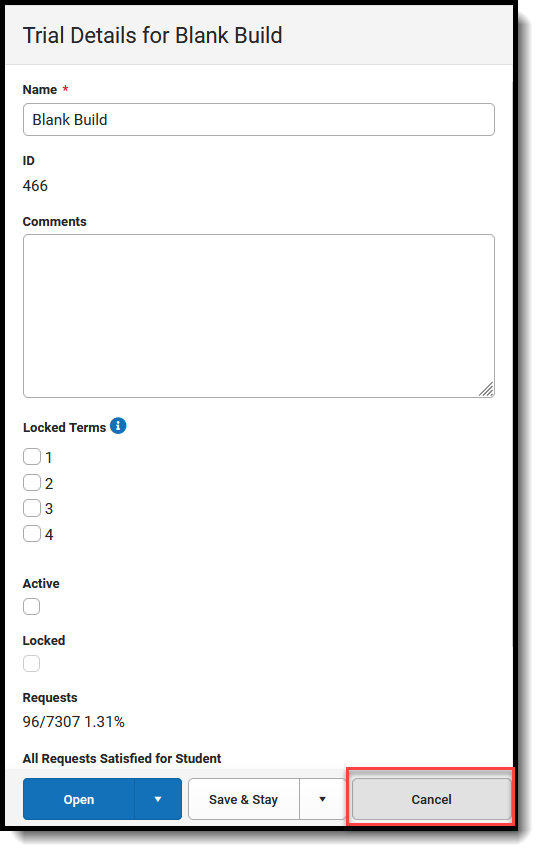 Cancel Changes |
Manage Trials
For States using Ed-Fi:
When copying or saving a trial takes minutes to complete AND your state uses Ed-Fi for collecting student and school data, verify Ed-Fi Configurations for past school years have been deleted.
The current school year and the last school year can remain. For example, a district that has configurations for the 2018-19, 2019-2020, 2020-21 and 2021-22 school years can safely delete the 2018-19 and 2019-2020 configurations.
Modify a Trial
- Select which trial to modify, either by choosing from the tree of available trials or searching for a trial by filtering on the Trial Name. The Trials Side Panel opens.
- Modify any of the following fields:
- Name
- Comments
- Locked Terms
- Active
- Locked
- Click Save & Stay to save the changes.
Copy a Trial
Copying a trial allows a user to play with course placement, rules and constraints that can be added, and attempt to get a higher percentage of complete schedules.
A new trial (brand new, no courses) cannot be created as a trial is created with the creation of a calendar. That means there is always an original trial available.
When a trial is copied, the name of the trial becomes New Trial. Modify the name as needed for easy recognition.
- Select the desired trial to copy from the Trial tree or by filtering by a Trial Name. The Trial Details side panel opens.
- Click the arrow next to Open and choose Copy. This copies the existing trial, including placed sections and courses, into a new version of the trial that can be changed as often as necessary, and the original version remains intact. A pop-up message displays when the trial has been copied.
- Rename the copied trial from New Trial to something that identifies what this trial attempts to change from the other trial. Examples of commonly used names are the initials of the user and the date it was made or the name of the school, or what was done in that trial (Band Version 032322).
- Enter Comments about the trial.
- Click Save & Stay or Save & Close when finished. The new trial displays as a child of the trial from which it was copied.
At this point, open the Scheduling Board from the copied trial and make necessary changes.
Delete a Trial
- Select the desired trial to delete from the Trial tree or by filtering by a Trial Name. The Trial Details side panel opens.
- Click the arrow next to Open and choose Delete.
- A pop-up message indicating the trial is about to be deleted displays. Click Delete to continue with the deletion process. Or, click Cancel to keep the trial.
- A confirmation that the trial was deleted displays when the trial has been completely removed.
Trials CANNOT be deleted when:
- The selected trial is the active trial.
- The trial is locked by another user.
- The user does not have the proper tool rights to delete a trial.
Activate a Trial
Saving a trial does not make it active; rather, it updates changes made to the trial - placement of sections and courses, requests that were placed, etc. - for use at another time until it is determined that the version of the schedule for that trial is the one that should be made active.
When a trial is made active, the information stored in the Scheduling Board (course and section placements, section rosters, student schedules, satisfied requests, placement restrictions. etc.) is visible in all Campus tools that display this information and can be seen by all staff who have proper tool rights at the selected school.
Once a trial is made active, no further changes should be made in the Scheduling Board.
- Select the trial that is to be made active from the list of available trials. The Trial Side Panel opens.
- Make any final changes to the properties of the trial - change the name, add comments, etc.
- Click the Active checkbox.
- Click Save & Stay or Save & Close when finished. The selected trial is now active. Any future changes to courses, sections and rosters can be made within those tools without opening the Scheduling Board.
Next Steps
- (If the trial has not been made active) Play with course placement, teacher assignments and student requests in the Scheduling Board.
- (If the trial has been made active) Check the Student Schedule for any gaps that need to be filled, and hand place students in open course sections.
- Use the Student Gap Scheduler to fill gaps in student schedules.