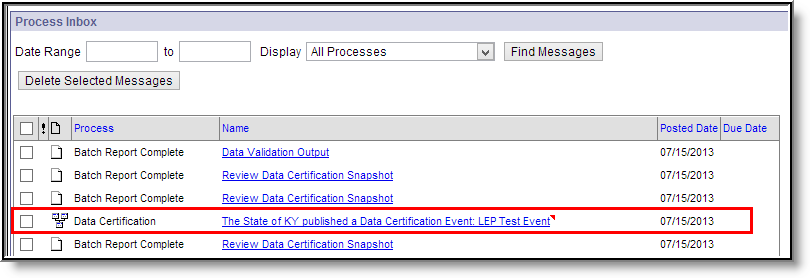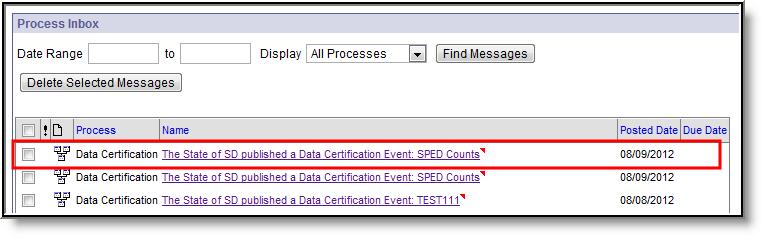Tool Search: Event Setup
The Event Setup tool allows state users to create data certification events which can be published to districts and certified by specific state and district users.
Data Certification tools are only available in State Editions of Campus and districts connected to a State Edition of Campus.
This article includes the following topics:
Image 1: Data Certification Event Tool
Prerequisites
- Data certification Types need to be established and published to districts.
- Users should be assigned Type Memberships prior to publishing events.
- Event Admin Memberships should be established prior to publishing events.
- Users must be assigned Event Approval tool rights prior to publishing events.
Data Certification Workflow
To view a simplified version of the state-level data certification workflow, see the Setup and Workflow (State Data Certification) article.
User must have at least R(ead), W(rite) and A(dd) rights to the Event tool in order to create, delete and publish events properly.
Creating a New Data Certification Event
To create a new data certification event, select the New icon. The Data Certification Event Detail editor will appear below (Image 3).
Ensure Event Admin Memberships are established once an event(s) is created. Only event admins can view unpublished and closed events.
Image 3: Data Certification Folder
The following table describes each field:
| Field | Description |
|---|---|
| Name | The name of the data certification event. |
| Status | The status of the event. New events will always have a status of "Open". |
| Data Certification Type | The type(s) selected indicates the type of information included in the event (i.e., Special Ed, English Learners, etc.) and determines which state and district users are able to view/certify the event based on their Type Memberships. Only users with a type membership matching the event Type(s) selected will receive notifications about this event and will be able to view and certify this event within the Event Dashboard tool. Users can select more than one Data Certification Type for an event. |
| Reporting Year | Indicates the school year reporting data in the event. |
| Event Start | Indicates the beginning of the time window for the data collection event. This is the first day districts will receive data from the state, including the event. At this time, districts should begin reviewing the event information as well as begin cleaning up their data. |
| Snapshot Available | The date in which the data snapshot will be available for viewing by the district(s). Snapshots must be scheduled in the Snapshot Scheduler tool. This date does not automatically schedule a snapshot. |
| Certification Opens | The first day the certify data button appears for districts. This date can differ from the event start date so that districts are given time to review and clean up data before they have the ability to certify the event. If a snapshot is taken, users can also set this date to a time which leaves the district a window for reviewing the snapshot before being allowed to certify data. |
| Event Ends | The end of the collection period. This is the deadline districts have to review, clean up and certify event data. Typically this is the date the state will end the event and use data in whatever state it remains as of this date. You can opt to extend the event by modifying this date, saving and republishing. States can also close the event before this date, if desired. |
| Event Description | A description of the event which is viewable by the district when reviewing the event. This description should describe the overall intent and requirements of the event. |
| Data Link Type | Indicates the type of data being provided to district users for data certification. {note}
|
| Data Source | The source of data being provided is based on the Data Link Type selected.
|
| Link Description | This field describes the Data Link Type and Data Source selected. This field should also describe what data is included in the data link. |
To create a new data certification event:
- Select the New icon. The Data Certification Event Detail editor will appear below (Image 3).
- Enter the Name of the event.
- Select Data Certification Type(s).
- Select the event Reporting Year.
- Enter the Event Start date.
- If Snapshot functionality is enabled, enter the Snapshot Available date.
- Enter the Certification Opens date. District users can only certify the event within this timeframe.
- Enter the Event Ends date.
- Enter an Event Description.
- Add any necessary Data Links. Select the Add Data Link button to add addition data links to the event.
- Select the Save button. The event will appear within the Data Certification Event Editor with a status of (Open) (see Image 4).
Image 4: Newly Created Data Certification Event
Now that the data certification event has been created, users should assign Event Admin Memberships and published the event down to districts.
Publishing Data Certification Events
Once a data certification event has been created, it must be published down to districts. Once published, district users can access the event for certification and submission.
To publish a data certification event, click the Publish to Districts button.
Image 5: Publishing a Data Certification Event
Once the event has been published, the event will show a checkmark next to the name and status of (Published)
All state and district users with a Type Membership matching the Data Certification Type(s) entered on the event will receive an email and Process Inbox notification of the action (Image 7).
State users can then select the notification within the Process Inbox to be redirected to the Event Dashboard tool where they can begin reviewing and approving the event.
District users can then select the notification within the Process Inbox to be redirected to the Event Certification tool where they can begin reviewing and certifying the event.
Image 7: Notification of Published Data Certification Event
Modifying an Existing Data Certification Event
Data certification events can be modified and republished at any time. Modifying an event requires the state user to republish the event down to districts so that they receive the most recent field values and data.
To modify an event, select the event from the Data Certification Event Editor, make any necessary modifications and select the Save icon.
Once an event has been modified it it will show a status of (Published - unpublished changes exist) (see Image 8).
Events with a status of State Approved or Close cannot be modified and republished.
Image 8: Example of an Unpublished Modified Event
To ensure districts have the most current field values and data, republish the event down to districts by selecting the Publish to Districts button (Image 9).
Image 9: Republishing a Modified Event
The event will be published down to districts and display a status of (Published) (see Image 10).
Image 10: Republished Event
All state and district users with a Type Membership matching the Data Certification Type(s) entered on the event will receive an email and Process Inbox notification of the action (Image 11).
Image 11: Notification of a Republished Event
Deleting a Data Certification Event
Only non-published events can be deleted to preserve historical data certification event records. Attempting to delete a published event will result in a warning message (Image 12).
To delete a non-published data certification event, select it from the Data Certification Event Editor and click the Delete button. The event will then be removed from the Event tool.
Image 12: Warning Message Indicating Inability to Delete a Published Filter
Although published events cannot be deleted, district users can only certify the event during the certification window and the event is closed once the Event Ends Date is reached.
Next Steps
Once events have been established and published down to districts, users should:
- Schedule a snapshot (if functionality is available).
- Review snapshot data in the Event Dashboard.