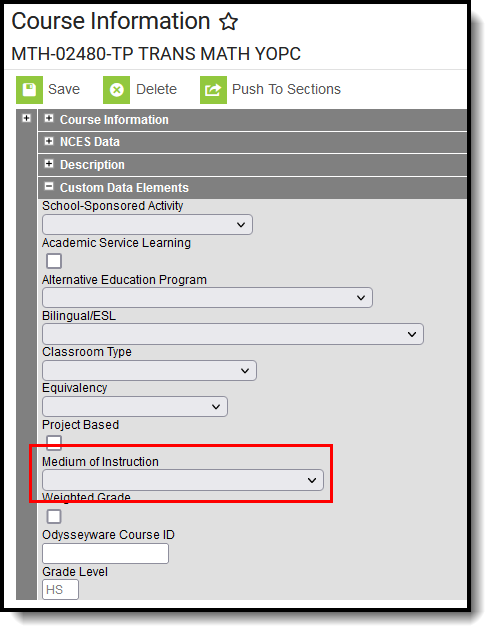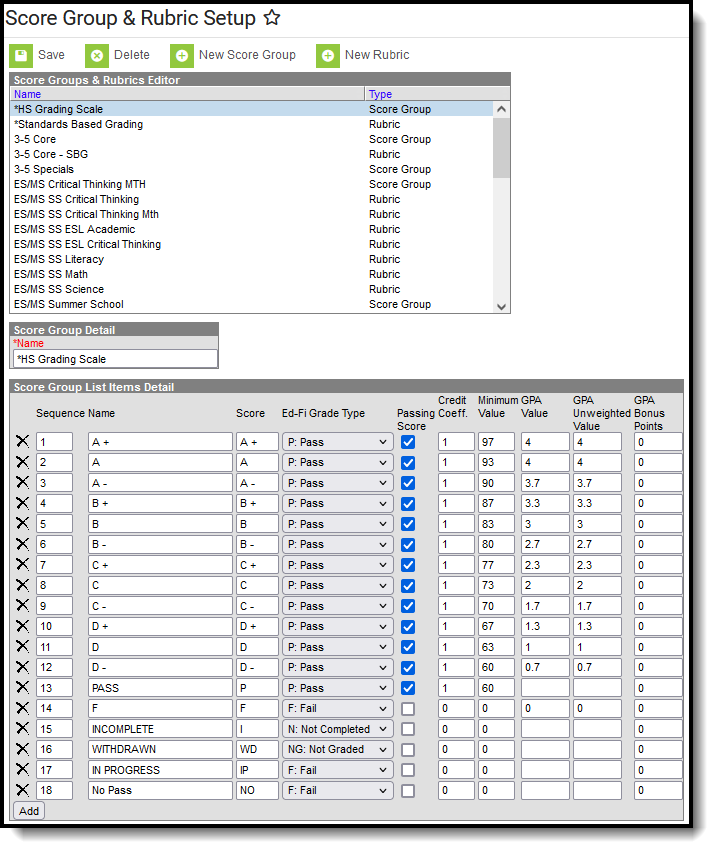Tool Search: Ed-Fi
Ed-Fi Roster Checklist
Use this checklist of tasks to verify you have entered, selected and saved appropriate options for reporting roster data through Ed-Fi.
If your school or district uses a course catalog, changes or corrections may need to be made to the Course Master to push to individual courses.
Please note that NCES data is not turned on to push from Course Master by default. This can be set to push by checking the NCES Data box under Grading & Standards > Course Catalogs for each relevant Course Catalog.
Step 1 - Verify State Course Codes
It is highly recommended to verify that Courses expected to report to Ed-Fi have the correct State Code. Create an Ad hoc filter with fields similar to the example below to compare to the master course list, using the Data Type of Course/Section. NCES fields are optional as there is currently no logic tied to them with the exception of SCED Sequence in Step 2.
| Ad hoc Field | Ad hoc Path |
|---|---|
courseInfo.courseID | Course > Course Information > courseID |
courseInfo.courseNumber | Course > Course Information > courseNumber |
courseInfo.courseName | Course > Course Information > courseName |
courseInfo.stateCode | Course > Course Information > stateCode |
courseInfo.NCES Code (Optional) | Course > Course Information > NCES Code |
courseInfo.SCED Subject Area (Optional) | Course > Course Information > SCED Subject Area |
courseInfo.SCED Course Identifier (Optional) | Course > Course Information > SCED Course Identifier |
courseInfo.SCED Course Level (Optional) | Course > Course Information > SCED Course Level |
Add other identifying fields to the Ad hoc report as needed.
Step 2 - Set SCED Sequence as Necessary
SCED Sequence is used as a part of Ed-Fi. This data is sent to Ed-Fi in the Sections Resource as the element sequenceOfCourse. The intended purpose of this field is to identify different parts of a multi-part course that would otherwise have the same course number. By default, it is set to 1 of 1.
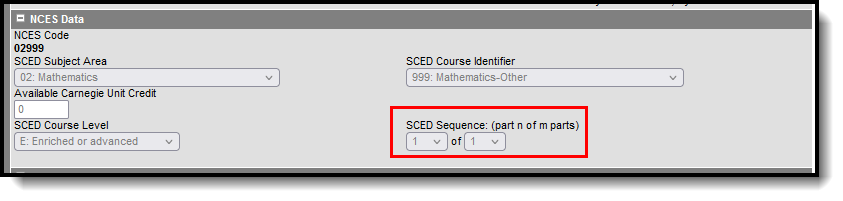 SCED Sequence
SCED Sequence
Step 3 - Verify/Update Course Programs for World Language
World Language Courses are domestic courses of study in languages other than English. Verify and update the course program codes for World Language. The Section Student Detail tool can be used as an override for individual students if needed.
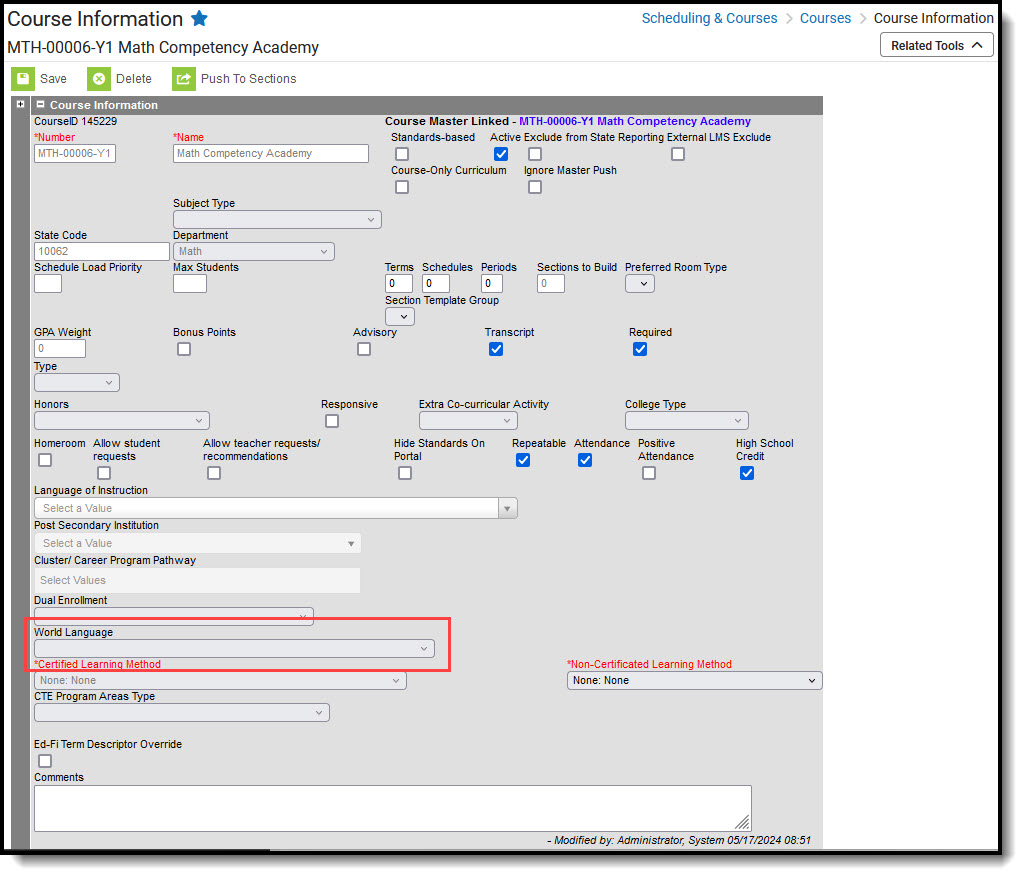 World Language
World LanguageStep 4 - Set Language of Instruction for Course/Section
The Language of Instruction field only needs to be populated if the course is taught in a language other than English.
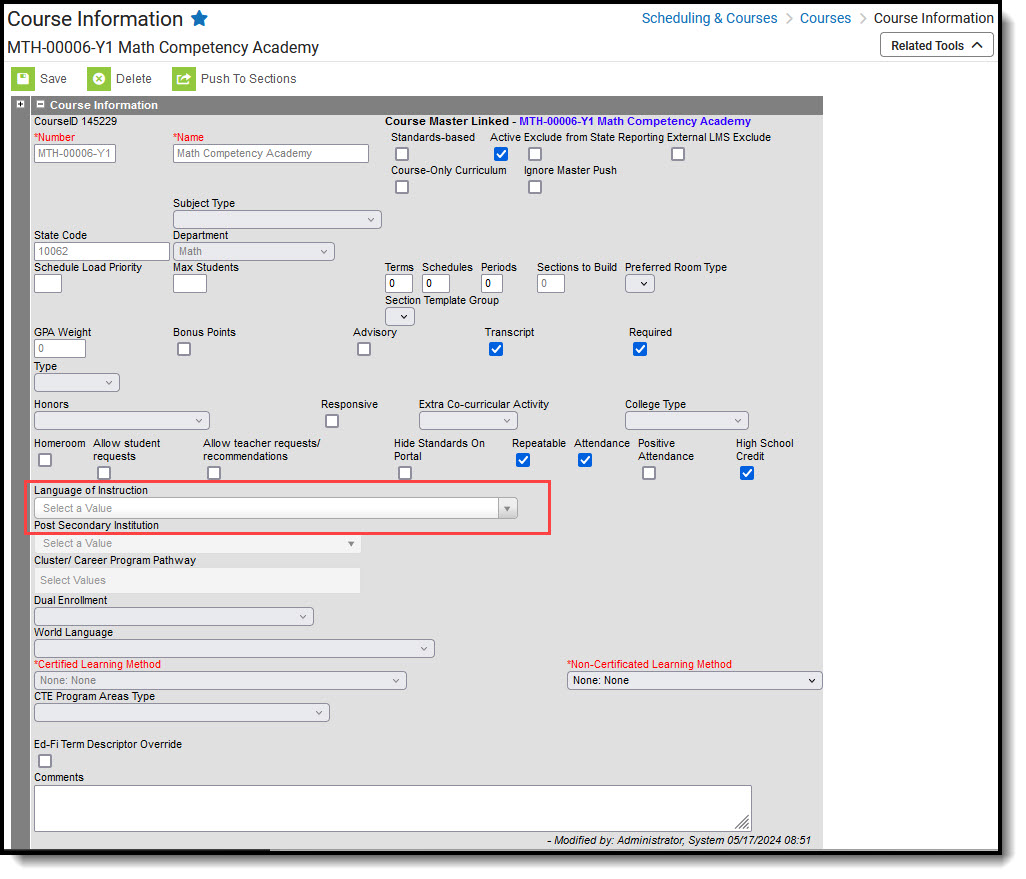 Language of Instruction
Language of InstructionStep 5 - Set Cluster/Career Program Pathway for Course/Section
Complete the Cluster/Career Program Pathway field if the course is considered a CTE course. Multiple values can be added, but at least one should match the value provided by the DPI for the Roster Code (State Code) being used.
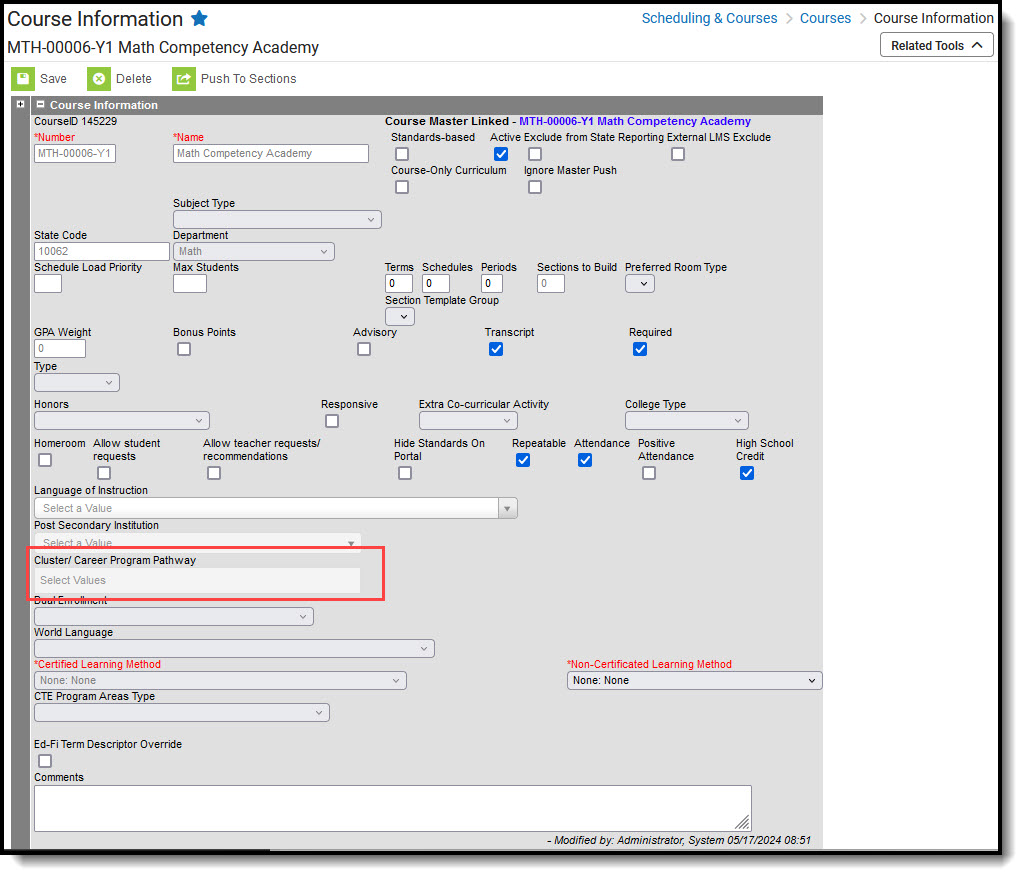 Cluster/Career Program Pathway
Cluster/Career Program PathwayStep 6 - Set Dual Enrollment, Certified Learning Method and Non-Certificated Learning Method for Course/Section
Populate the Dual Enrollment, Certified Learning Method and Non-Certificated Learning Method fields if applicable. These values are also available on the Section as an Override if needed. Additionally, Dual Enrollment values can be changed for individual students using the Section Student Detail tool.
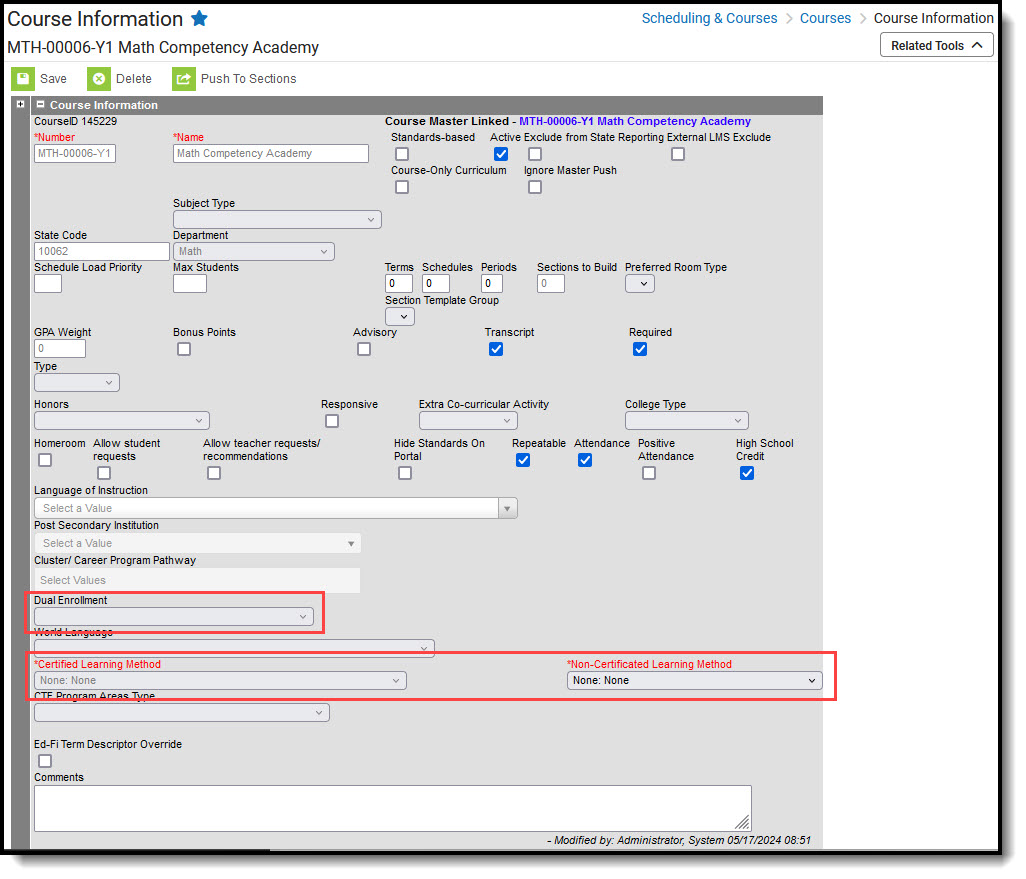 Dual Enrollment, Certified Learning Method, Non-Certificated Learning Method
Dual Enrollment, Certified Learning Method, Non-Certificated Learning MethodStep 7 - Set Medium of Instruction for Course/Section
Medium of Instruction is a field on both Course/Course Master and Section. It collects the media through which teachers provide instruction to students and students and teachers communicate about instructional matter. The value filled in on the Course level applies to all sections unless there is a different value entered on a section. Then the Section level field acts as an override for that section.
Please note that DPI will assume if Medium of Instruction is left blank that it is the same as Face-to-face Instruction; however, it is recommended to set an actual value for this field to match the Infinite Campus value with the Ed-Fi value.
Step 8 - Verify Teacher Role Codes
Verify the Teacher Role codes are correct.
Teacher Role Codes
Code | Name | Ed-Fi Code | Ed-Fi Name |
|---|---|---|---|
01 | Paraprofessionals/teacher aides | 00059 | |
02 | Non-instructional staff | 00069 | |
03 | Student teachers | 00080 | |
04 | Intern | 01234 | |
05 | Volunteer/no contract | 01382 | |
06 | Administrative staff | 03187 | |
07 | Counselor | 04725 | |
08 | Resource teacher | 04735 | |
09 | Primary instructor | 05971 | |
10 | Secondary instructor | 05972 | |
11 | Instructor of record | 05973 | |
12 | Other | 09999 | |
13 | Co-teacher | 73071 | |
14 | Lead Team Teacher | 73072 | |
15 | Course Proctor | 73073 | |
16 | Special Education Consultant | 73074 | |
XX | Not State Reported |
This Teacher will send with a Role Code of 09999 Other.
If this is correct for this course, no changes need to be made. If another role code more closely matches this teacher’s position for this course, a different Role Code should be selected to report the accurate value.
People added in the Section Staff History tab as a Primary Teacher or Teacher will send to Ed-Fi if they have a valid Role Code. Section Staff will NOT send to Ed-Fi.
In addition, a value for District purposes called 'Not State Reported' is available. A Primary Teacher or Teacher with this Role Code will NOT report to Ed-Fi. In the image below, the following occurs:
- Teacher01 reports as the Primary Instructor.
- Teacher02 does not report because their role is Not State Reported.
- Teacher03 does not report because they are a Section Staff, not a Teacher.
Step 9 - Map Scores to Ed-Fi Grade Type
Districts need to map anything considered a final grade to an Ed-Fi Grade Type.
Step 10 - Map Ed-Fi Resource Preferences
The Ed-Fi Configuration tool is used to establish Ed-Fi data resources.
Please review the Set Resource Preferences article for information on mapping Ed-Fi fields.
Resources required for Roster data:
- Grades
- Grading Periods
- Course Offerings
- Sections
- Sessions
- Staff Section Associations
- Student Section Associations
Step 11 - Turn on Resource Preferences
Turn on the appropriate Resource Preferences. Please review the Set Resource Preferences article for information on turning on Resource Preferences.
Once Resource Preferences have been mapped, a valid configuration is made and Ed-Fi ID's are assigned to users, data will flow properly from Campus to Ed-Fi.
Step 12 - Perform a Resync
Perform a Resync. It is recommended to let the resync finish processing before starting another resync. See the Resync article for more information on this process. A valid connection must exist in order to resync data for that year.
Districts with a large number of schools or students may want to run the resync for course information for a few schools at a time and/or perform the resync during off hours.
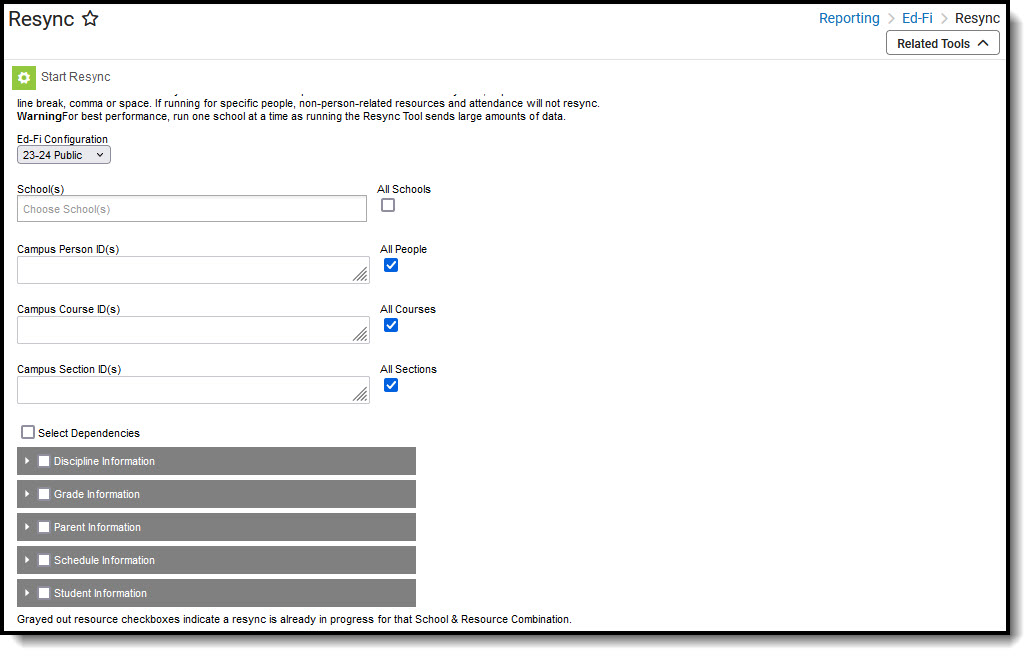 Resync
Resync