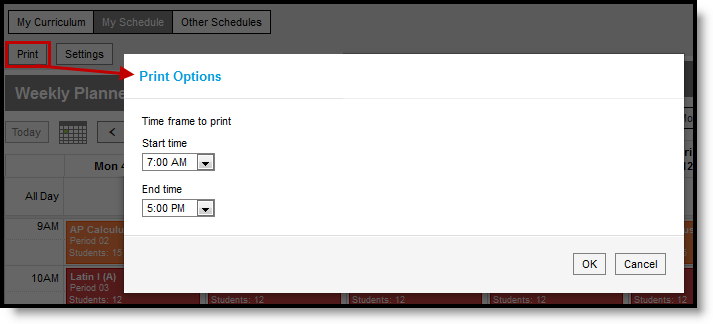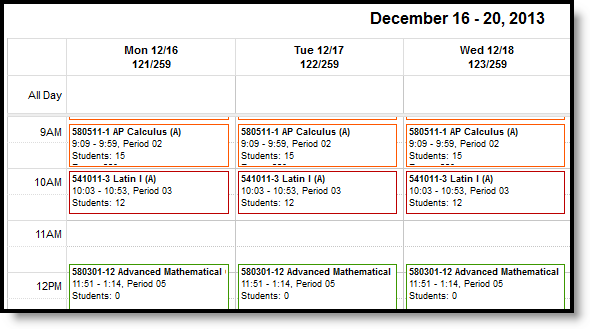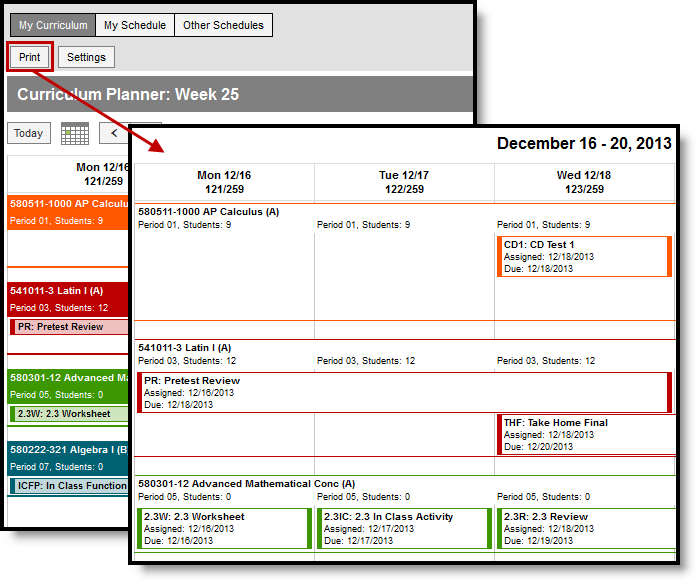Location: Planner > click Print
Printing from the Planner in Schedule view or Curriculum view generates a printed copy of the tool just as you're viewing it when you hit Print, based on the School Calendars and Sections you've selected and whether you're in Month, Week, or Day view.
The formatting of printed documents differs by browser. Use the print properties in your specific browser to rectify issues, or try printing in another browser.
Printing Your Schedule
From the Schedule view, click Print and select the Time Frame to print by choosing a Start Time and an End Time. Click OK.
Schedule Print Options
The printed schedule displays based on your current viewing options.
Printed Schedule
Color selections are included in the print, but reduced to outlines to conserve ink.
Based on your browser print settings, a browser print window appears. Make your desired selections and click Print.
Campus recommends printing week view in landscape mode, which you can select in the Properties of the browser print window that opens.
Printing Your Curriculum Schedule
From the Curriculum view, click Print. The printed schedule displays based on your current viewing options.
Printed Curriculum Schedule
Color selections are included in the print, but reduced to outlines to conserve ink.
Based on your browser print settings, a browser print window appears. Make your desired selections and click Print.
Campus recommends printing week view in landscape mode, which you can select in the Properties of the browser print window that opens.