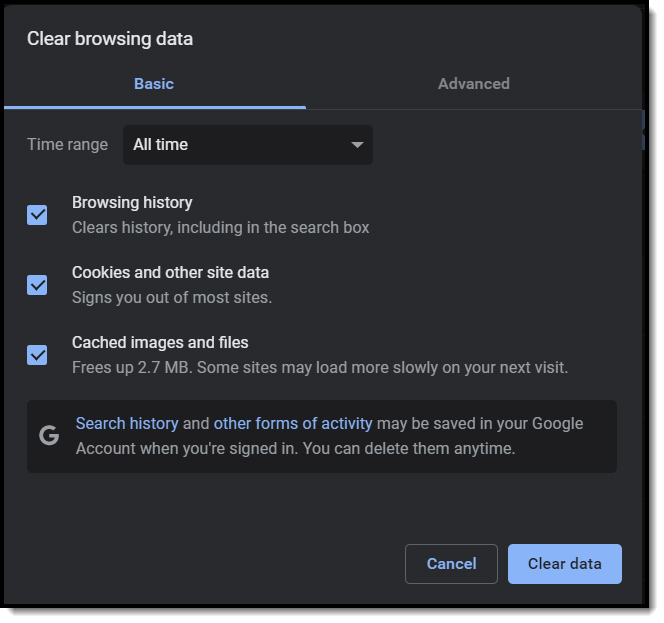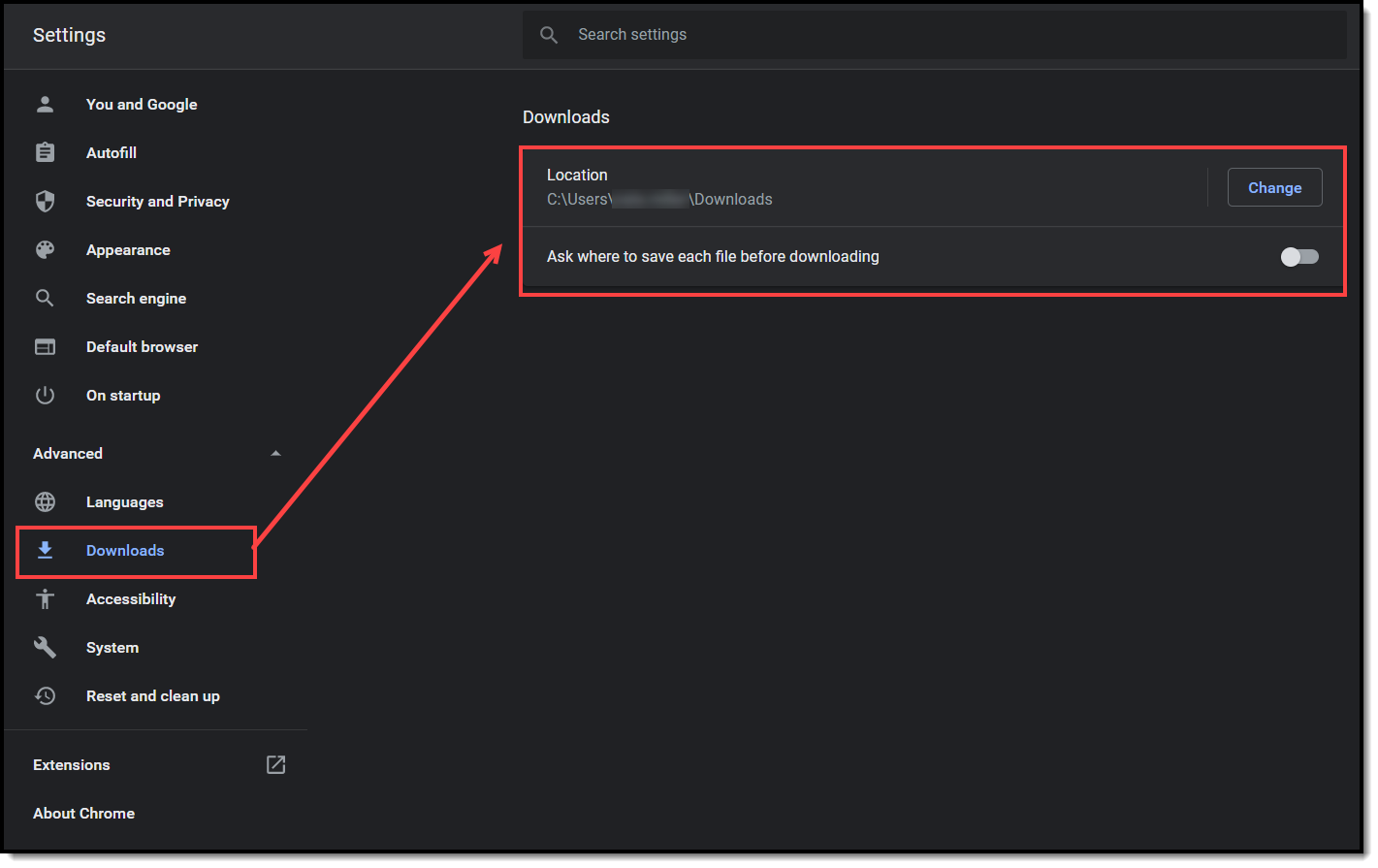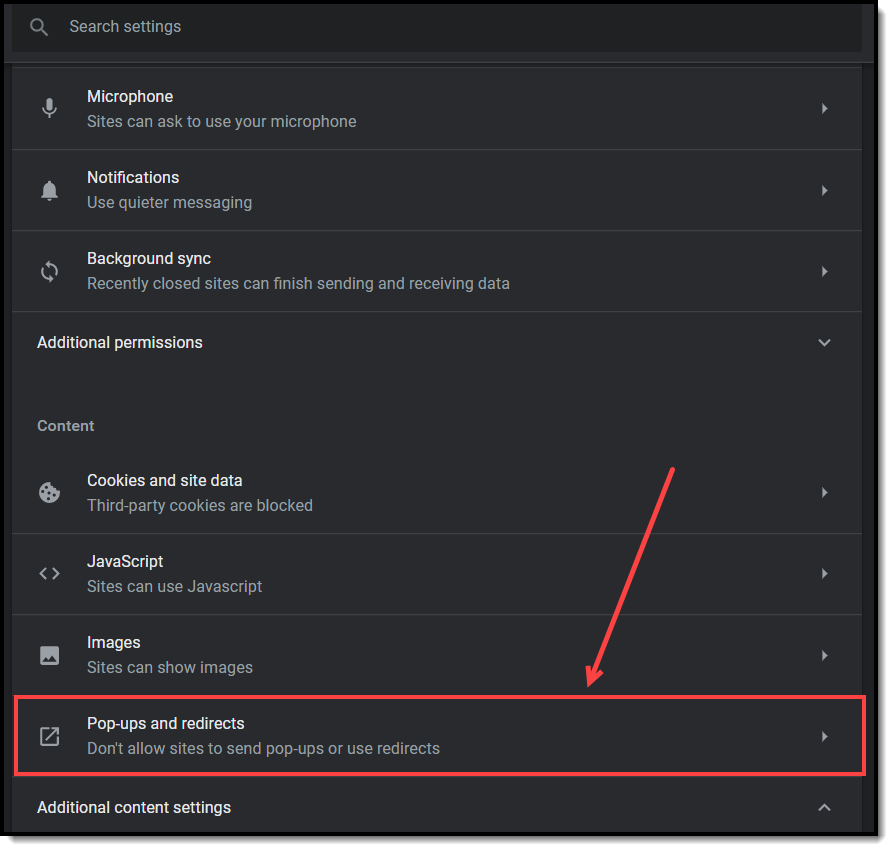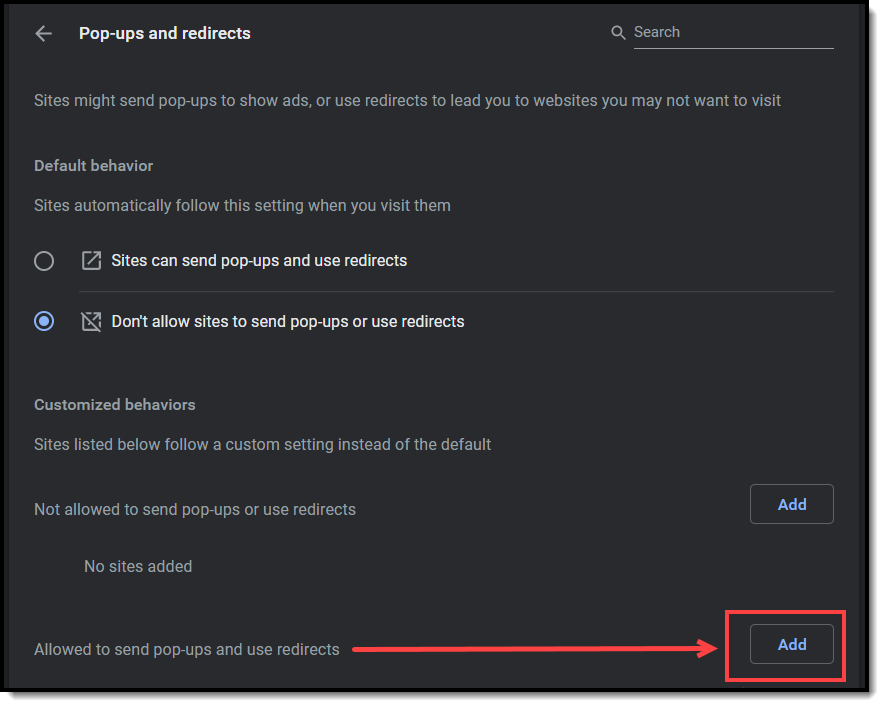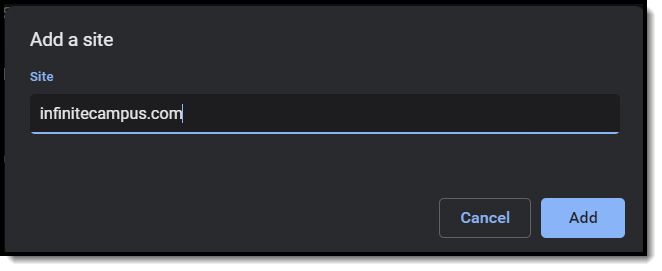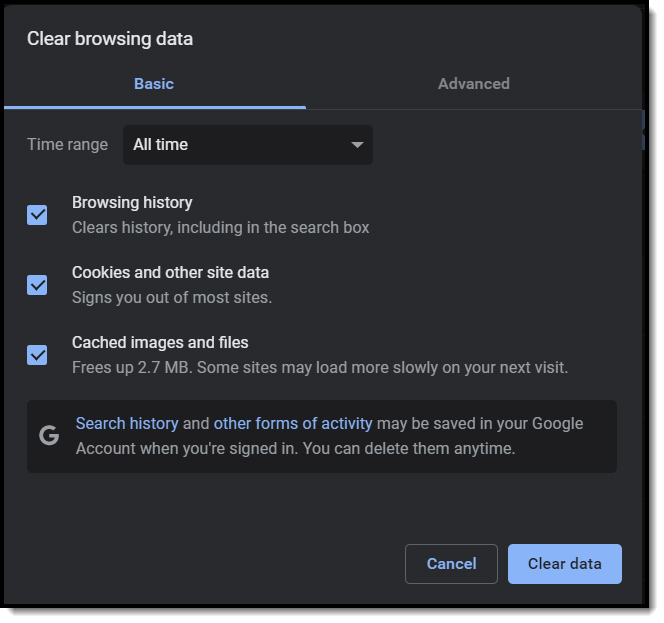Infinite Campus cannot guarantee full support of all browsers or all versions. Please see the Supported Platforms page for more up-to-date information on browser and platform support.
For help in troubleshooting why your cookies keep being cleared, see the Troubleshooting Cookie Deletion article.
FireFox | Chrome |
|---|---|
| |
| Edge | Safari |
Opening multiple instances of Campus in the same browser is not supported and can lead to data issues.
Mozilla Firefox Settings (PC)
For the most recent browser versions that are supported in Campus, see the Supported Platforms article.
- Pop-Up Settings (Mozilla)
- Privacy Settings (Mozilla)
- Form and Password Settings (Mozilla)
- Cache Management Settings (Mozilla)
- Download Settings (Mozilla)
The following settings were based off of a Firefox 60.0.1. The names of settings and their locations may vary slightly in other versions.
To protect security, the following browser options should be configured. To access browser settings, navigate to the three slash marks icon in the upper right-hand corner of the browser and select Options.
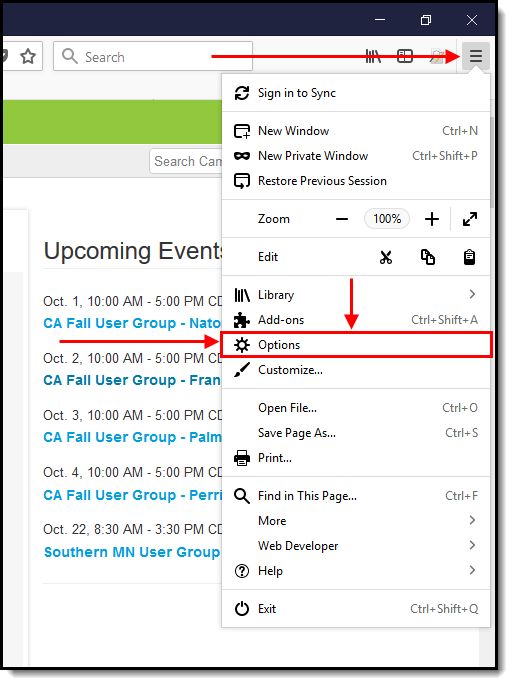
Image 12: Accessing Options (Firefox for Windows)
Pop-Up Settings (Mozilla)
In the Privacy and Security area:
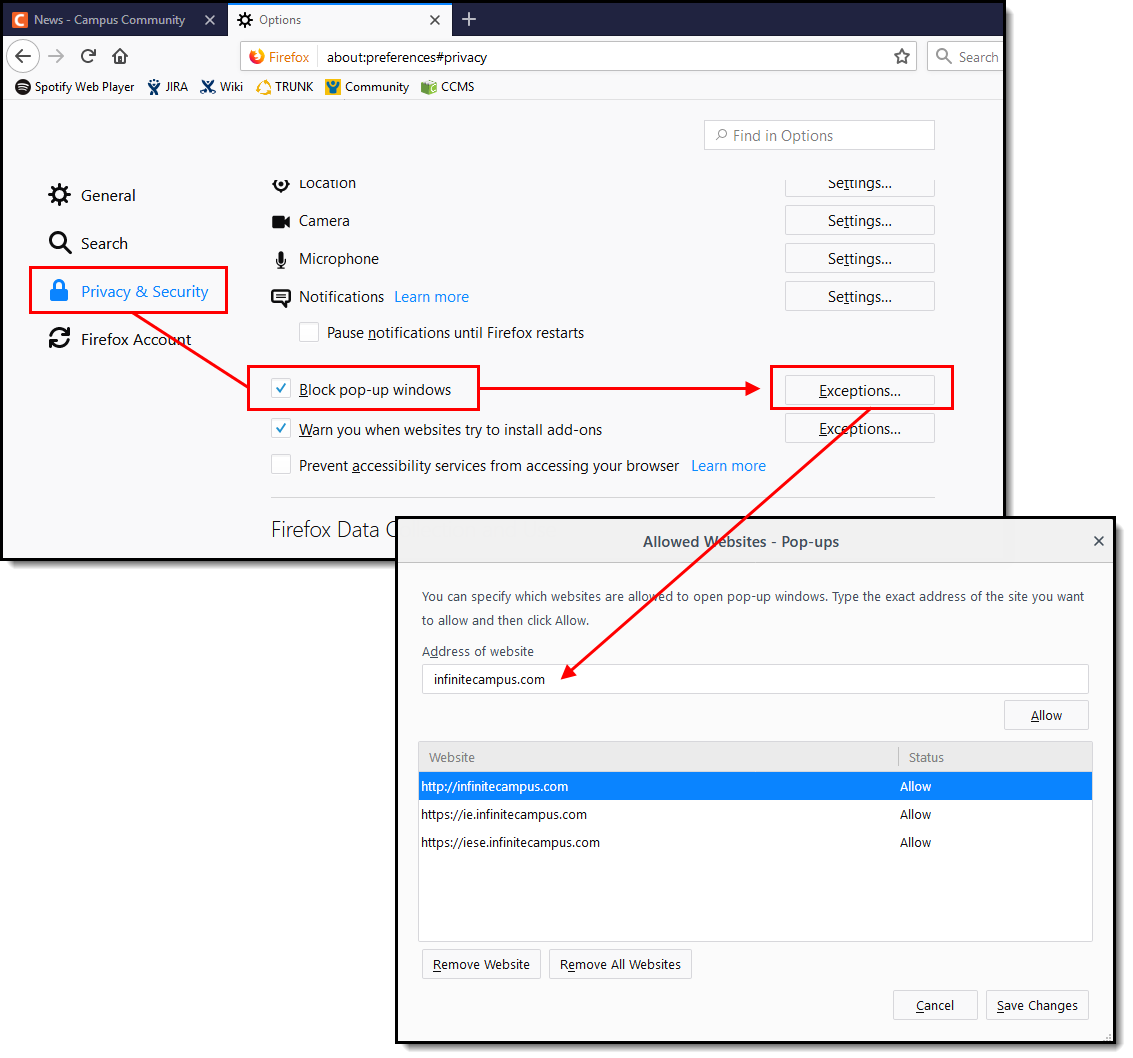
Image 13: Settings for Pop-Ups (Firefox for Windows)
Pop-up windows must be allowed on the Infinite Campus site in one of the following manners:
- Either the Block Pop-Up Windows checkbox is left unmarked, OR
- The Block Pop-Up Windows checkbox is marked, but the Infinite Campus site is on the Allowed Sites list:
- Click the Exceptions button.
- Enter the Infinite Campus site URL in the Address of Web site field.
- Click Allow.
- Click Save Changes.
- Click the Exceptions button.
Privacy Settings (Mozilla)
In the History section of Privacy and Security area:
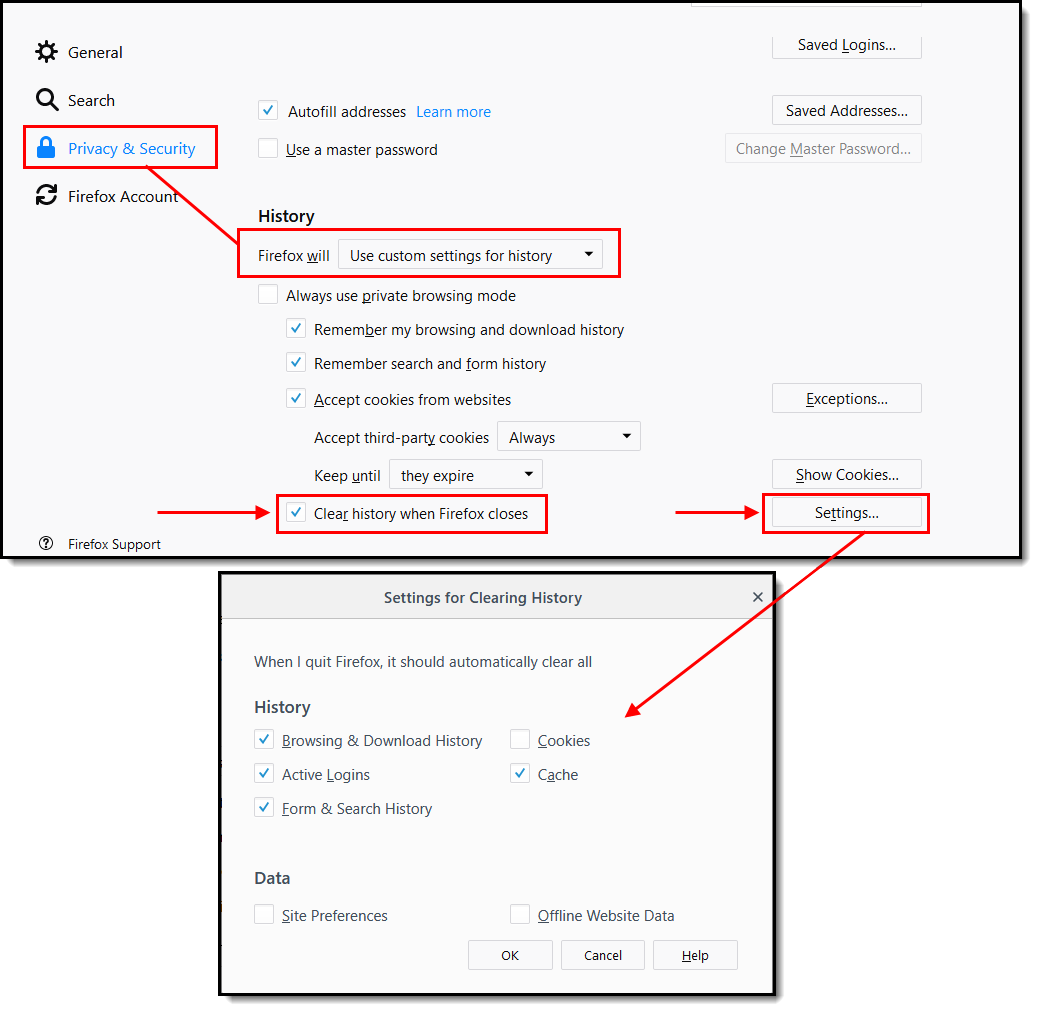
Image 14: Privacy Settings for Private Data (Firefox for Windows)
- Select Use custom settings for history in the first dropdown list.
- Mark the Clear history when Firefox closes checkbox.
- Click the Settings button.
- Mark (at least) the following checkboxes: Form & Search History and Cache.
Deleting cookies will cause the device to no longer be recognized by Campus and will require you to go through the login security process the next time you log into Campus.
- Click OK.
To clear history at any time, select CTRL+Shift+Del or select Clear Recent History under Tools.
Form and Password Settings (Mozilla)
It is important to not have Campus login credentials auto-populate within your browser. Auto-populated credentials create a security hole where any user who gains access to the computer has the ability to log into Campus as the staff member.
In the Forms & Privacy section of the Privacy & Security area:
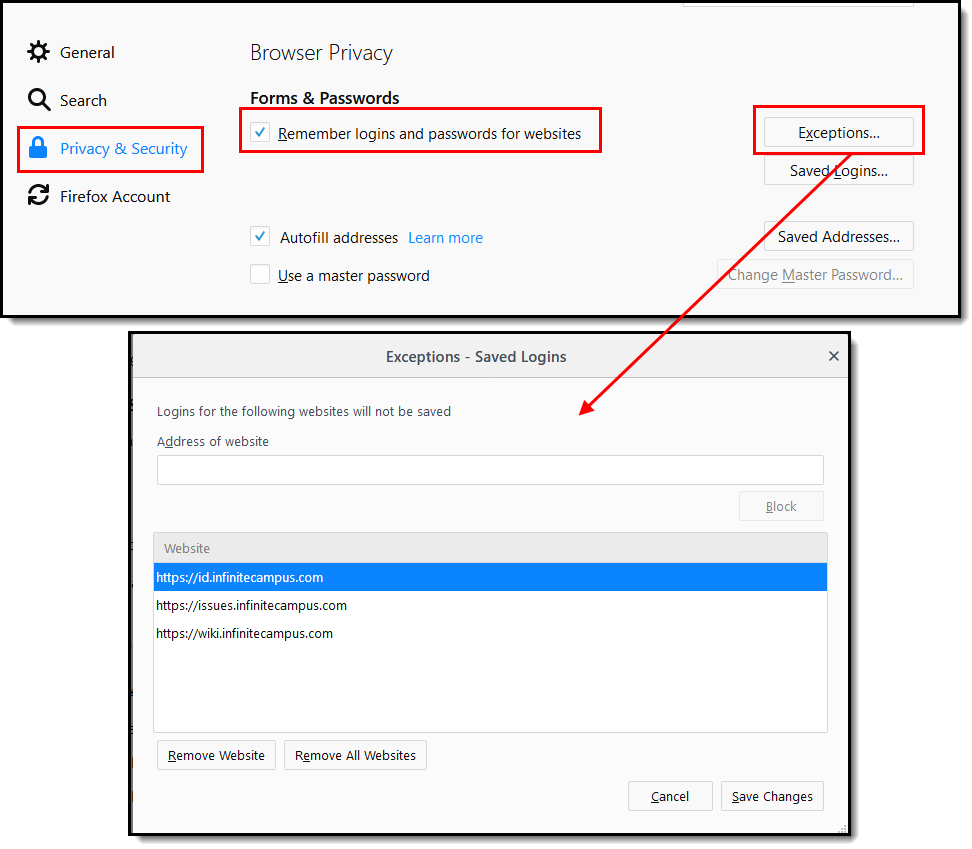
Image 15: Form and Password Settings (Firefox for Windows)
In the Passwords section:
- Remove the checkmark from the Remember Passwords For Sites checkbox, OR,
- If passwords should be remembered, mark the Remember Passwords For Sites checkbox but verify that Infinite Campus sites are on the Exception list:
- Click the Exceptions button:
- Check for Infinite Campus sites on the Exceptions window. If Infinite Campus sites do not appear:
- Enter the Campus address and click Block. This ensures Campus login credentials will not auto populate for users.
- Check for Infinite Campus sites on the Exceptions window. If Infinite Campus sites do not appear:
- Click the Exceptions button:
Cache Management Settings (Mozilla)
In the Cached Web Content section of the Privacy and Security area:
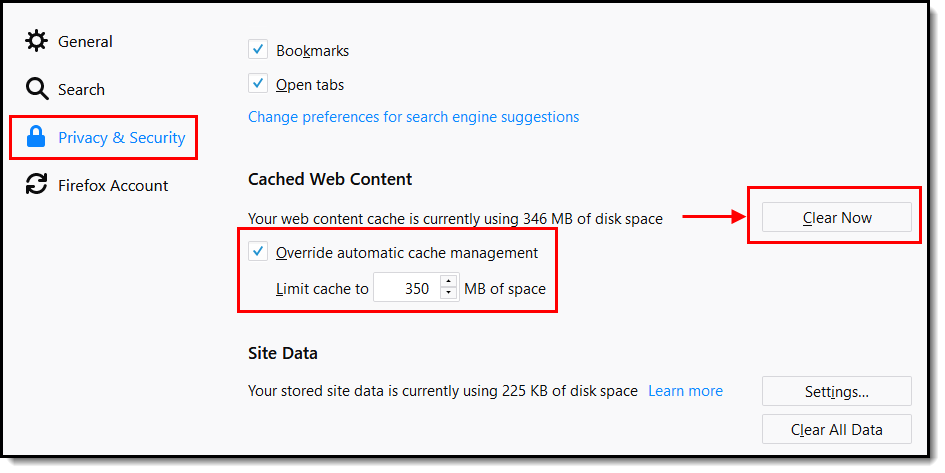
Image 16: Cache Management Settings (Firefox for Windows)
- Click the Clear Now button to clear the network cache.
- Mark the Override automatic cache management checkbox and set the cache limit accordingly.
Download Settings (Mozilla)
In the Downloads section of the General area:
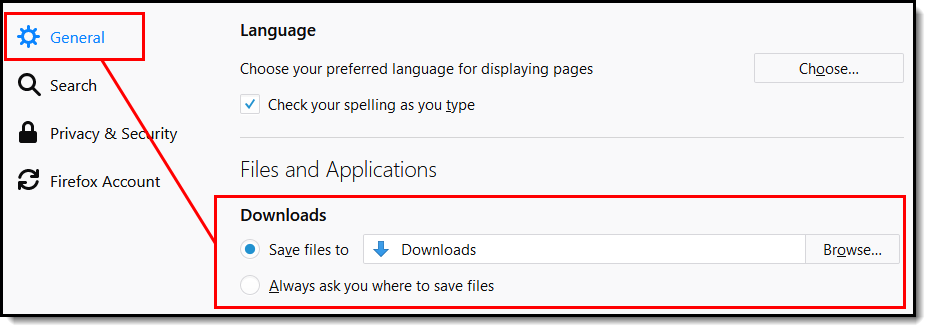
Image 17: Download Location
Select the Save Files to radio button.
Click the Browse... button and designate where downloads should be saved.
Mozilla Firefox Settings (Mac)
For the most recent browser versions that are supported in Campus, see the Supported Platforms article.
- Content Settings (Mozilla Mac)
- Advanced Network Settings (Mozilla Mac)
- Privacy Settings (Mozilla Mac)
- Security Settings (Mozilla Mac)
The names and locations of settings may vary slightly across versions.
To protect security, the following browser options should be configured. To access browser settings, navigate to the Firefox menu and select the Preferences option:
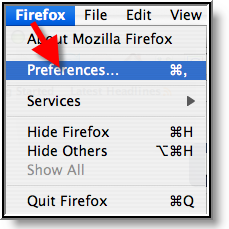
Image 18: Tools Menu (Firefox for Mac)
Content Settings (Mozilla Mac)
On the Content tab:
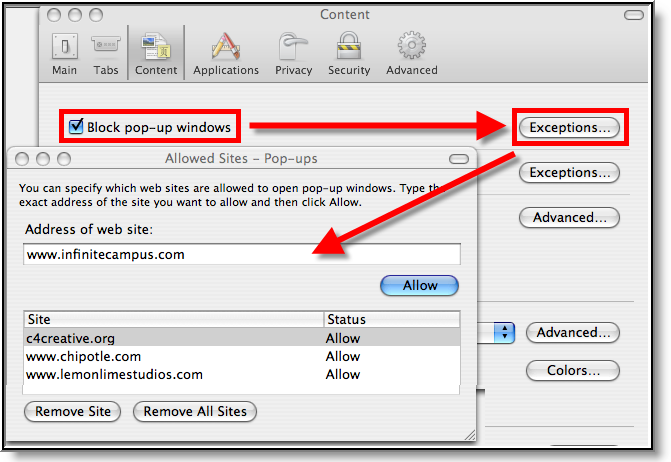
Image 19: Content Settings for Pop-ups (Firefox for Mac)
Pop-up windows must be allowed on the Infinite Campus site in one of the following manners:
- Either the Block Pop-Up Windows checkbox is left unmarked, OR
- The Block Pop-Up Windows checkbox is marked, but the Infinite Campus site is on the Allowed Sites list:
- Click the Exceptions button.
- Enter the Infinite Campus site URL in the Address of Web site field.
- Click Allow.
- Exit the window.
- Click the Exceptions button.
Advanced Network Settings (Mozilla Mac)
On the Advanced tab:
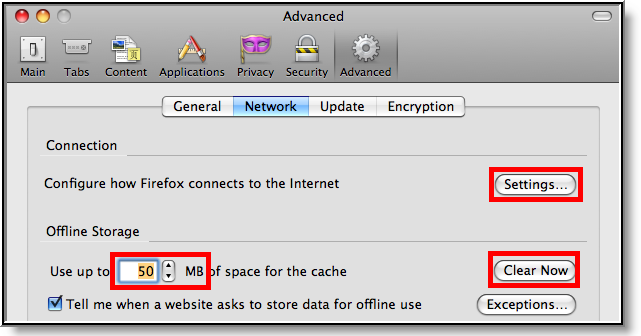
Image 20: Advanced Network Settings for Connection and Storage (Firefox for Mac)
Verify that the network Connection Settings reflect proper district/state setup.
This setting is largely dependent on the district/state’s specific network configuration.
- Click the Clear Now button to clear the network cache.
- Set the cached MB limit to a low number (e.g., 50 or less).
Privacy Settings (Mozilla Mac)
On the Privacy tab:
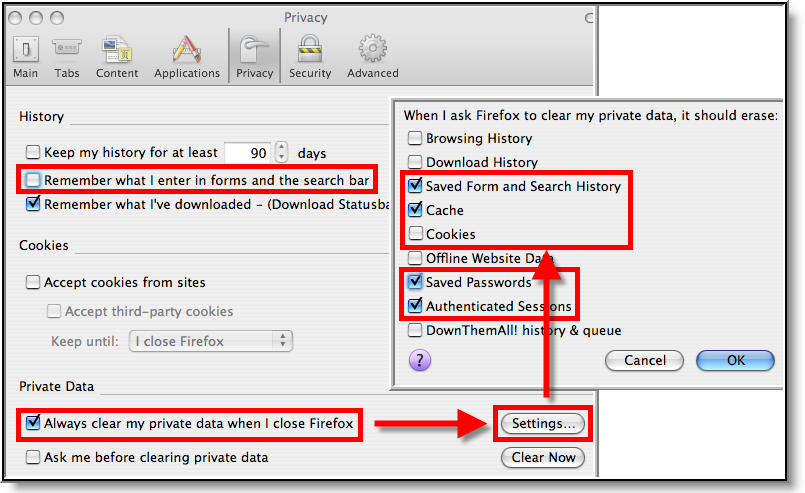
Image 21: Privacy Settings for History and Private Data (Firefox for Mac)
- Set the Private Data settings to Always Clear Private Data on browser close.
- Click Settings.
Mark at least the Cache, Saved Passwords and Authenticated Sessions checkboxes.
Deleting cookies will cause the device to no longer be recognized by Campus and will require you to go through the login security process the next time you log into Campus.
Click OK.
Click the Clear Now button at any time.
Security Settings (Mozilla Mac)
On the Security Tab:
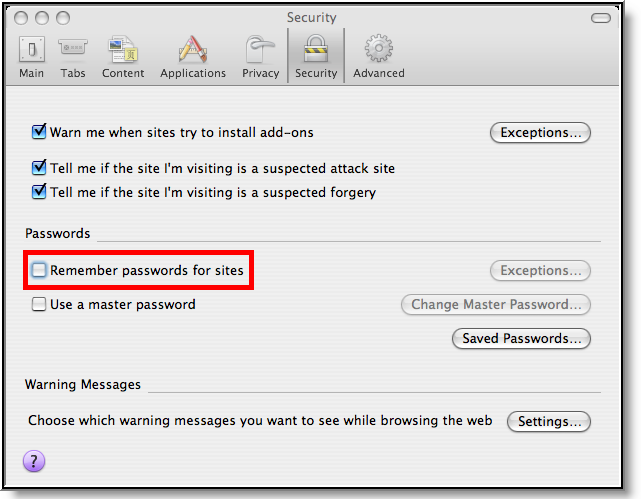
Image 22: Security Settings for Passwords (Firefox for Mac)
- Remove checkmark from the Remember Passwords for Sites checkbox, OR,
- If passwords should be remembered, mark the Remember Passwords For Sites checkbox but verify that Infinite Campus sites are on the Exception list:
- Click Exceptions.
- Check for Infinite Campus sites on the Exceptions window. If Infinite Campus sites do not appear:
- Close the Exceptions window.
- Click the Saved Passwords button to see if the usernames/passwords have already been stored.
- Remove saved usernames/passwords for Infinite Campus sites.
- Close the Saved Passwords window.
- Check for Infinite Campus sites on the Exceptions window. If Infinite Campus sites do not appear:
- Click Exceptions.
Edge Settings
For the most recent browser versions that are supported in Campus, see the Supported Platforms article.
Accessing Campus within InPrivate browsing mode may cause problems/errors. Please do not access Campus using this option.
Password Settings (Edge)
Users should turn off password saving and automatic sign-in functionality to ensure any unauthorized users physically accessing a staff member's computer are unable to log themselves into Infinite Campus. 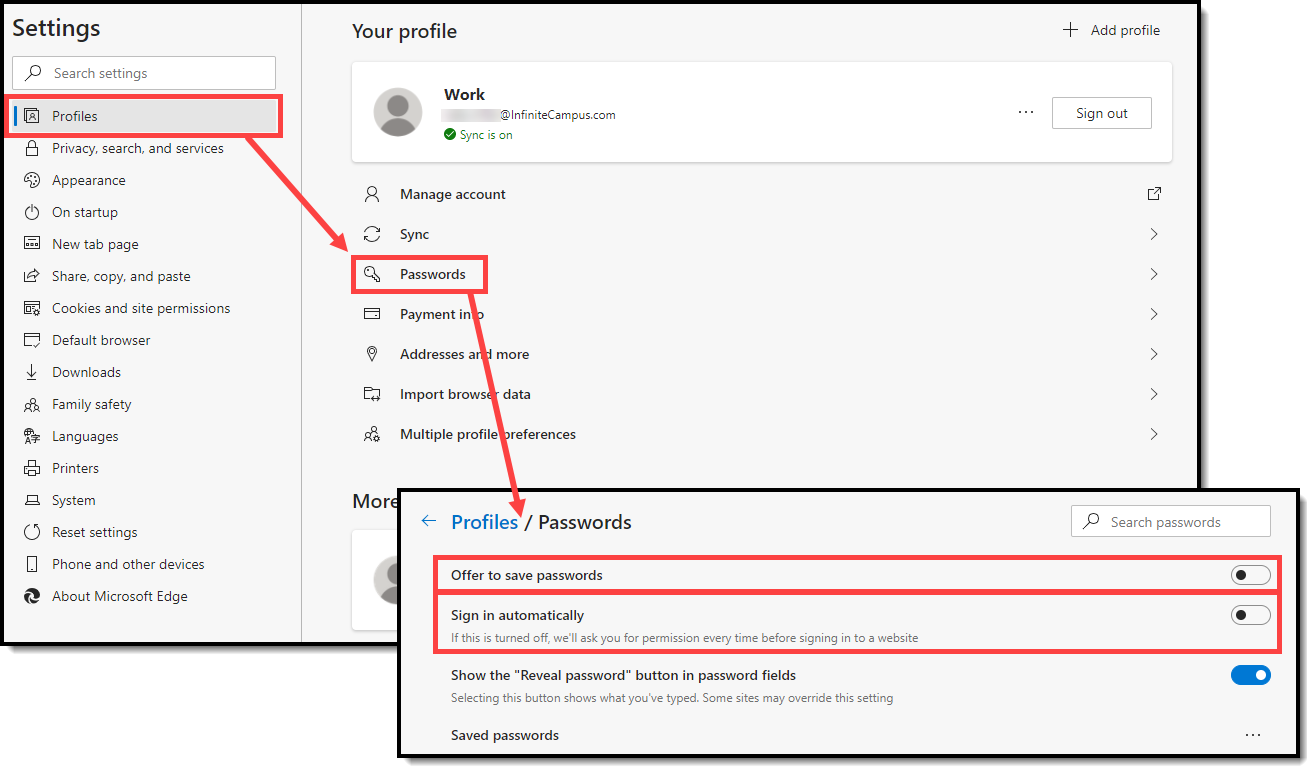
Download Settings (Edge)
You should toggle on the Ask me what to do with each download preference to ensure you are actively selecting the appropriate file location each time a file is downloaded.
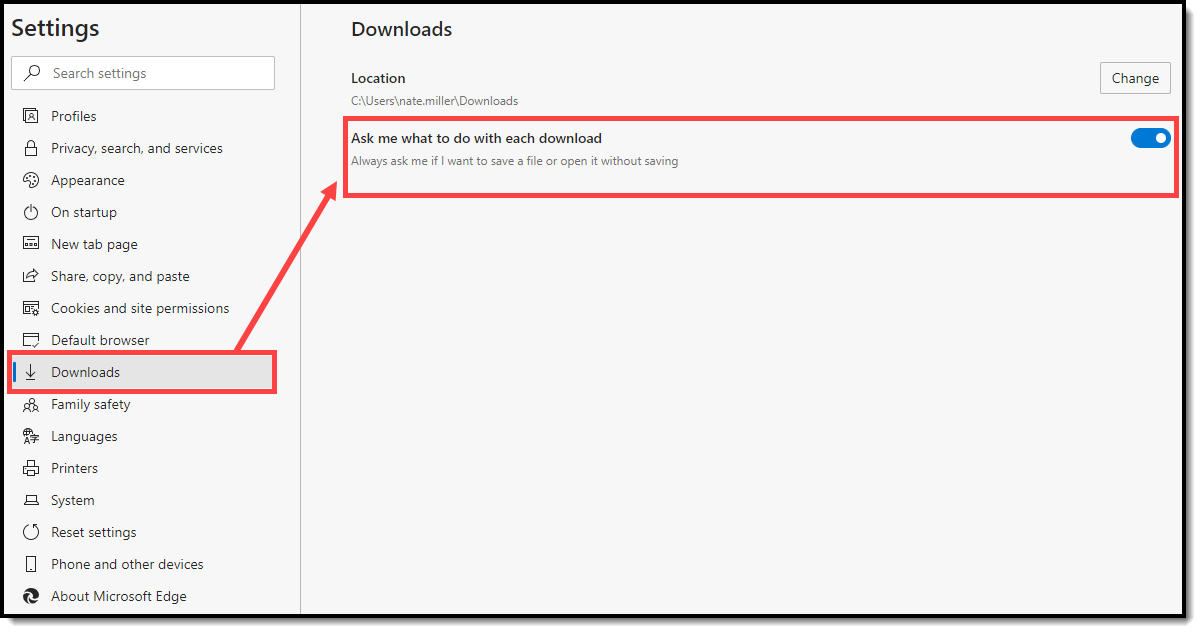
Pop-Up Settings (Edge)
Add Infinite Campus as an allowed source for Pop-ups and redirects to ensure functionality is not impacted.
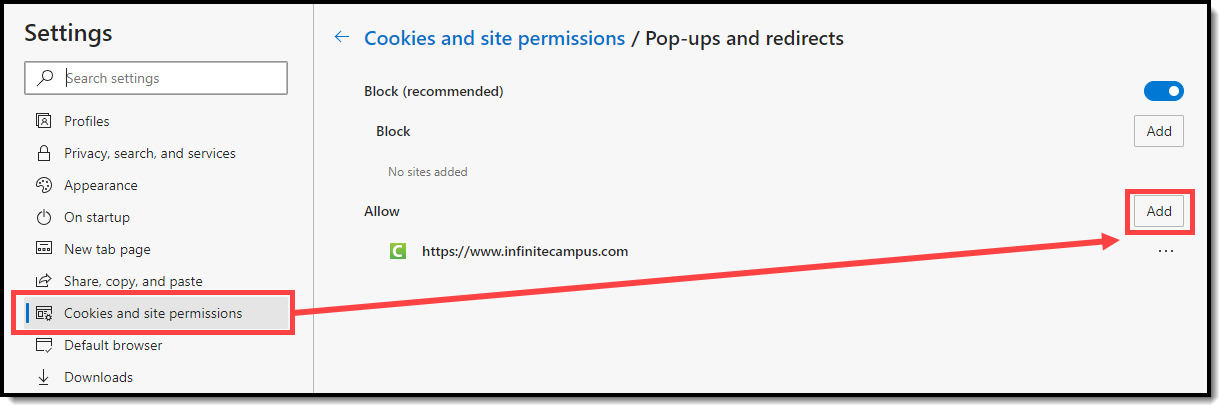
Clear Browsing Data (Edge)
Periodically, Infinite Campus recommends users delete cached images and files and passwords for improved performance and heightened security.
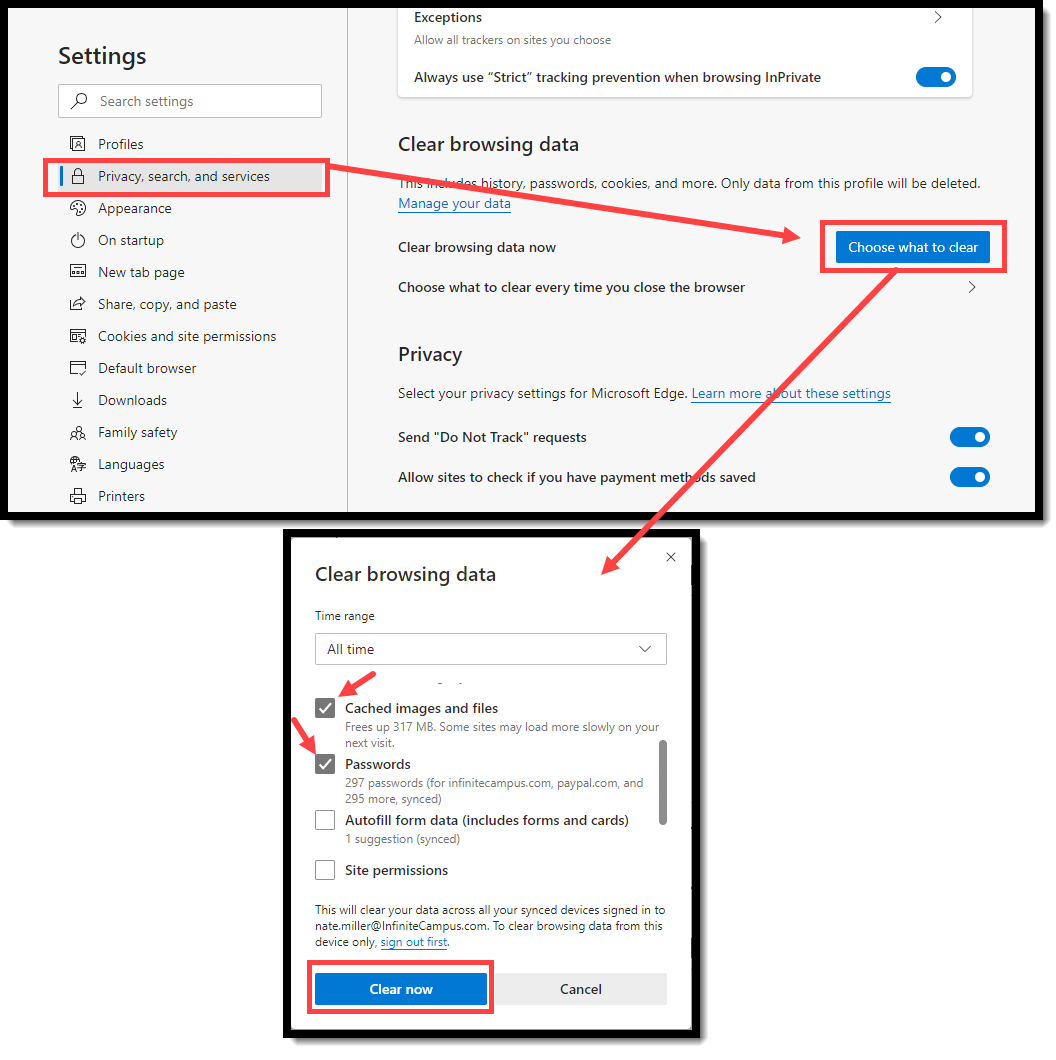
Safari Settings (Mac)
For the most recent browser versions that are supported in Campus, see the Supported Platforms article.
The names and locations of settings may vary slightly across versions.
Accessing Campus within Private Browsing mode may cause problems/errors. Please do not access Campus using this option.
Security Settings (Safari)
On the Safari menu (shown in Image 19), select the Preferences option. On the AutoFill tab, remove the checkmark from the auto-filling User names and password checkbox (see Image 23).
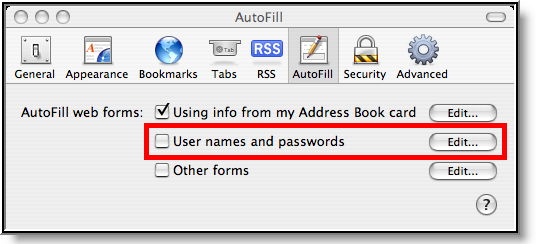
Image 23: Preference Settings for AutoFill (Safari)
Chrome Settings (PC)
For the most recent browser versions that are supported in Campus, see the Supported Platforms article.
- Download Settings (Chrome)
- Privacy Settings (Chrome)
- Content Settings (Chrome)
- Clearing the Browser History (Chrome)
To access the browser settings, select the three dots button in the upper right-hand corner of the browser window and select Settings (see image below).
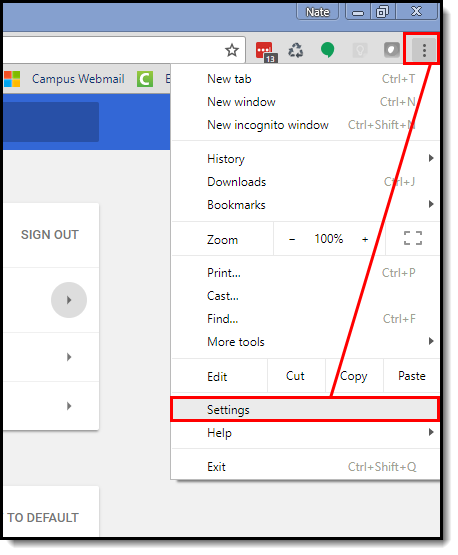
Image 24: Chrome Settings Menu
The following settings are recommended:
Download Settings (Chrome)
You should specify where files downloaded using Chrome should be saved on your computer.
- Select the three lines button in the upper right-hand corner of the browser window and click Settings.
- On the right-hand side of the screen, expand the Advanced section and select Downloads.
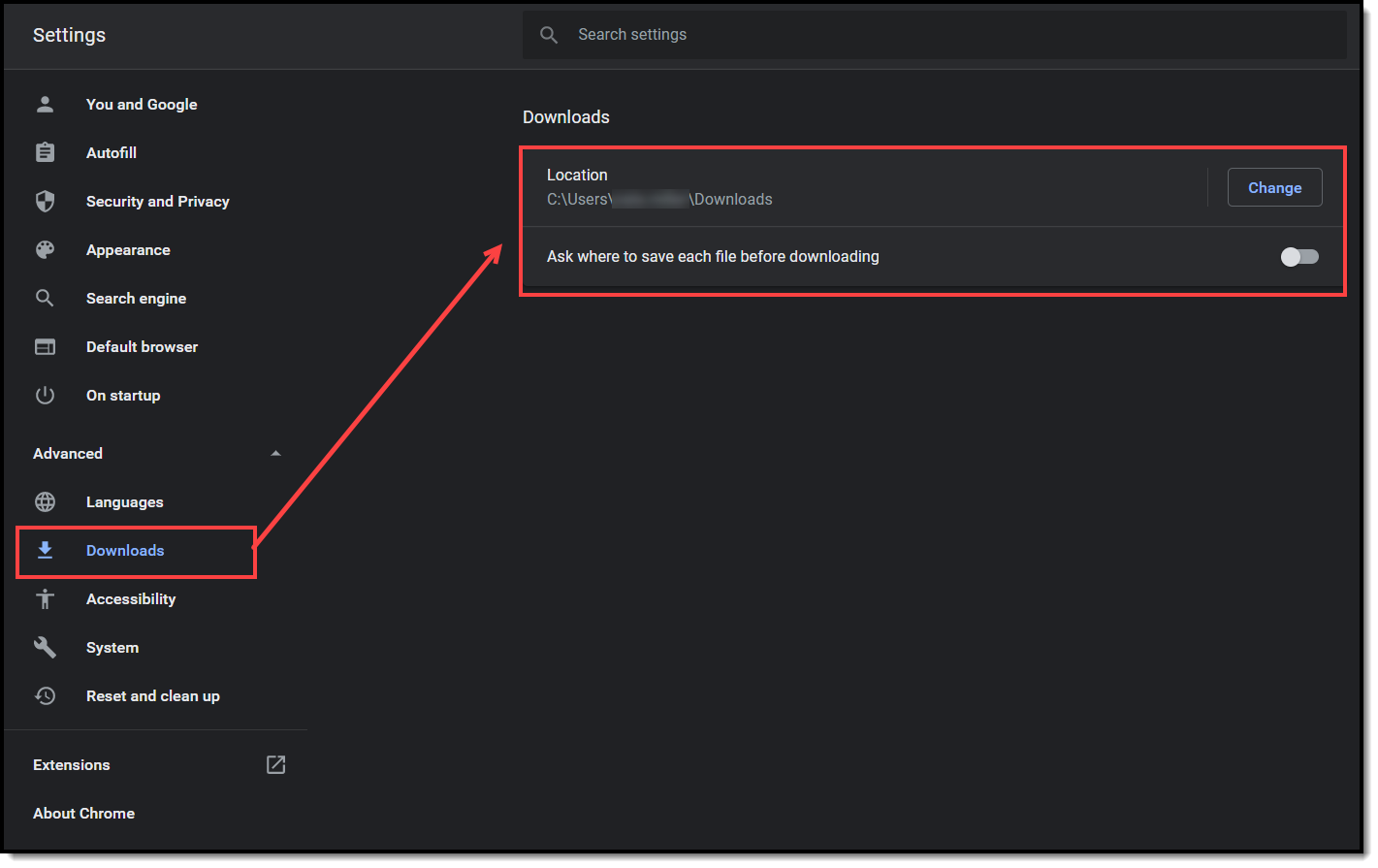
- Update the Download options accordingly:
- To change the default location for downloaded files, click the Change button and select where files should be stored.
- To have Chrome prompt you to select a location each time a file is downloaded, toggle the Ask where to save each file before downloading button.
Privacy Settings (Chrome)
Privacy settings should be reviewed to ensure they meet your district's policies and requirements.
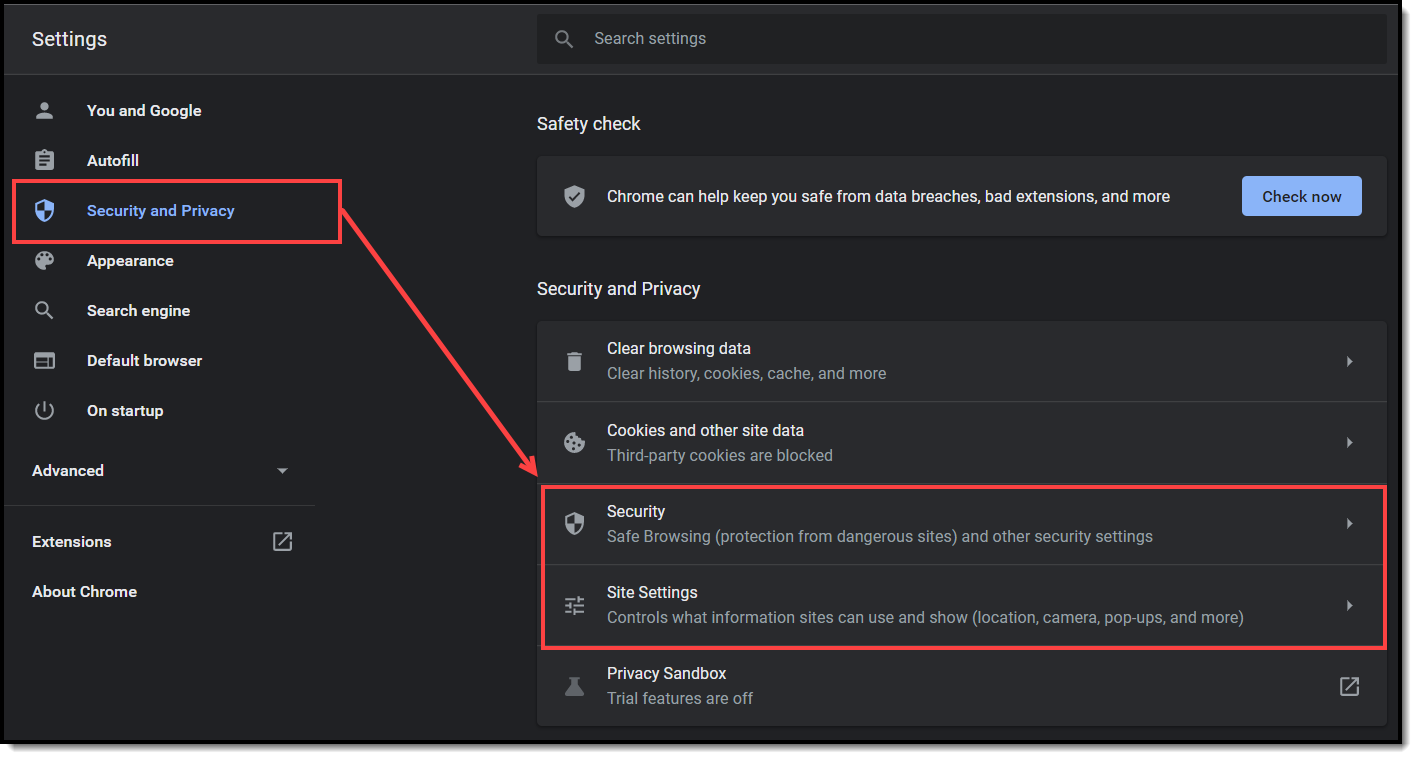
Image 25: Accessing Privacy Settings
- Select the three lines button in the upper right-hand corner of the browser window and then click Settings.
- Select Security and Privacy.
- Select Security, review the options, and set these options according to your district's security policies.
- Select Site Settings, review the options, and set these options according to your district's security policies.
Content Settings (Chrome)
You should adjust the browser's pop-up blocker to exclude Campus pop-up windows.
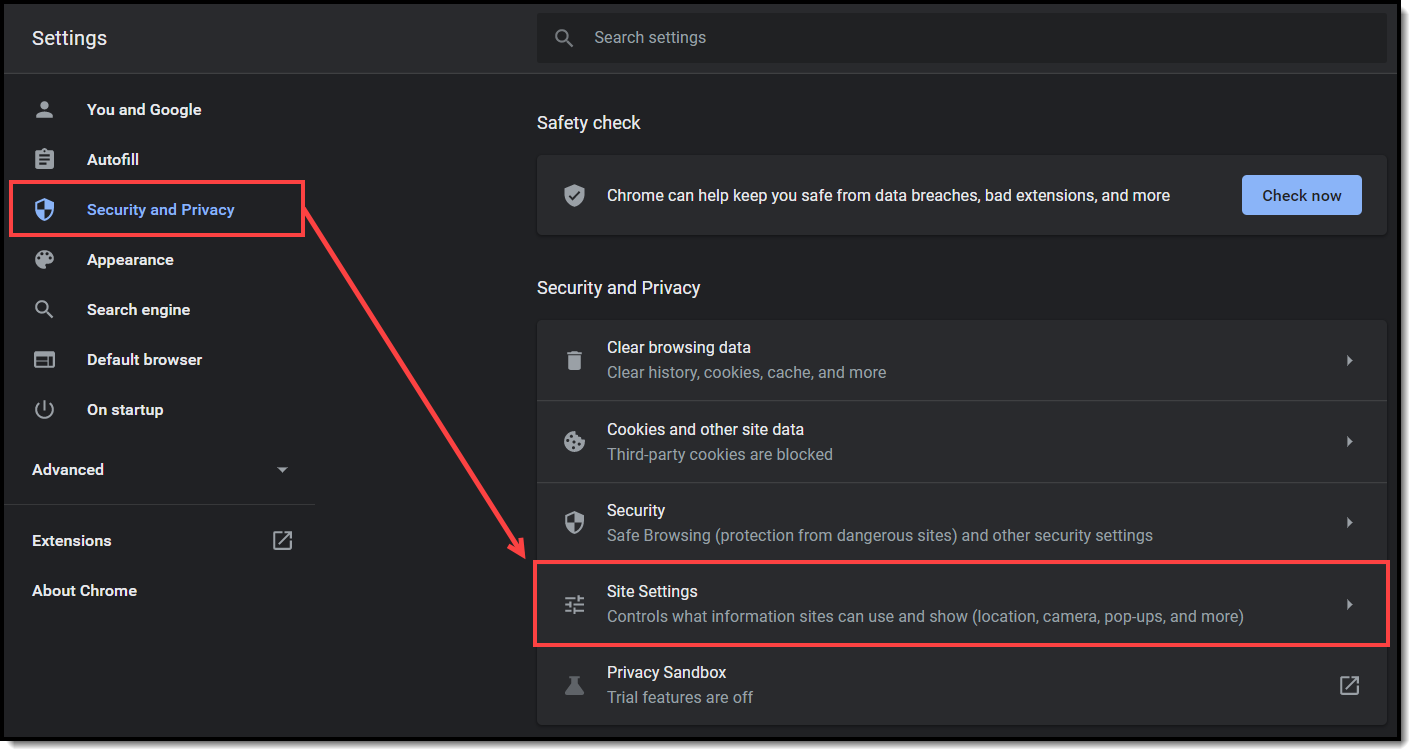
Image 26: Modifying the Pop-up Blocker
- Select the three dots button in the upper right-hand corner of the browser window.
- Select Settings.
- Select Security and Privacy.
- Select Site Settings.
- Scroll down and select Pop-ups and redirects.
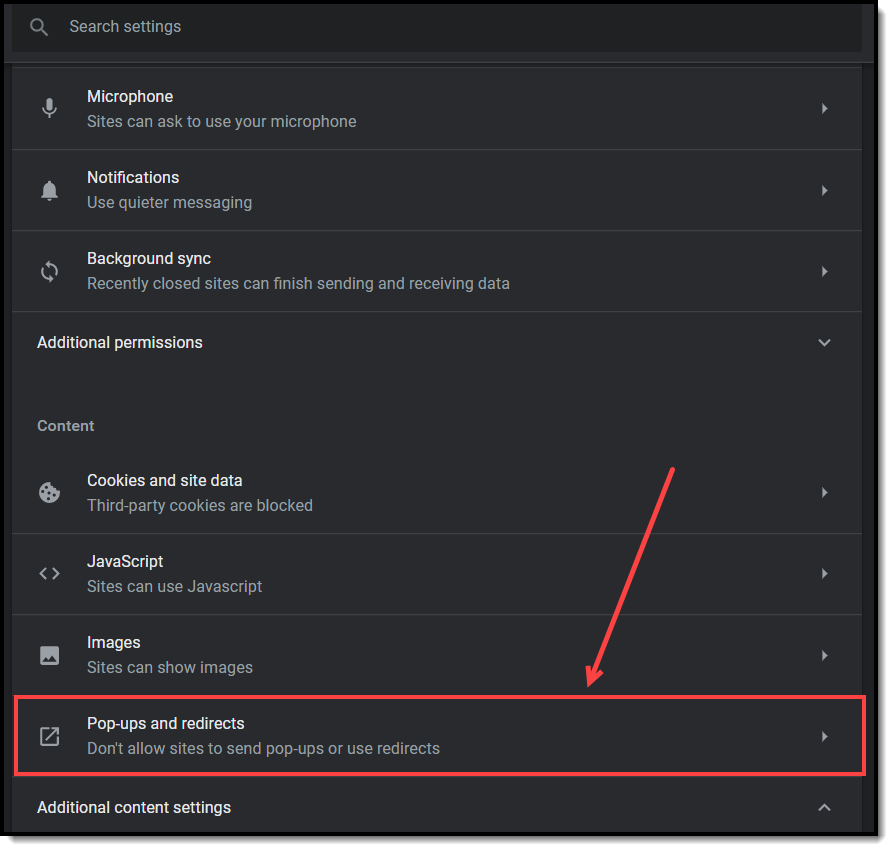
- Click the Add button for the Allowed to send pop-ups and use redirects (see image below)
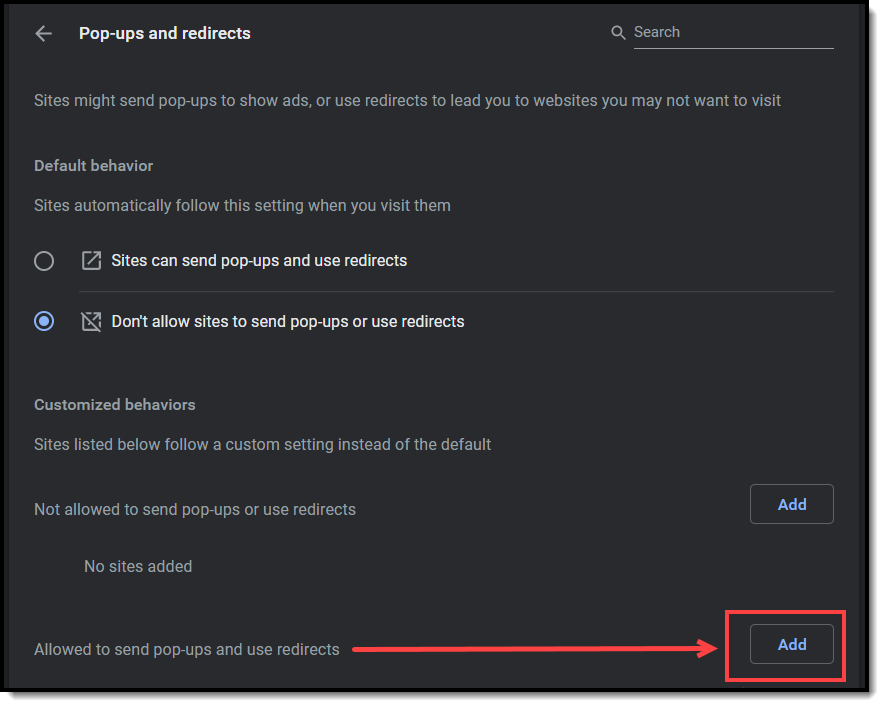
- Enter the URL of the Campus application in the Site field and click the Add button (see image below).
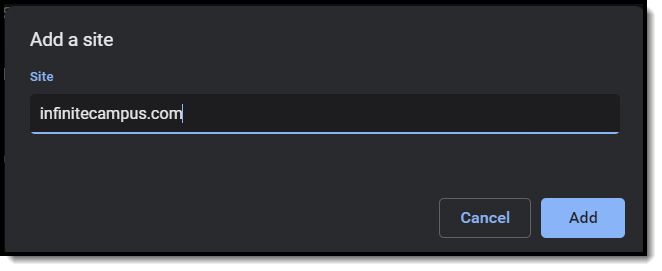
Clearing the Browser History (Chrome)
It is good practice to clear your browsing history on a regular basis.
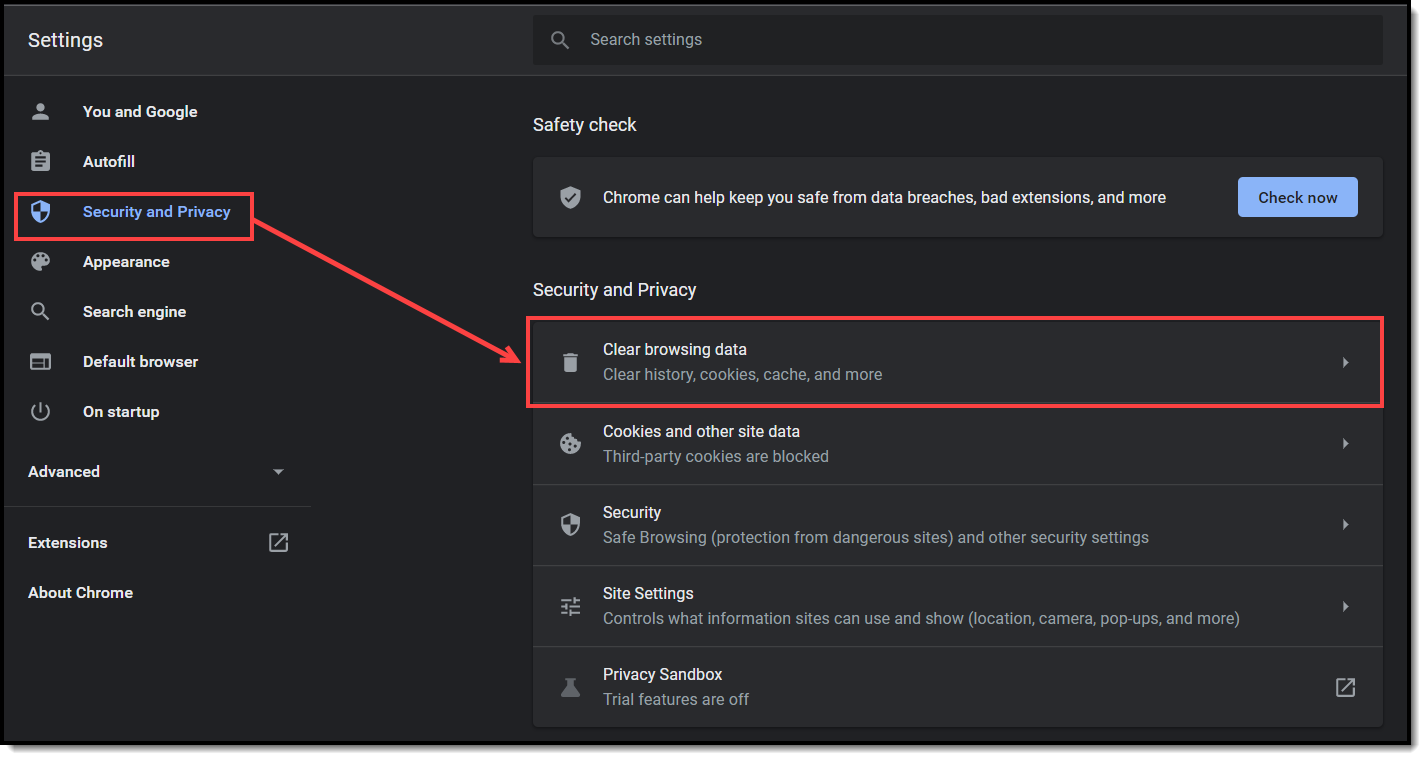
Image 27: Clearing Browsing History
- Select the three dots button in the upper right-hand corner of the browser window.
- Select Settings.
- Select Security and Privacy.
- Select Clear browsing data.
- Select a Time range of 'All time' to clear your entire browsing history.
Leave the Browsing history, Cookies and other site data, and Cached images and files checkboxes marked.
Deleting cookies will cause the device to no longer be recognized by Campus and will require you to go through the login security process the next time you log into Campus.
Click the Clear Data button.