Tool Search: Assessment Center
The Assessment Center allows schools to create and manage assessments administered to students for district (local), state, and national tests. The Test Detail tool is used to define the necessary assessment details, including:
- Test Information
- Test Type
- Display Settings
- Score Fields
- Result / Proficiency Statuses
- Child Tests
Select a saved assessment to navigate to the Test Detail screen, where you can copy or edit it. Alternatively, select the 'New' button at the bottom of the Assessment Center homepage to add a new assessment.
Before adding a new test, use the Search Tests field to confirm it has not already been added. There is an option to include archived tests in the search. A test may be archived if it is no longer available for administration to students. Archived tests can be reactivated by deselecting the Archived checkbox and clicking Save.
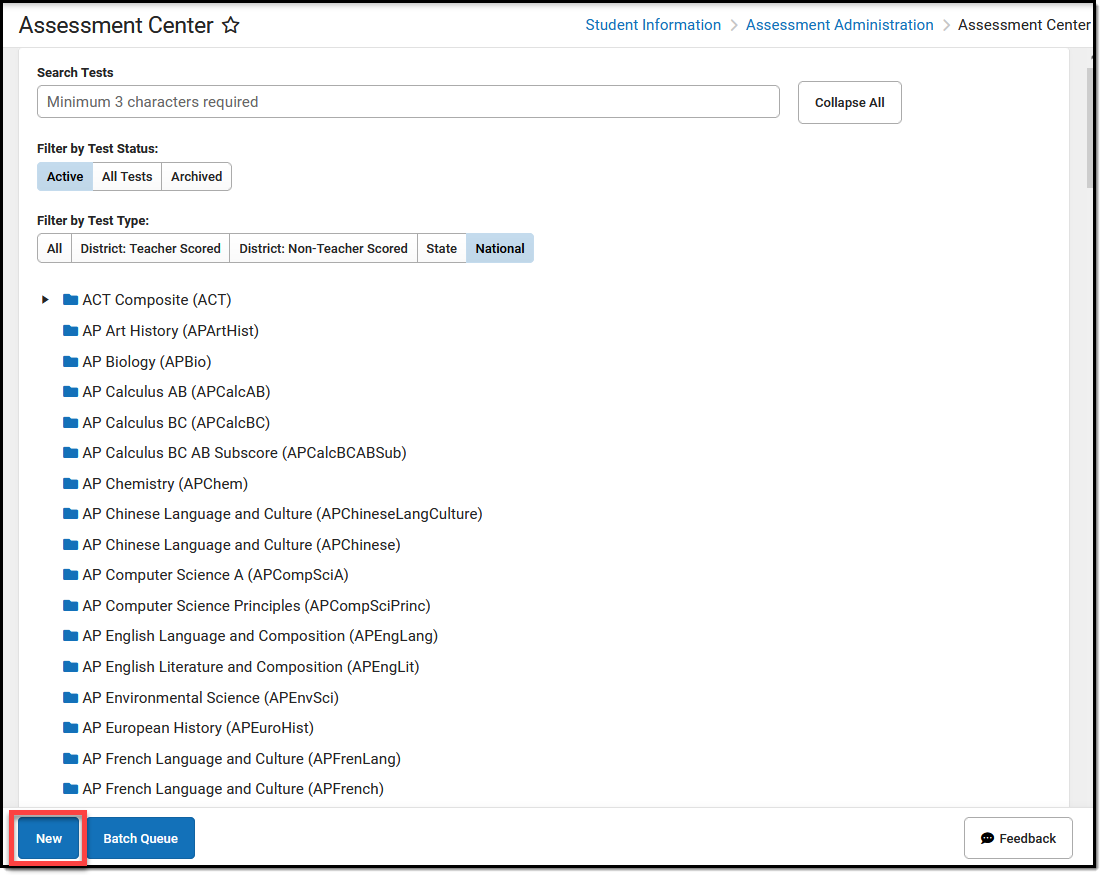 Assessment Center - Homepage
Assessment Center - Homepage
Create a New Assessment
| Done | Task |
Select the 'New' button at the bottom of the Assessment Center homepage to navigate to the Test Detail page. | |
Enter Test Information. The 'Name' field is required. Other fields should be completed as needed. | |
Mark the radio button for the appropriate Test Type and select the relevant options for that type. | |
Determine whether information for this test should display on the portal or transcripts using Display Settings.
| |
Select which Score Fields will display on the Student Assessment page. Score Fields can be added or modified (designate as required, hide, change sequence, etc.) under the Test section of the Core Attribute / Dictionary | |
Indicate any Result / Proficiency Statuses that should be associated with the test. They can be defined per test to locally categorize and label test scores. | |
Add Child Tests within a Parent Test. | |
Select the appropriate save option: Save, Save & New, or Save & Next. |
Test Information
The Test Information section provides basic information about the assessment.
 Test Information
Test Information
Some fields are state-specific or may be designated as hidden. Users can update the attribute under the Test section of the Core Attribute / Dictionary.
Test Information Field Descriptions
| Field | Description / Information | Existing Values Populate From |
|---|---|---|
| Name *Required |
Name of the assessment. | N/A |
| Archived | Selection indicates the assessment should no longer be used. | N/A |
| Parent | Indicates any existing parent test structure for this assessment. | N/A |
| Code | State or District-specific. Used primarily to identify the assessment when using Ad hoc reporting tools, graduation criteria, and state reporting extracts. A code must be entered if passing the assessment is a required graduation standard. | N/A |
| Subject | The district-specific subject area to which the assessment should be aligned for local tracking and reporting. | Core Attribute / Dictionary > Test > Subject |
| Years | Start year and end year of the academic period during which the assessment is completed. | Hard-coded list |
| Test Grade Level | The grade level of the enrollment in which the assessment is typically administered. This is populated by the state grade level when it has been mapped to a local grade. | Scheduling & Courses > Calendar Setup > Grade Level Setup > State Grade Level Code |
| Question Label | User-defined field to track data from specific test questions. The display name defaults to hidden in the Attribute / Dictionary. Users can choose to display this field and /or change the field name to better reflect district-specific usage by updating the attribute under the Test section of the Core Attribute / Dictionary. | Core Attribute / Dictionary > Test > Question Label |
| Start Date | First date assessment is available for use (or start date of the testing window). If Teacher-Scored, indicates the first day staff can enter scores. | N/A |
| End Date | Last date assessment is available for use (or end of testing window). If Teacher-Scored, indicates the last day staff can enter scores. | N/A |
| Number of Items | Indicates the number of items for the specific assessment. | |
| Assessment Type | Test type indicating whether the test is considered:
This field is used in accountability calculations. Your options may vary from those listed above based on your state's requirements. The attribute is locked and not available for users to edit. |
Core Attribute / Dictionary > Test > Assessment Type
|
| Standards Type | The standards type to be used when scoring the assessment.
Only available when "Alternate" or "Biliteracy" is selected from the Assessment Type droplist. |
Hard-coded list |
| Academic Achievement Standard | Standard group to be aligned with test results. | |
| Revision Date | The date the selected version of the assessment was revised. | |
| Version | Indicates the version of the selected assessment. | |
| Max Raw Score | The highest raw score possible for the assessment. | |
| Content Standard | Indicates whether the indicated assessment conforms to a standard. | |
| Assessment Category Type | Indicates the category type of the assessment. | |
| Scoring Model Code | Measurement used to determine the assessment outcome. | |
| Test Administration | The state assessment administration period. | |
| Consortium Code | The assessment code assigned by a consortium. | |
| State | Options only available in BIE District Edition and BIE State Edition. |
Hard-coded list. |
| Field Test | ||
| Report Via Data Mart | Option only available in BIE State Edition. |
Test Type
The Test Type section indicates whether the assessment is a District, State, or National Test.
 Test Type - District Test
Test Type - District Test
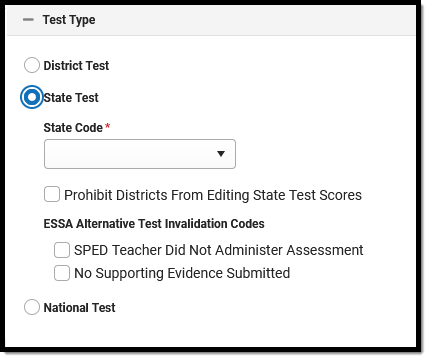
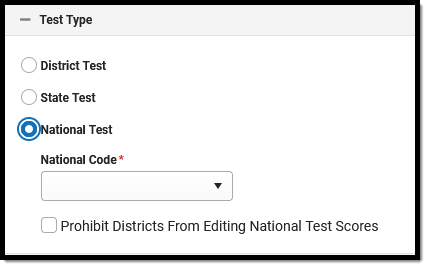
Test Type Field Descriptions
| Field | Description | Existing Values Populate From |
|---|---|---|
| District Test | Mark if considered a district test. This is a screen indicator only and does not flag the database. | N/A |
| Teacher Scored | Selection indicates that teachers are allowed to score this assessment when it has been assigned to a course through the Course Assessments tool. Scores are added by the teacher through the Standardized Test tool. The Raw Score checkbox is automatically flagged. See the Teacher-Scored Assessment Workflow below for more information. |
N/A
|
| Hide from Student | New York only Selection indicates the test is hidden from the student's Assessment tool, PLP, Test Results Report, and Records Transfer. |
N/A |
| State Test | Mark if considered a state test. This is a screen indicator only and does not flag the database. | N/A |
| State Code | Required when State Test has been selected. The test is flagged as a state test in the database when a code is selected here,. | System Settings > Custom Data and Links > Core Attribute/Dictionary > Test > State Code |
| Prohibit Districts From Editing State Test Scores | State Edition Only Districts cannot edit state test scores when marked. |
N/A |
| SPED Teacher Did Not Administer Assessment | Only available when State Test has been selected. | N/A |
| No Supporting Evidence Submitted | Only available when State Test has been selected. | N/A |
| National Test | Mark if considered a national test. This is a screen indicator only and does not flag the database. National tests remain unlocked and editable at the State level. | N/A |
| National Code | Required when National Test has been selected. The test is flagged as a national test in the database when a code is selected here. | System Settings > Custom Data and Links > Core Attribute/Dictionary > Test > National Code |
| Prohibit Districts From Editing National Test Scores | State Edition Only Districts cannot edit national test scores when marked. |
Display Settings
The Display Settings section determines whether and how the information for this test should appear on the portal or in transcripts. It can also indicate the level of access allowed to certain User Groups.
 Display Settings
Display Settings
Display Settings Field Descriptions
| Field | Description | Existing Values Populate From | ||||||
|---|---|---|---|---|---|---|---|---|
| Display in Portal | Indicates assessment results should display on portal accounts. This option is only available in the District Edition.
|
N/A | ||||||
| Display in Transcripts | Indicates test results should display on transcripts. This field and resulting options are editable for state-published National Tests in the District Edition. | N/A | ||||||
| Scale Score | Only available if Display in Transcripts is selected. Scale score appears on transcript when selected. | N/A | ||||||
| Results | Only available if Display in Transcripts is selected. Result value appears on transcript when selected. | N/A | ||||||
| PESC Test (eTranscript) | Only available if Display in Transcripts is selected. Maps the assessment to a PESC-defined test code. If a selection is made it reports on student eTranscripts. | Hard-coded list. | ||||||
| PESC Sub-Test (eTranscript) | Only available if both Display in Transcripts and a PESC Test (eTranscripts) are selected, and is required. Maps the assessment to a PESC-defined test code. If a selection is made it reports on student eTranscripts. | Hard-coded list. | ||||||
| Mark as Restricted | The results do not display on the Student Assessment screen when the test is marked as restricted. | N/A | ||||||
User Groups with READ-ONLY access to this Test |
At least one user group must be selected to save the assessment marked as restricted. |
User Groups with the tool rights to the identified test | ||||||
User Groups with READ / WRITE access to this Test |
Score Fields
The Score Fields section is used to select which score fields display on the Student Assessment page. They can be added to or modified (designated as required, hidden, changed in sequence, etc.) in the Attribute Dictionary.
 Score Fields
Score Fields
Score Fields Descriptions
Below are some commonly used score fields. Others are available in the Attribute Dictionary and can be displayed as needed by deselecting the 'Hide' checkbox.
| Field | Description | Existing Values Populate From |
|---|---|---|
| Date | Indicates that the date the student took the test is an available field on Student Assessment when marked. | N/A |
| Invalid | Indicates that the test is invalid when marked. It is an option for scoring and display on Student Assessment. | N/A |
| Normal Curve Equivalent | Indicates that the value of the test score when compared to a standard scale is an option for scoring and displays on Student Assessment when marked. Normal Curve Equivalent is a specific formula designed to calculate this value. It is recommended that this field not be used unless that formula is employed. This field only stores this type of score if it is included in test results. The calculation is not set up within Infinite Campus and is typically calculated by the test vendor before results are submitted to a district. | N/A |
| Percent | Indicates that the percent of questions answered correctly is an option for scoring and displays on Student Assessment when marked. | N/A |
| Percentile | Indicates that the percentile in which the test score falls compared to other scores is an option for scoring and displays on Student Assessment when marked. | N/A |
| Points Earned | Indicates points earned. | System Settings > Custom Data and Links > Core Attribute /Dictionary > Test Score > Points Earned |
| Raw Score | Indicates that the Raw Score is an option for scoring and displays on Student Assessment when marked. Raw Score is calculated by the number of questions answered correctly minus a fraction of the number answered incorrectly. | N/A |
| Reason Code | Indicates that the reason a student did not take the test is an option and displays on Student Assessment when marked. Codes available include EDEN and AYP reasons. | Campus hard-coded list. |
| Received Accommodation | Indicates that a dropdown list should be available on Student Assessment, where the accommodations a student received during a test can be selected when marked. Standard accommodations are those approved for a student. Non-standard accommodations are those not approved. | Campus hard-coded list. |
| Result | Indicates that the outcome of the test, based on the Result Code defined in the Result Statuses Editor, is an option for scoring and displays on Student Assessment when marked. This checkbox is generally used for state tests.
This value can either be calculated or directly imported into the field. |
Values entered in Result Statuses Editor populate codes available on Student Assessment. |
| Scale Score | Indicates that the Scale Score is an option for scoring and displays on Student Assessment when marked. The Scale Score is based on the raw score converted to a scale score by an equating statistical process. Equating ensures that different forms of a test or different levels of student ability do not affect the score, but allows comparisons among students taking different test editions in different administrations. This process does not take place in Infinite Campus. | N/A |
| Test Accommodation Eligible | Indicates that the test is eligible for accommodations and enables the test to appear in Test Accommodations (Student Information > General > Test Accommodations) for selection. | N/A |
| Reported Score Fields | New York only Searchable multiselect field that allows users to indicate which score field(s) should be included in state reporting. The selected fields are included under 'Required Fields' in Step 3-Map Data and carry over when copying an assessment. |
Result / Proficiency Statuses
The Result / Proficiency Statuses section can be used to add the statuses that should be available for the assessment. Result / Proficiency Statuses can be defined per test to locally categorize and label test scores. Statuses are most commonly used when a spreadsheet or flat file of the test scores needs to be imported, but does not have test score results defined in this format, as necessary.
Calculations can be established for:
- Proficiency Statuses only
- Results only
- Both Proficiency Statuses and Results
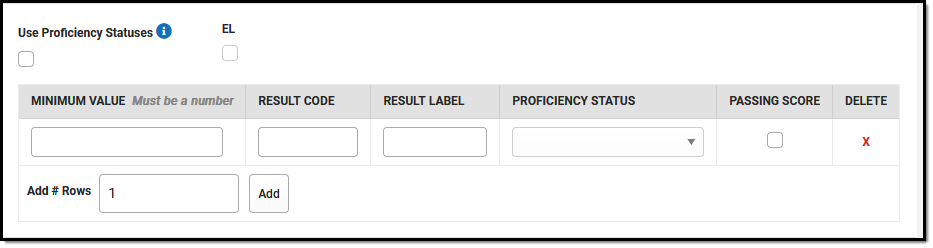 Result / Proficiency Statuses
Result / Proficiency Statuses
Result / Proficiency Statuses Field Descriptions
| Field | Description |
|---|---|
| Use Proficiency Statuses | Indicates use of proficiency statuses on the assessment. Unchecked by default.
When data has been set up to calculate either Result or Proficiency Statuses, mapping calculations can be set for either of these fields using Raw Score or Scale Score from Step 3—Map Data. |
| EL | Indicates use of EL-related proficiency statuses on the assessment. Inactive until 'Use Proficiency Status' is marked. |
| Minimum Value | The lowest score of a score range mapped to a result code and/or labeled by the state. For example, if a score in the 50-75 range is mapped to an Advanced result, the Value should be set to 50. |
| Result Code | The code assigned by the district/state for use in mapping a test score value. Result Codes are case-sensitive. |
| Result Label | The label assigned by the district/state when mapping a test score value and/or result code. |
| Proficiency Status | EL-related proficiency statuses are available in the drop list when the 'EL' checkbox is marked. Attributes have been added to the Test section of the Attribute Dictionary. These are unlocked, allowing users to modify the list or add more dictionary values. |
| Passing Score | If marked, the value is considered a passing score within the district or state. |
| Delete | Option to remove the Result / Proficiency Statuses from the assessment. |
| Add # of Rows | Option to add additional rows of Result / Proficiency Statuses to the assessment. |
Child Tests
The Child Tests section is used to nest child assessments within a test to be scored independently.
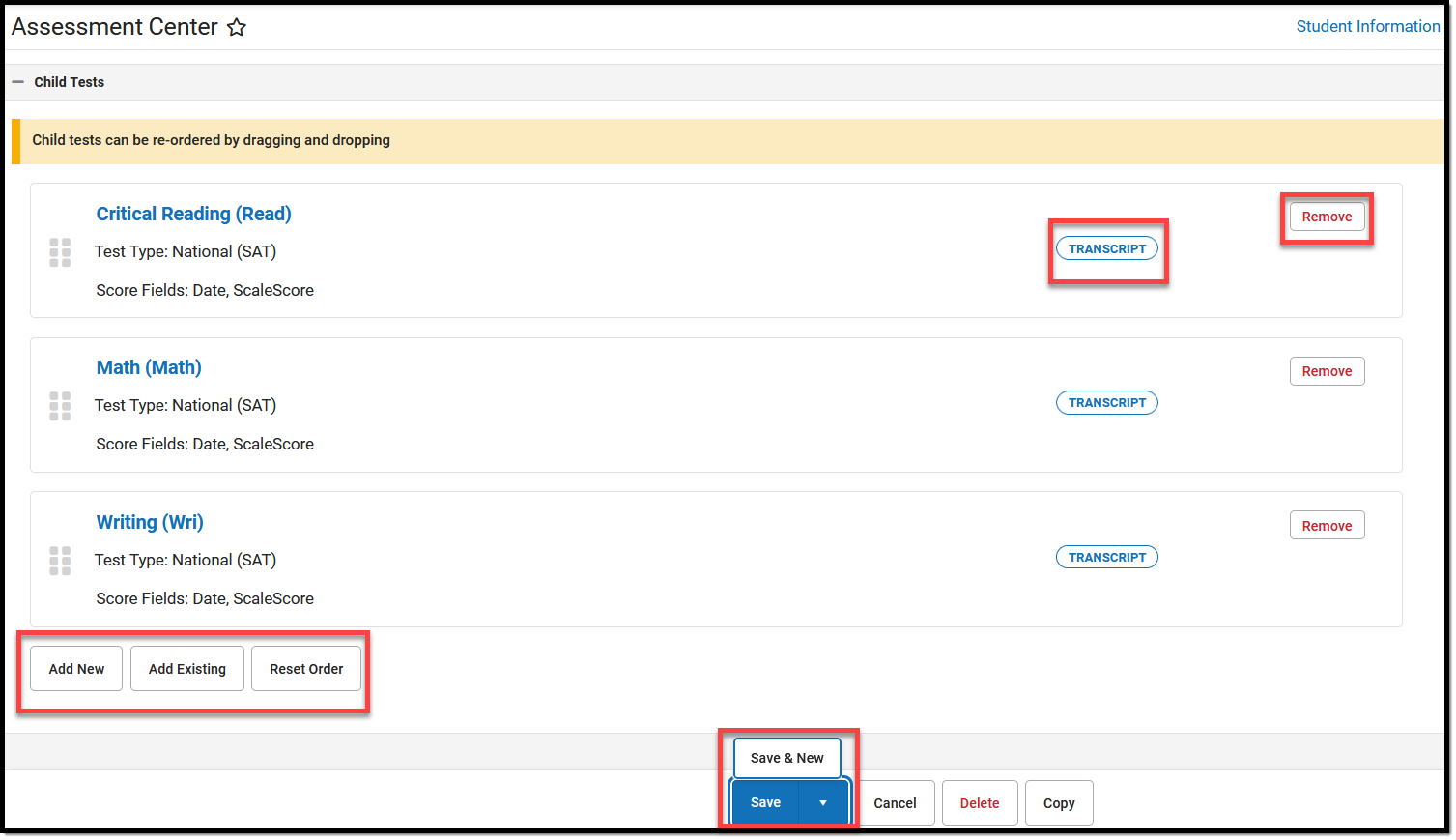 Child Tests
Child Tests
Child Test Field Descriptions
| Option | Description |
| Transcript | Icon displays when the Display in Transcripts checkbox is marked under Display Settings. |
| Remove | Unlink a child test. |
| Add New | Add a child test. |
| Add Existing | Add a child test from an existing test. |
| Reset Order | Reverts the list back to alphabetical order. |
| Save / Save & New | Save (default) the test or save the current test and create a new parent test. |
Teacher-Scored Assessments
Only district-level assessments can be scored by teachers.
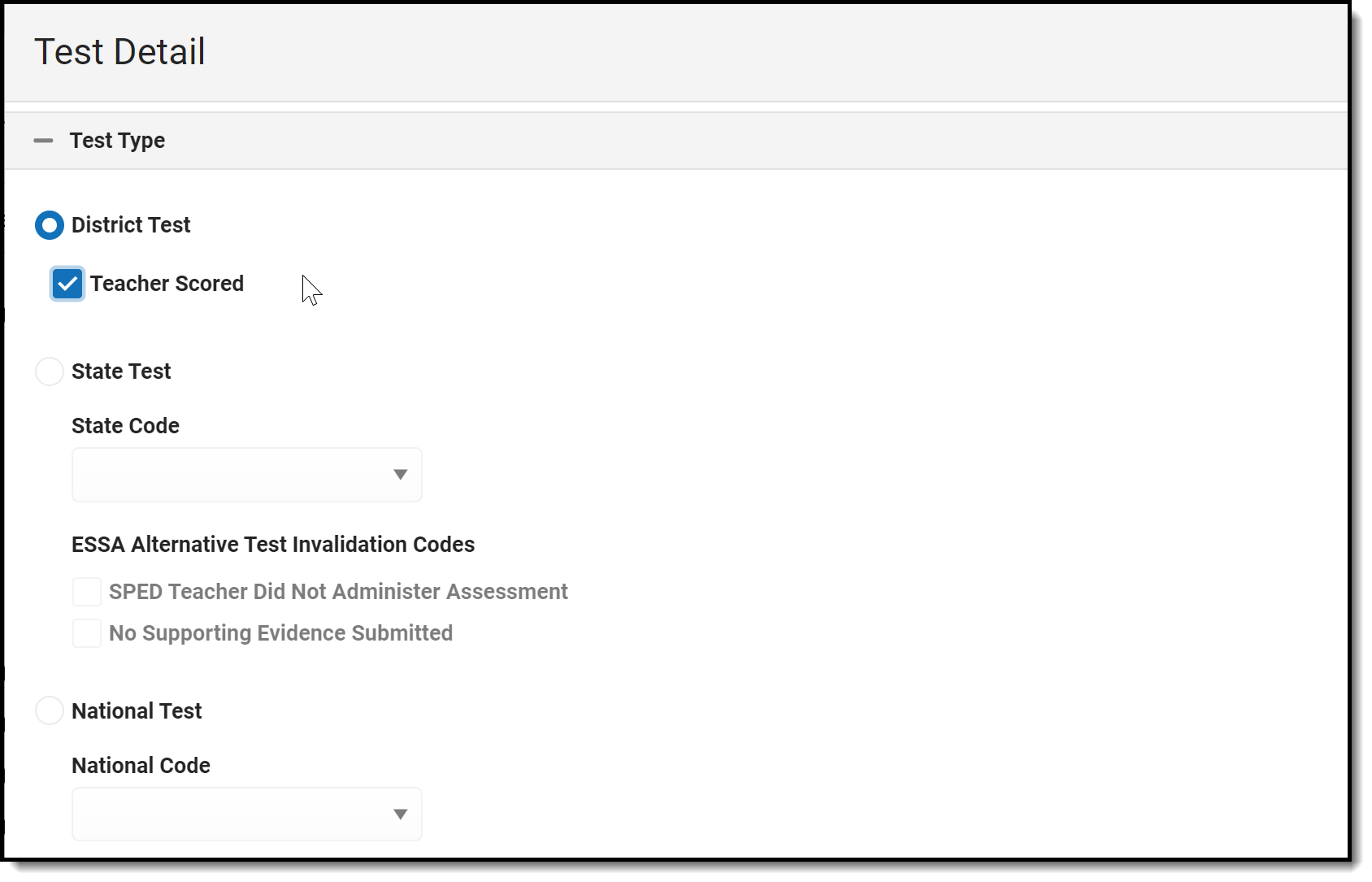 Teacher Scored
Teacher Scored
Teacher-Scored Assessments Workflow
The following steps must be completed for each parent, child, and/or grandchild test that a teacher is to score.
| Done | Task |
Locate the test that should be teacher-scored on the Assessment Center homepage. | |
Enter the Start Date and End Date, indicating the first and last day the assessment can be graded. | |
Verify that the District Test radio button is selected under Test Type. | |
Mark the Teacher-Scored checkbox. | |
Mark the following score fields:
| |
| Select Save. | |
| Align the assessment with the course using the Course Assessments tool. | |
| The teacher grades the test using the Standardized Test tool in Instruction. The score can be viewed on the Student Assessment screen. |
Copy
Saved assessments can be copied and modified. Select a saved assessment on the Assessment Center homepage to navigate to the Test Detail screen, where you can make a copy.
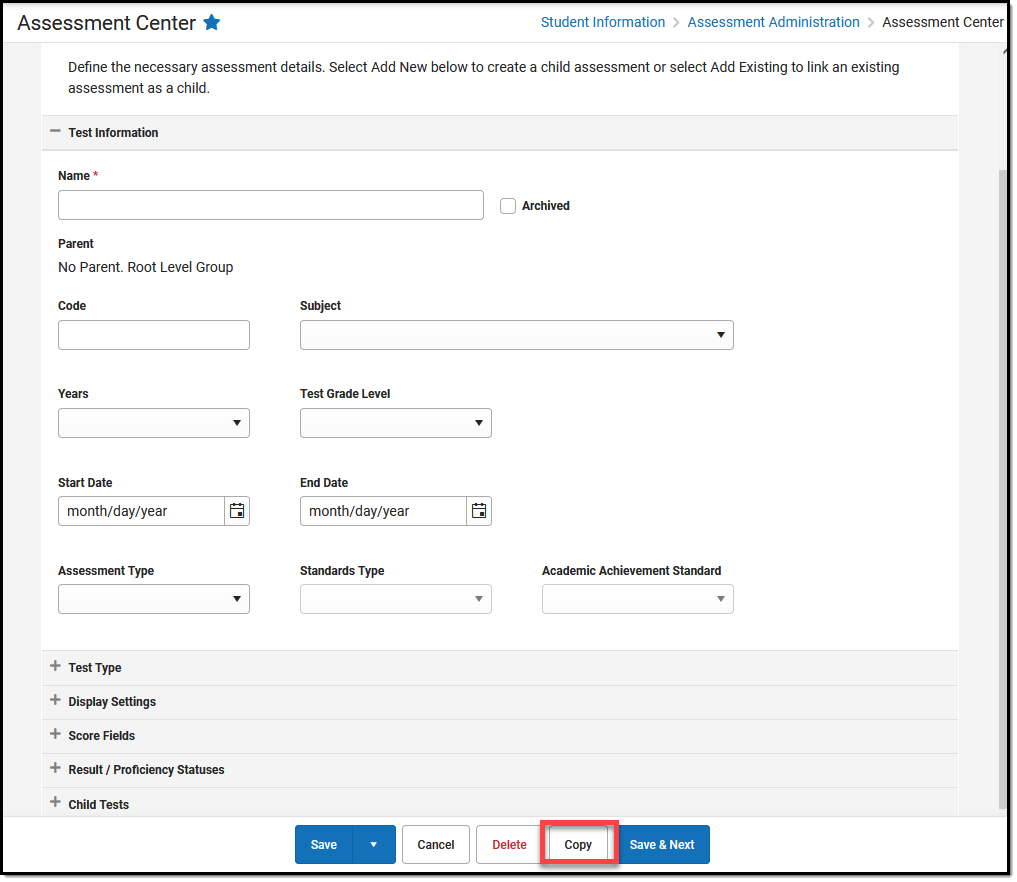 Copy
Copy
OneRoster Integration
The OneRoster API allows third-party systems (such as an LMS) to retrieve data from Infinite Campus, if the system has been given the correct credentials. The data that can be gathered through this API includes assessment, roster, and section data, as well as assignments, grades, and scores if enabled. This API allows districts to integrate their third-party program more simply with Campus.
Infinite Campus does not own the OneRoster specifications. The OneRoster API was created based on those specifications to allow third-party systems to communicate with Campus. Fields in Campus are mapped to fields in OneRoster.
The OneRoster API allows third-party systems to request information from Campus and send it back. Infinite Campus does not make requests; it only receives them. There is no interface in Infinite Campus through which users interact with OneRoster. The external system is responsible for making all requests for data, either to receive section data or to send posted grade information. If the OneRoster API were a telephone, Campus would only be able to receive calls, not make them.
To make these requests, the third-party system must be given credentials to Campus through the Learning Interoperability tool. After these credentials are created, the district is responsible for communicating important fields with the third-party system.
Assessments imported through OneRoster populate fields in Infinite Campus. Score Field selections that have been imported are greyed out and cannot be edited.
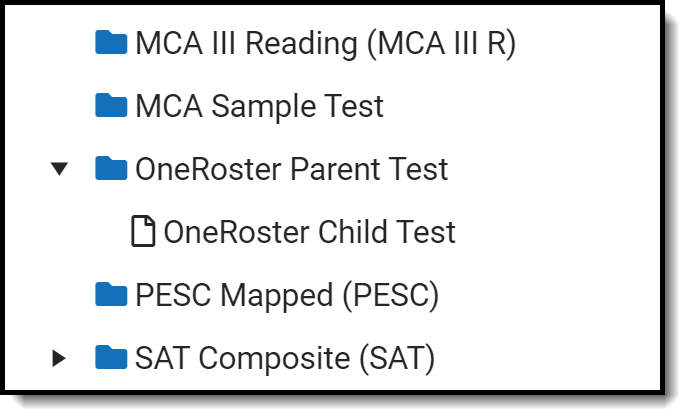 OneRoster Assessment imported into the Assessment Center
OneRoster Assessment imported into the Assessment Center
