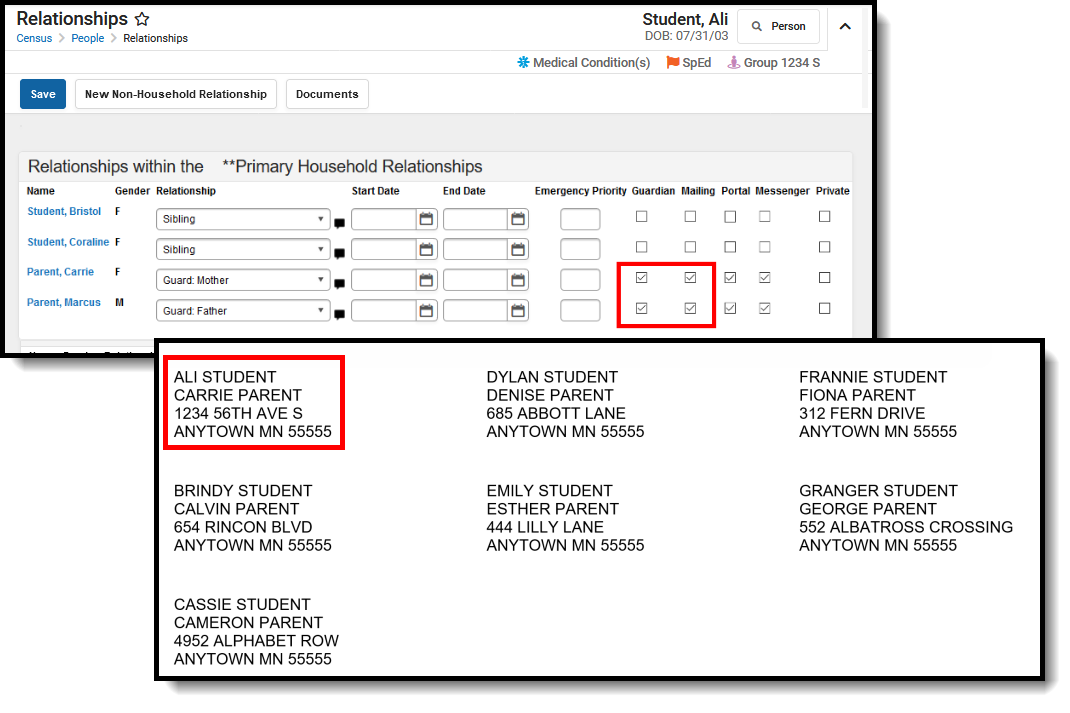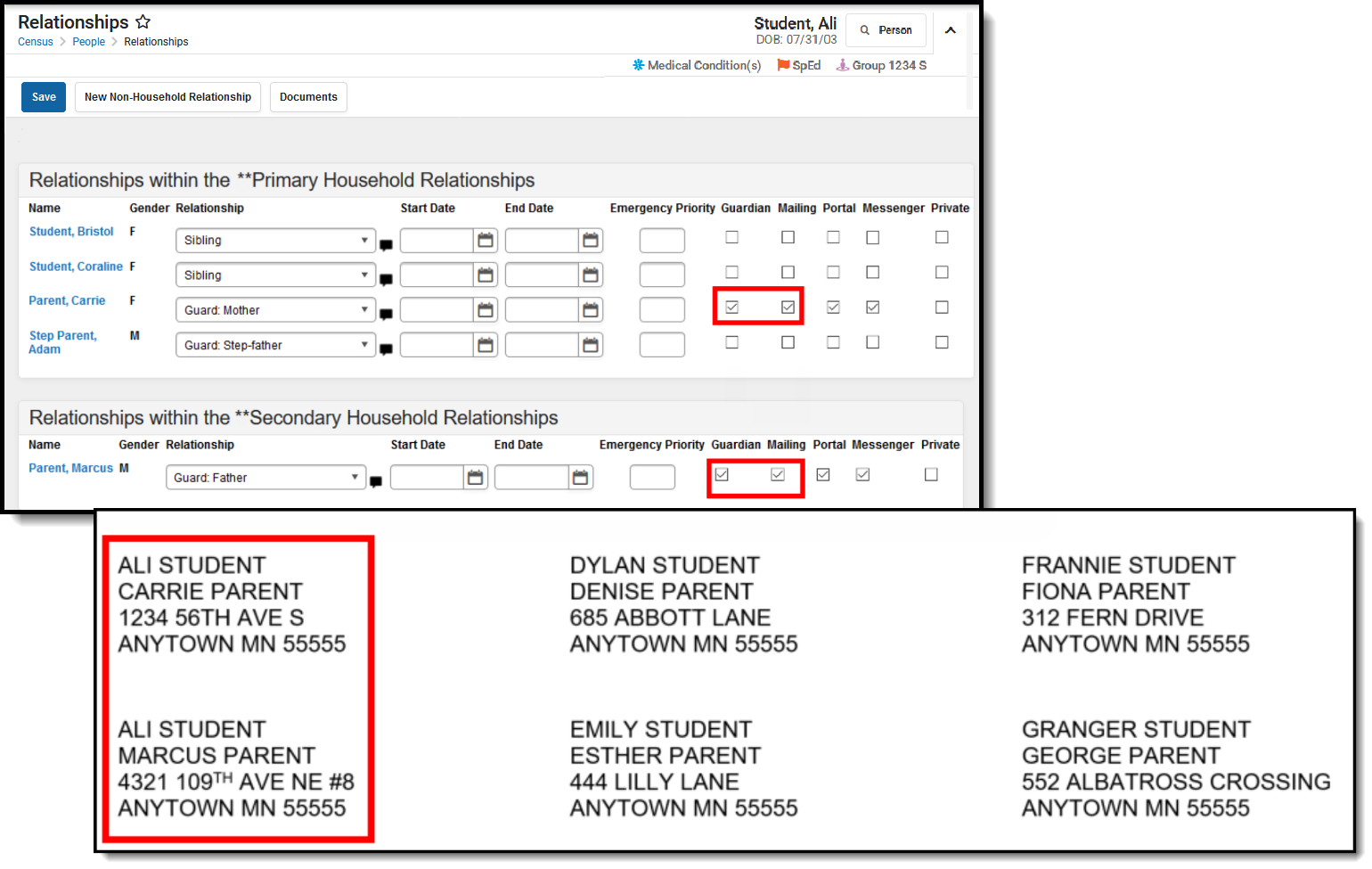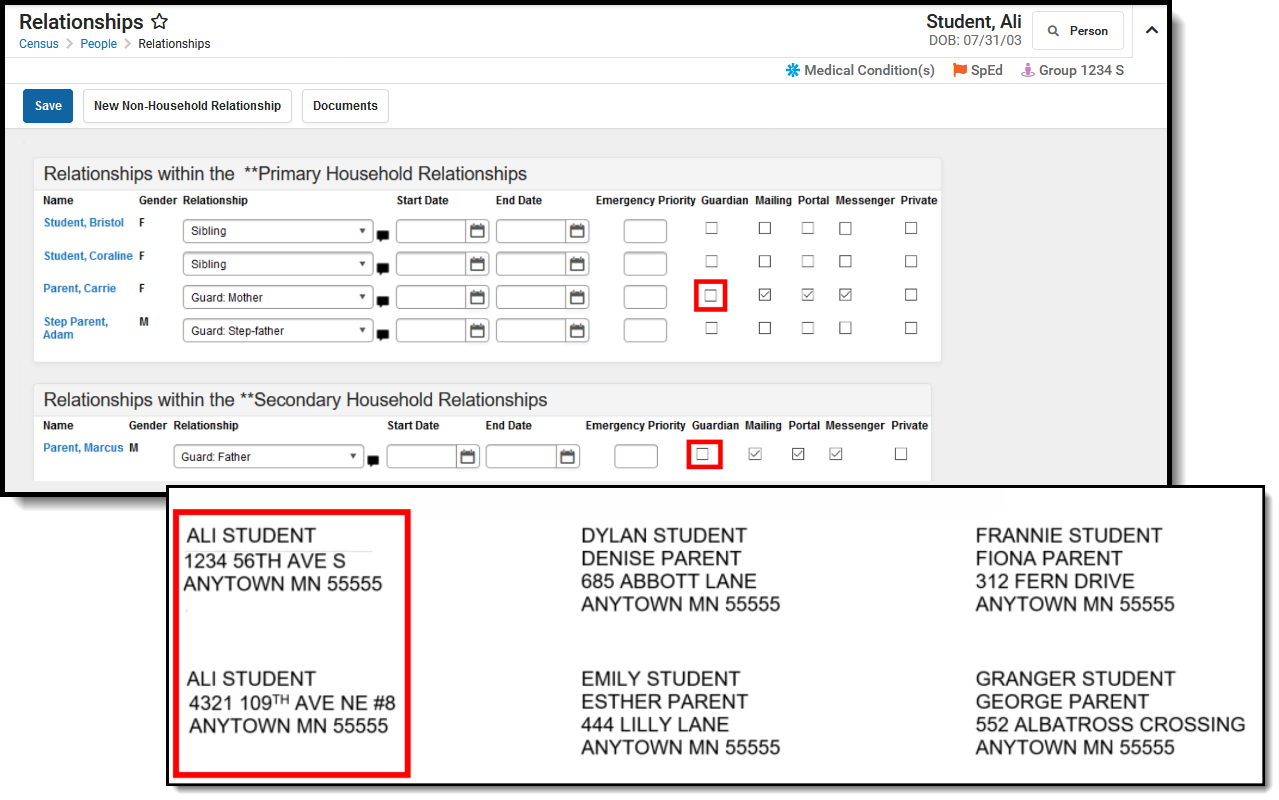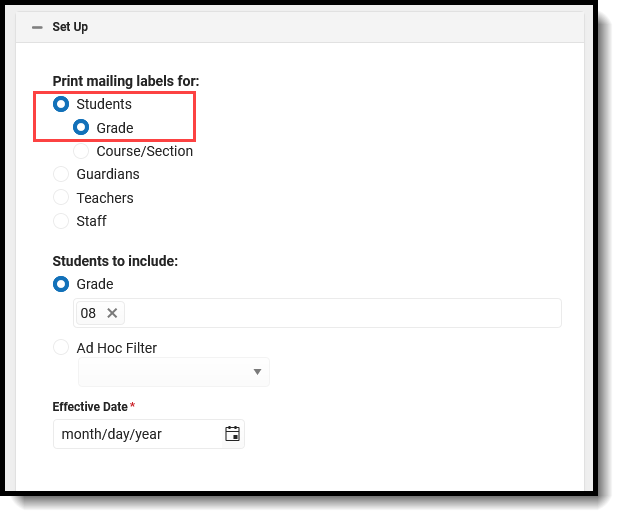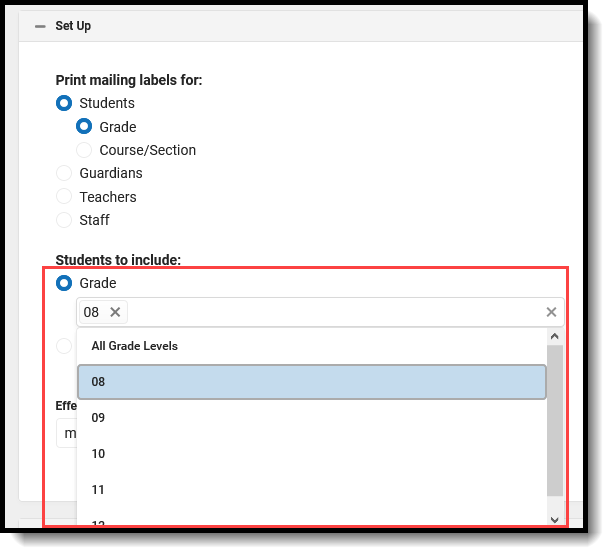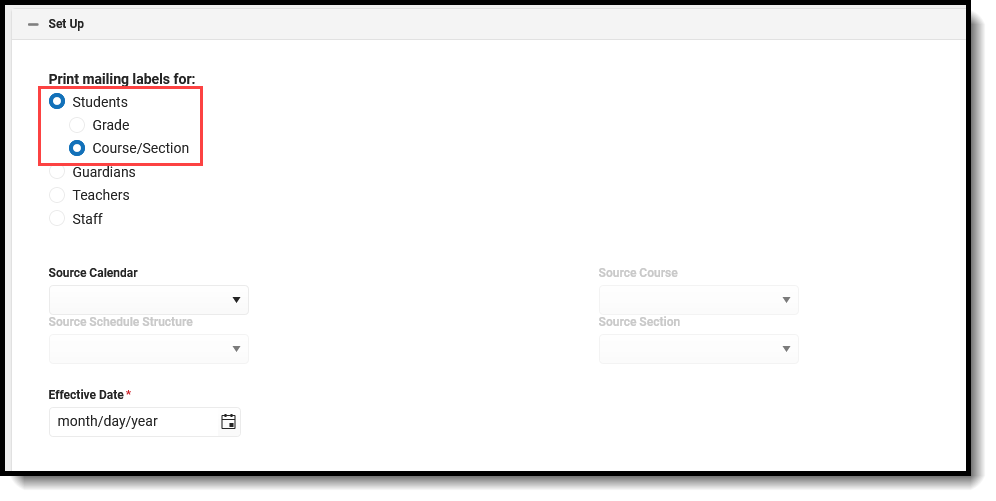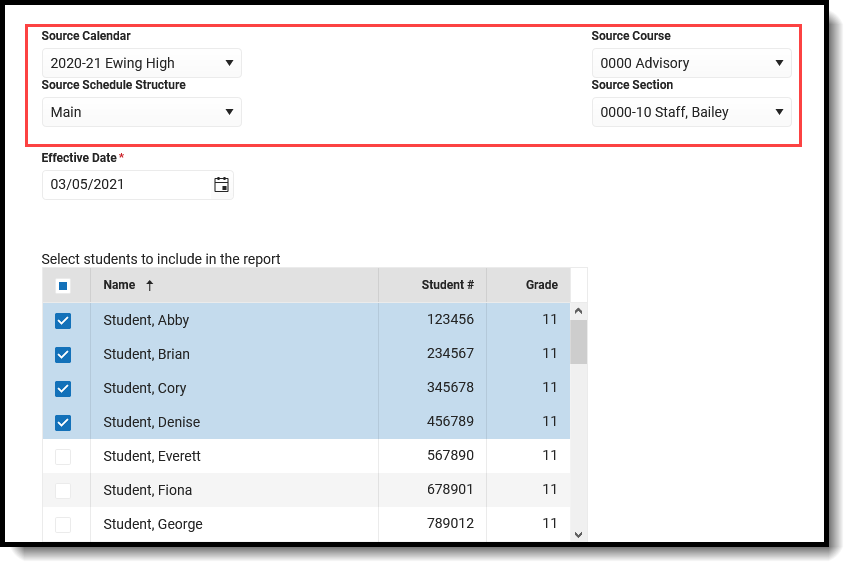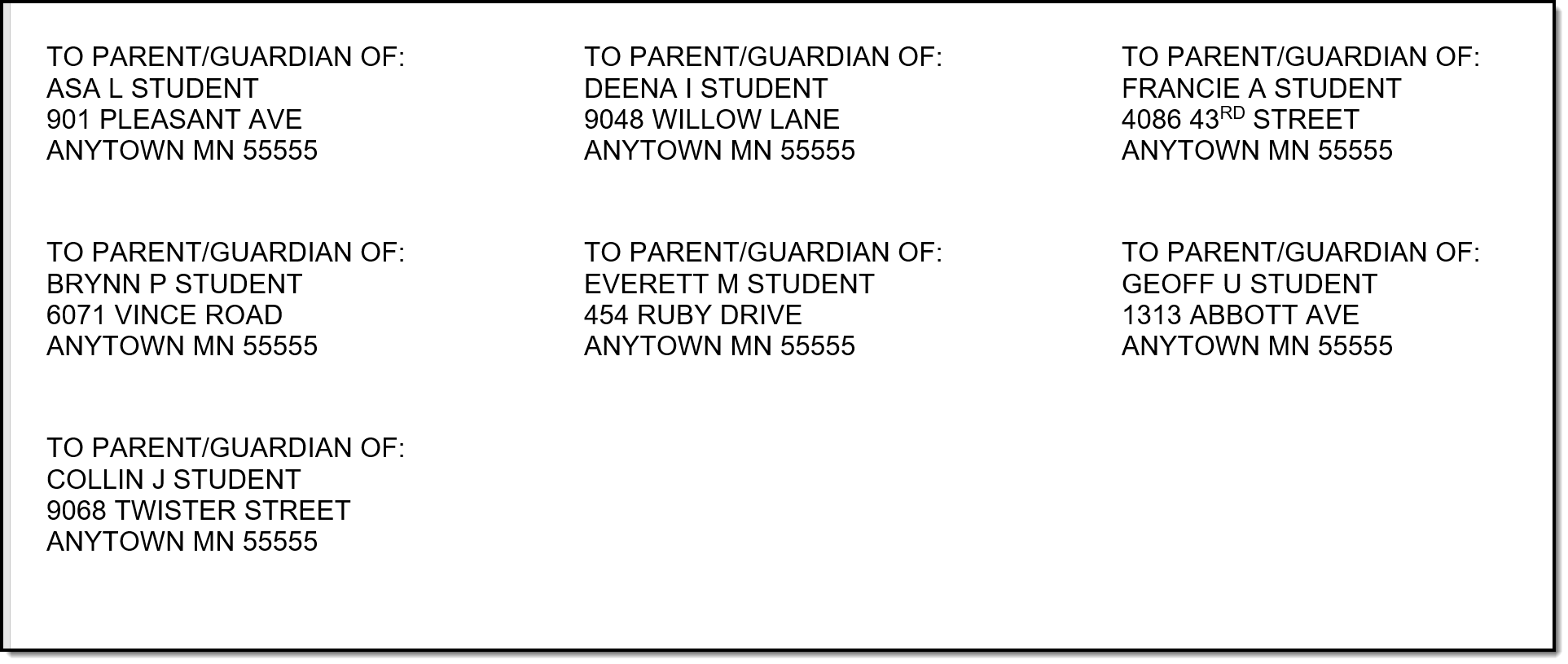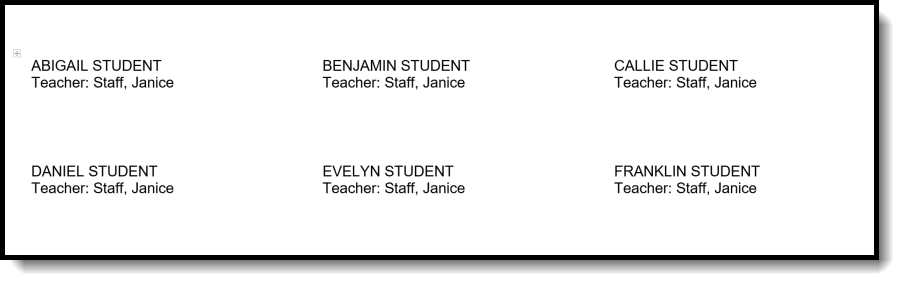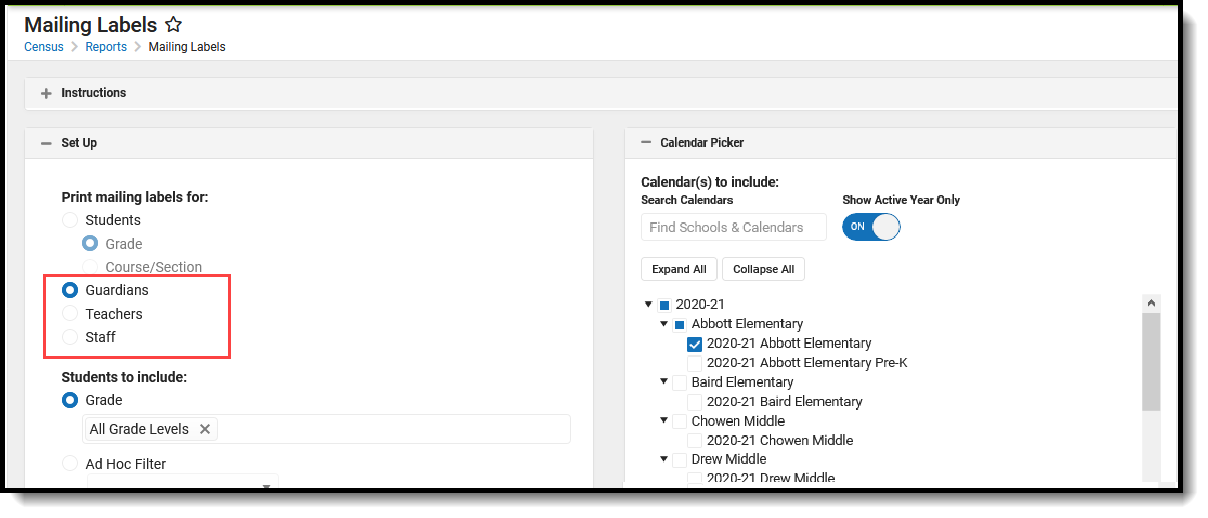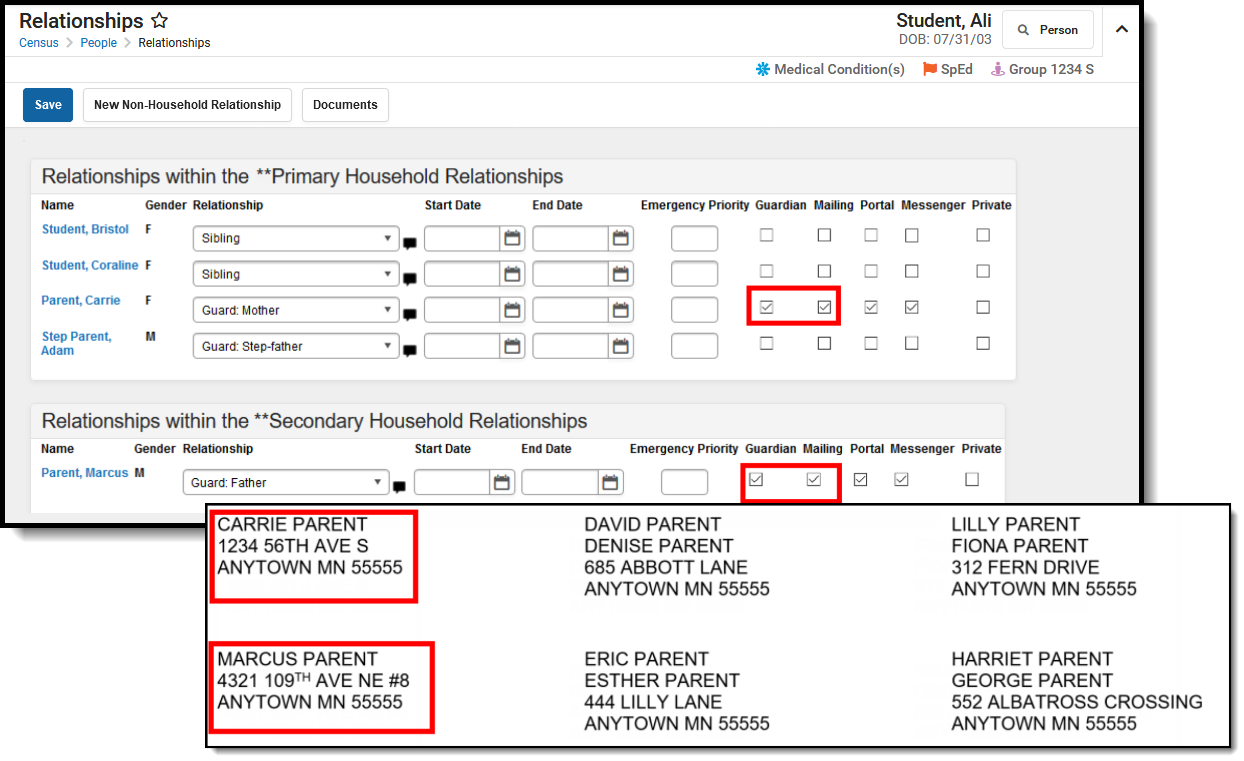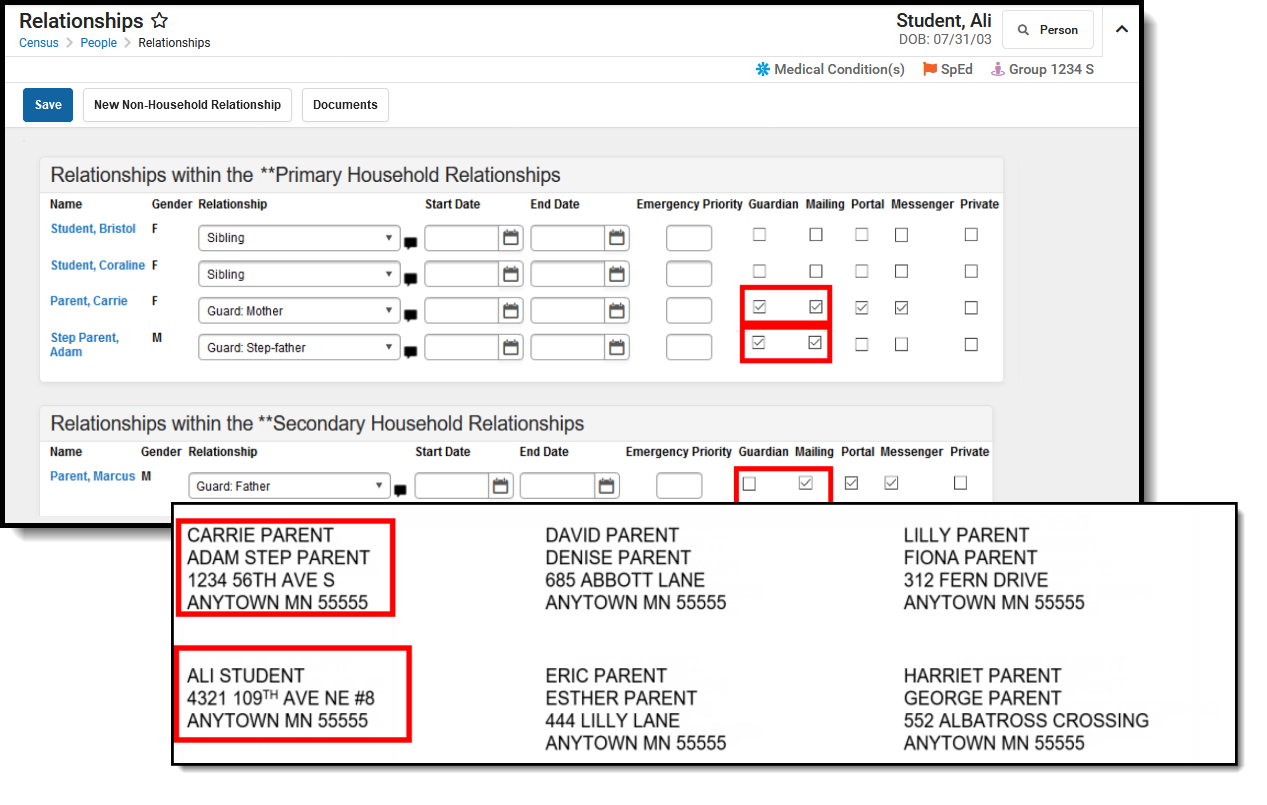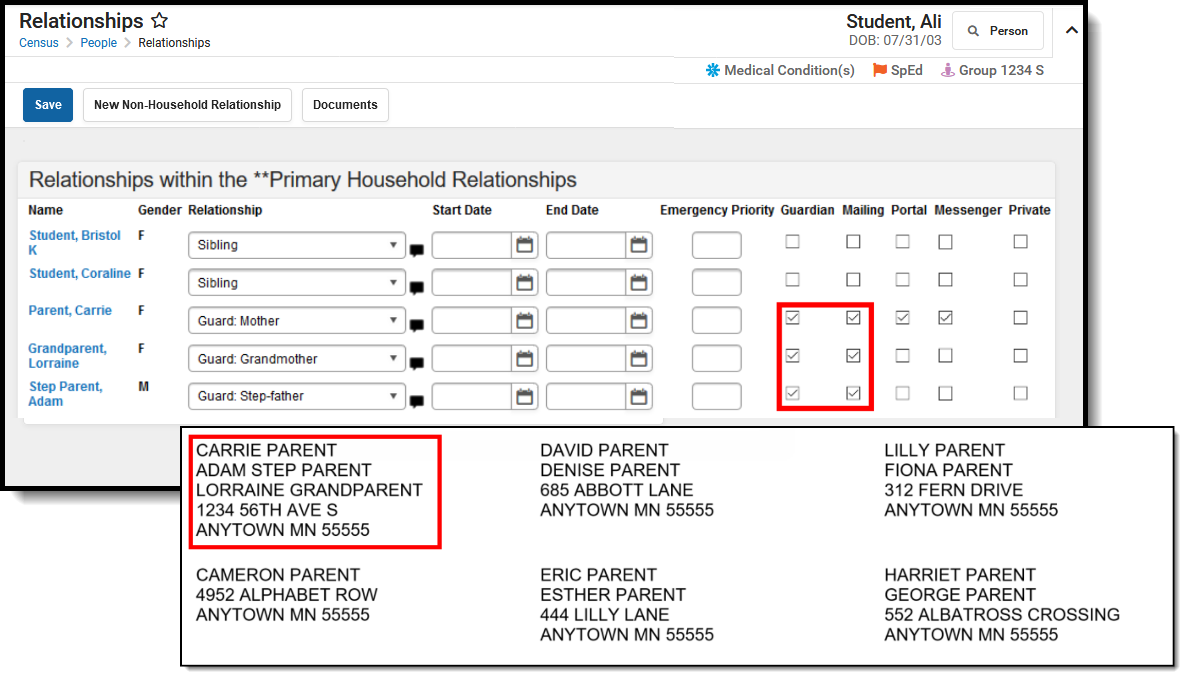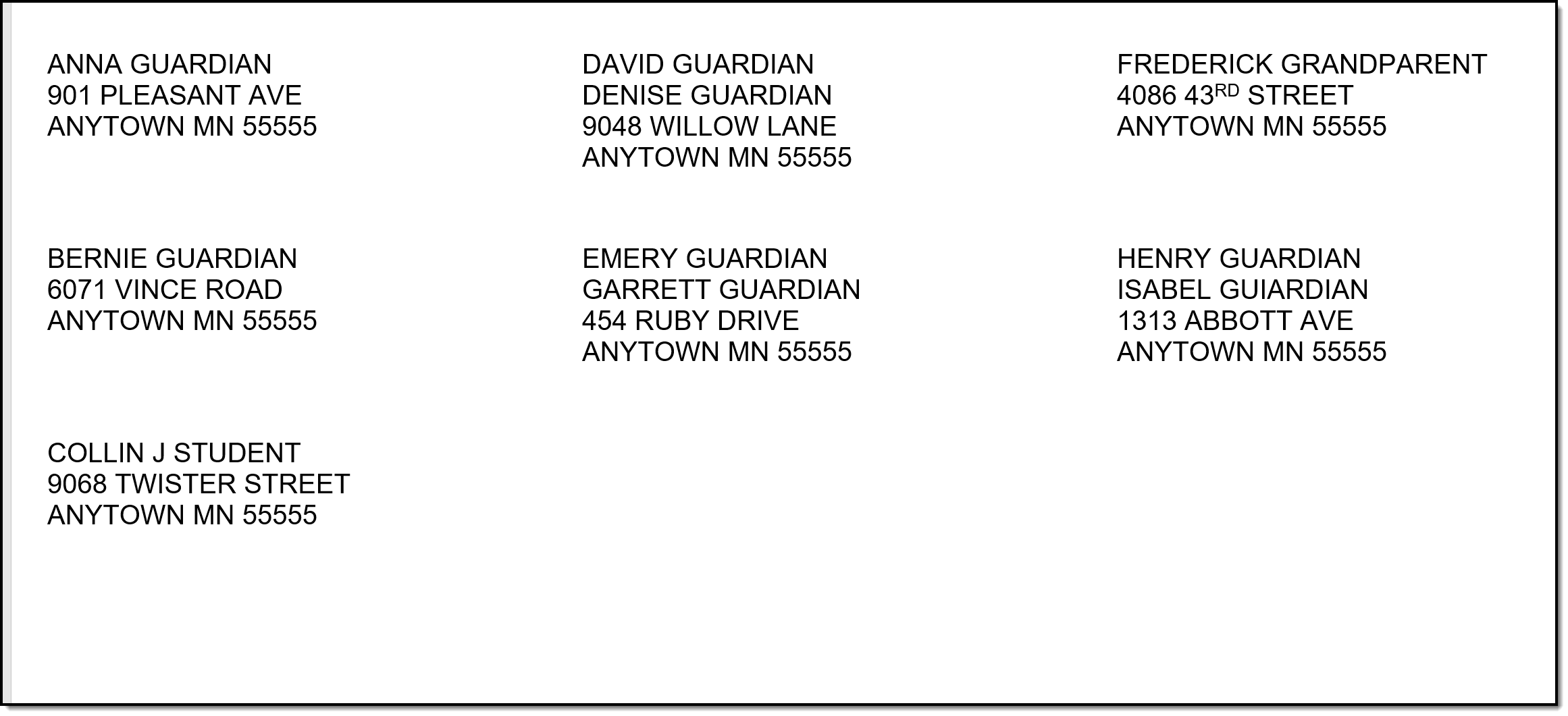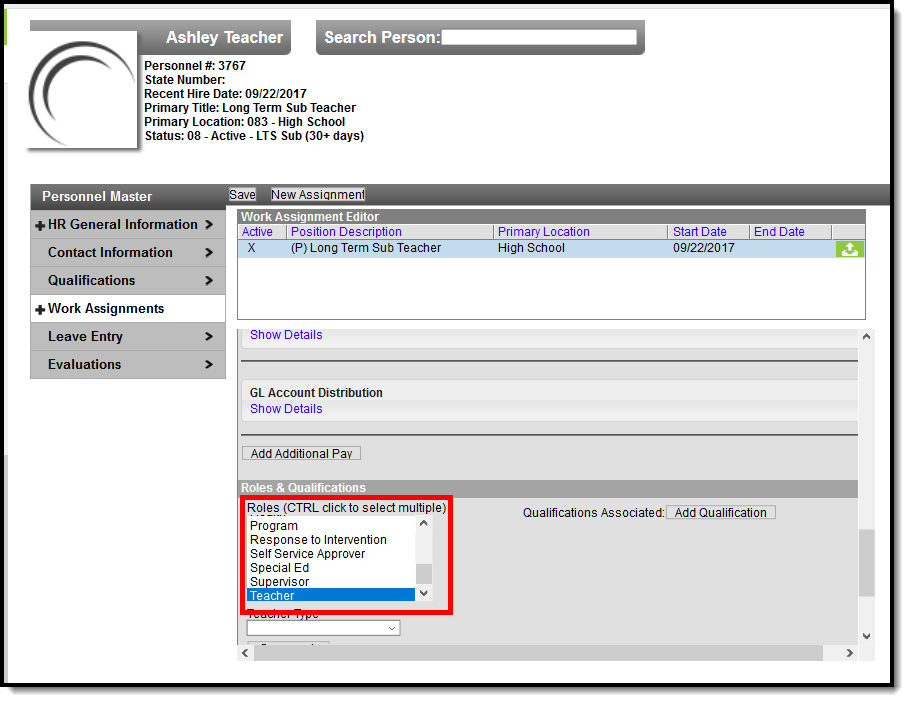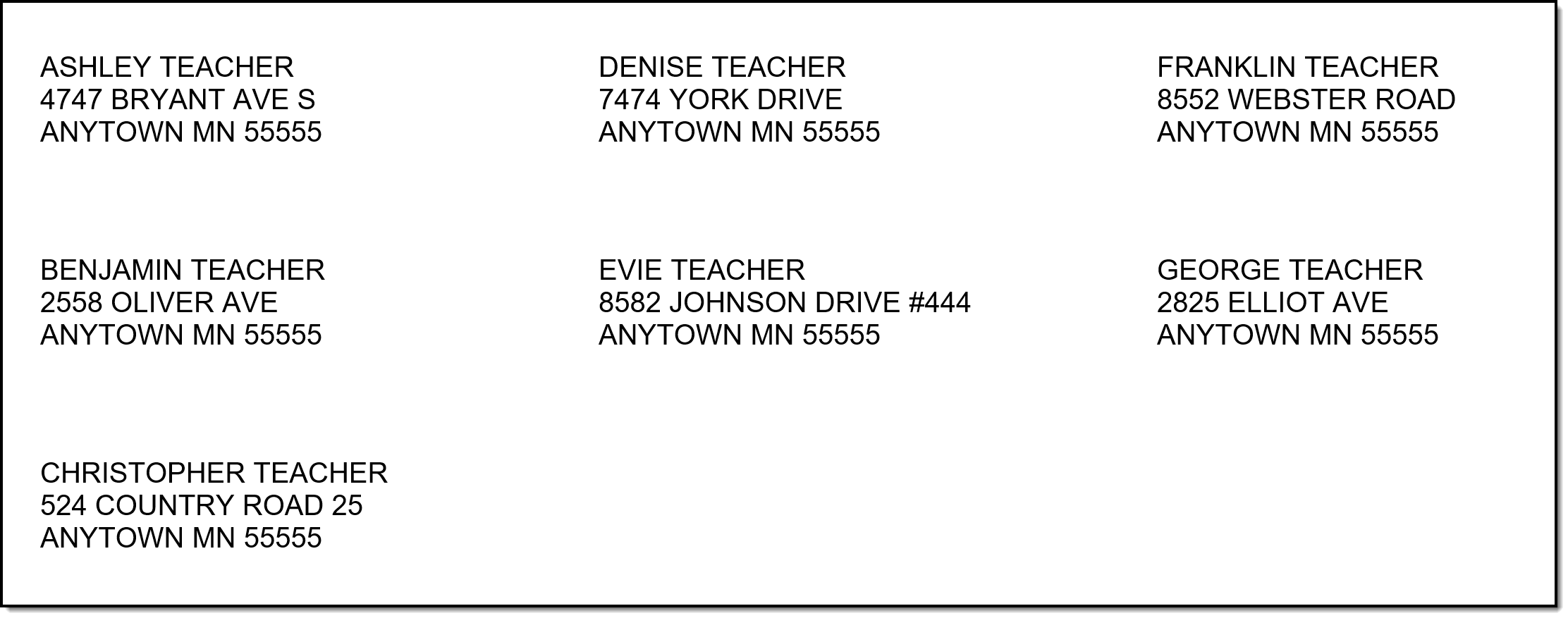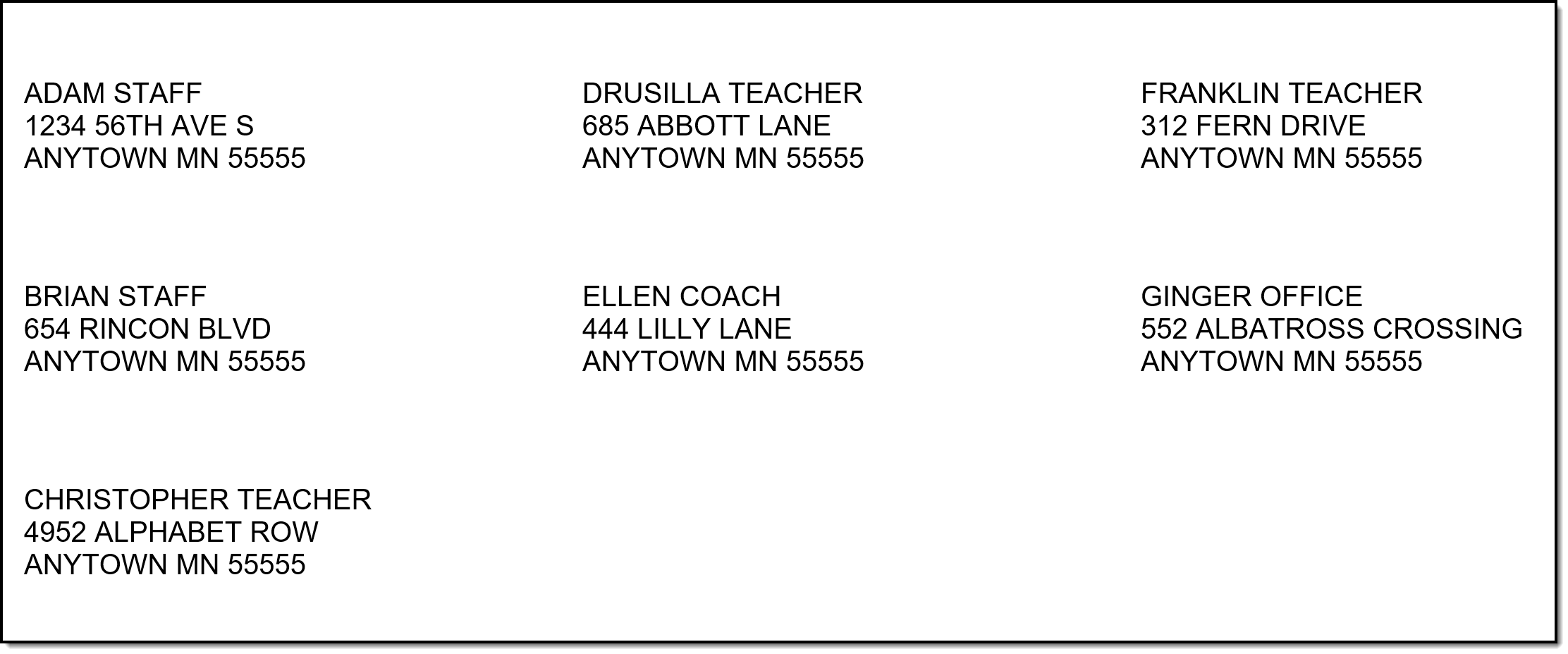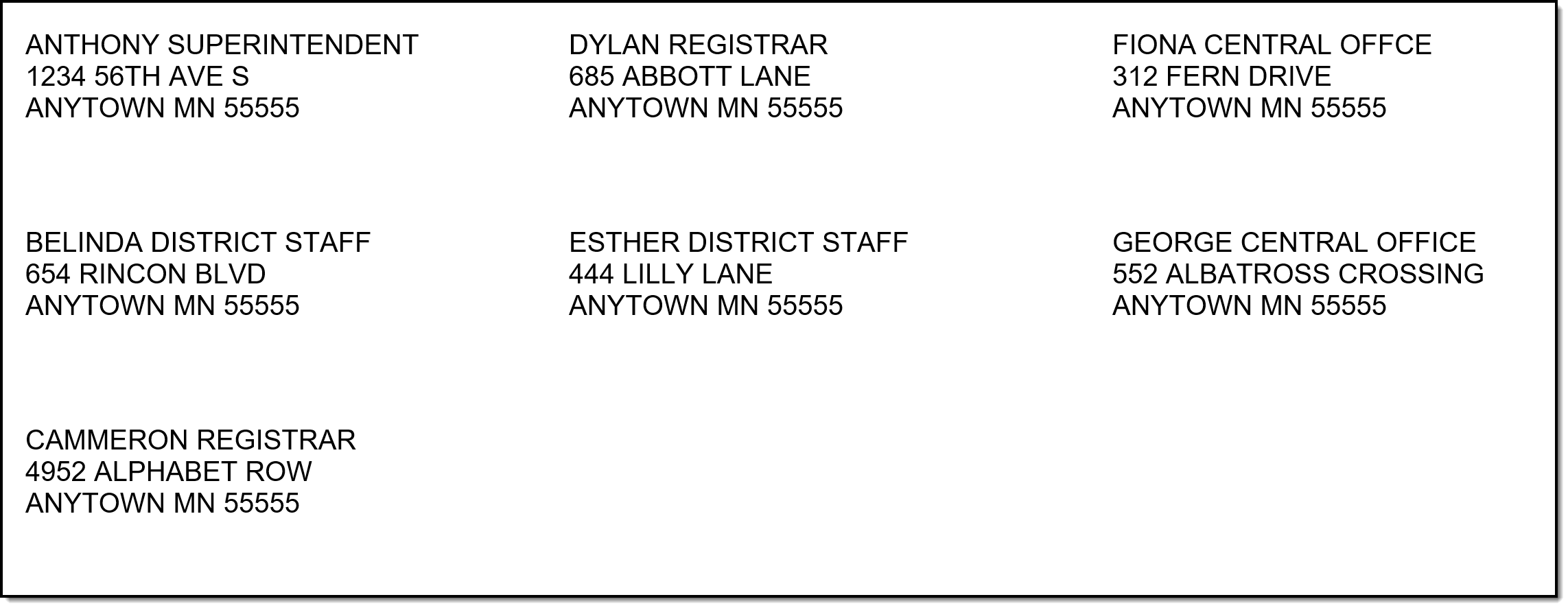Tool Search: Mailing Labels
The Mailing Labels report generates mailing labels with the dimensions of 1" x 2-5/8", such as Avery 5160. Labels can be printed for:
- Students - prints a label for each student per household, with the student's name and one guardian name per household
- Guardians - prints a label for each person who is marked as a guardian per household
- Teachers - prints a label for each teacher in a household
- Staff - prints a label for each staff member in a household
- District Staff - prints a label for each district staff member in a household and only displays when campus toolbar is set to all schools
The Report Editor includes Set Up, Calendar Picker, and Format Options.
Specific Details about generating each type of mailing label follows. Mailing Labels Reports
Mailing Labels Reports
See the Printing Labels article to review Print Properties prior to printing labels.
See the Census Reports Tool Rights article for information about rights needed to use this tool.
Report Logic
The Mailing Labels report prints address mailing labels for students, student guardians, teachers, staff and district staff.
For ALL mailing label types (students, guardians, etc.), the Mailing checkbox must be marked on the Household Address in order for a label to generate. If an address is not marked for mailing, a label does not generate for that address. If more than one address associated with a household is marked for mailing, more than one label generates.
Ended membership records are ignored when determining if a household requires a label to generate. However, if all membership records are ended but the student is still part of a household with an address that is marked for mailing, a label generates with the student's name for both Student labels and Guardian labels.
Additional logic exists for each of the different label types. Review the following information for specific requirements for each label type.
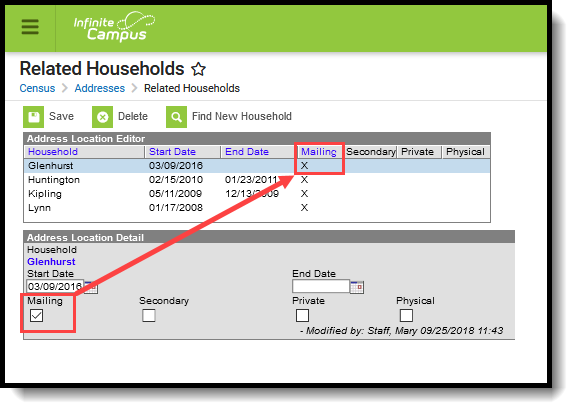 Address Mailing Checkbox
Address Mailing Checkbox
Student Mailing Labels
Student mailing labels print one label per actively enrolled student in a household. Only household addresses marked as mailing addresses are included in the report.
Student labels can be generated by Grade or by Course/Section:
- The Grade option allows the selection of students using the grade level of enrollment based on the entered Effective Date.
- The Course/Section option allows the selection of students using a specific course and teacher in a particular calendar. Only students enrolled in the selected Course Section on the entered Effective Date print.
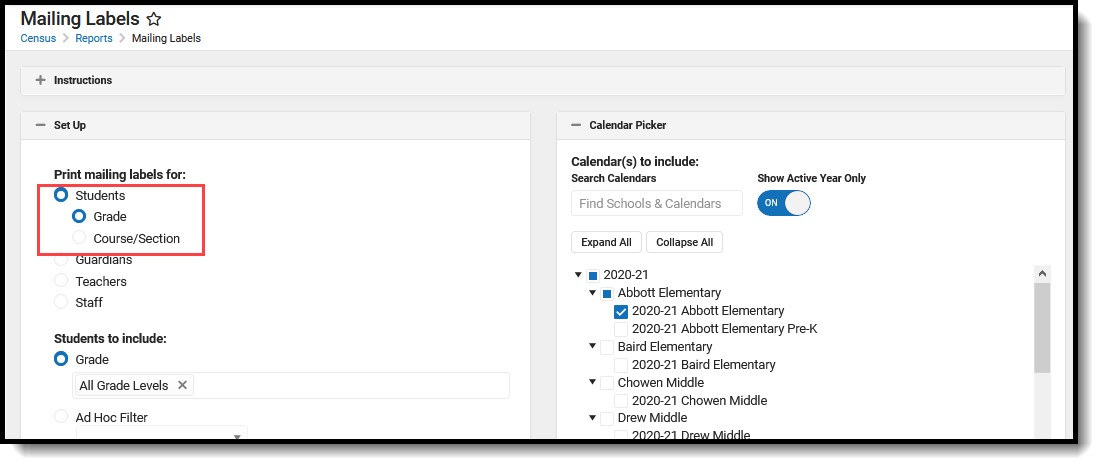 Student Mailing Labels by Grade
Student Mailing Labels by Grade
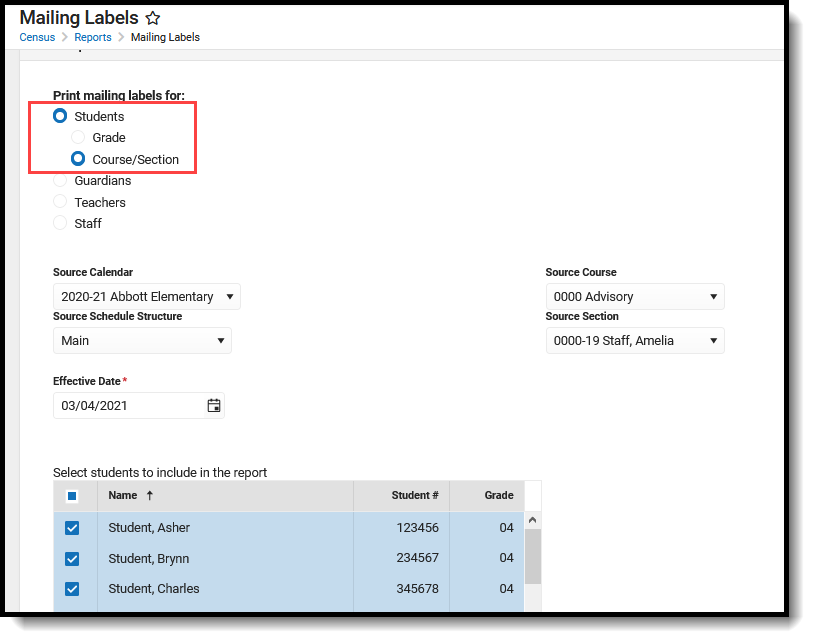 Student Mailing Labels by Course/Section
Student Mailing Labels by Course/Section
The Effective Date entered on the report is used to return ONLY actively enrolled students in the selected calendar(s) on that date. If a student ended enrollment in the selected calendar(s) prior to the entered date, a label does not generate for that student.
When an Ad hoc Filter is selected, the filter is applied to the school chosen from the Campus toolbar. If All Schools is selected, the filter applies to all schools in the district.
Report Logic for Student Mailing Labels
In addition to the Mailing checkbox being marked on the household address, the guardians of the student must have the Mailing checkbox and the Guardian checkbox marked on the Relationships tab. 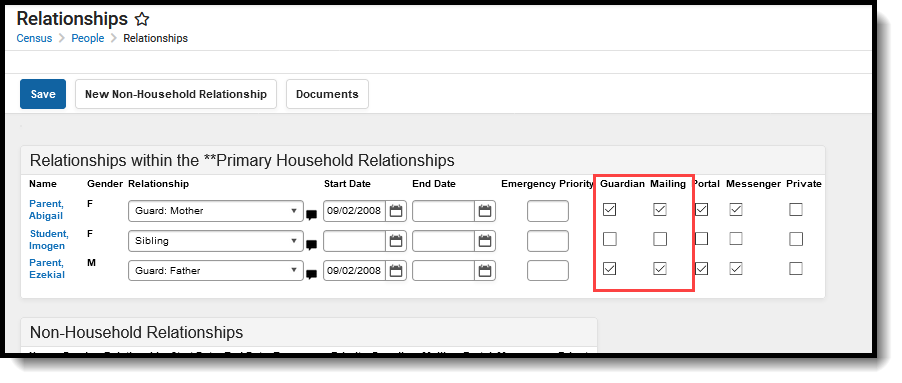 Relationships - Guardian, Mailing checkbox
Relationships - Guardian, Mailing checkbox
Household Scenarios for Student Mailing Labels
Scenario 1: Household with Two Guardians
Scenario 2: Student Lives in Two Households
Scenario 3: No Members marked as Guardians
Students Mailing Labels Report Editor
Generate Student Mailing Labels
Guardian Mailing Labels
Guardian mailing labels print for each person marked as guardian in the household. The only difference between the Guardian label and the Student label is the ability to print the salutation line with or without the guardian name. The guardian label only prints the name(s) of the guardian.
One label per household prints. If siblings attend the same school, only one label prints for those siblings.
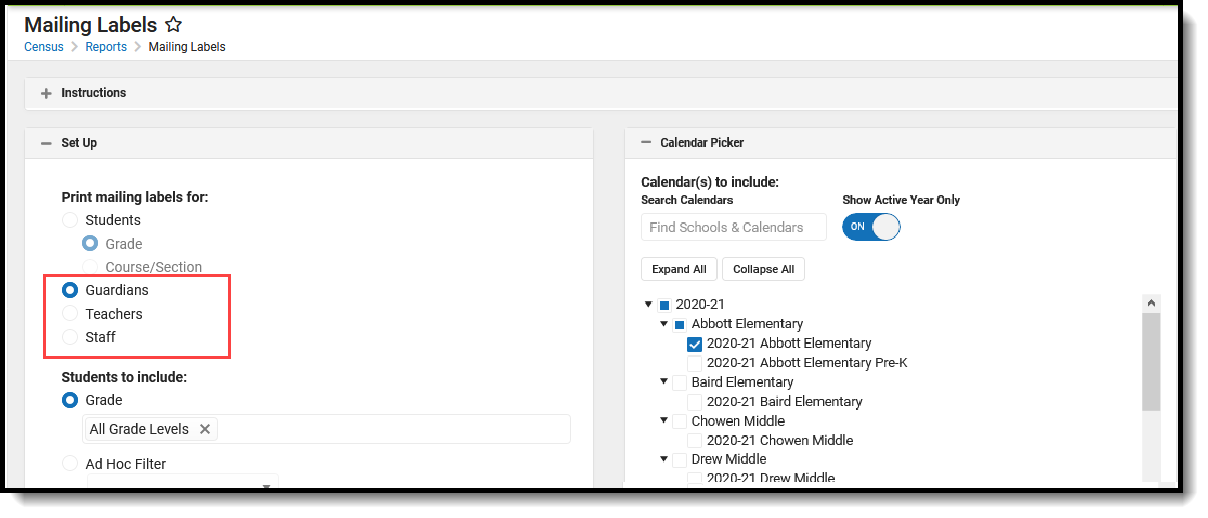 Guardian Mailing Labels Report Logic for Guardian Mailing Labels
Guardian Mailing Labels Report Logic for Guardian Mailing Labels
Guardian labels require the household address to be marked as Mailing.
Anyone who is marked as a Guardian and as Mailing on the Relationships tab prints on the label. If the household has three guardians living in it, those three guardians print. Each guardian pints on separate lines. If a student has two guardians in the primary household and another guardian in a secondary household, the two guardians in the primary household print on one label and the guardian in the secondary household prints on a second label. If a student has a non-household relationship that has been marked as Guardian and Mailing, a label will be printed for that person.
The student must be actively enrolled in the selected calendar in order to have a guardian label generate.
If a student does not have any relationship records with another person marked as guardian, the student's name prints on the label. It is assumed that the student is his own guardian. That means each student, with or without guardians, can receive the mailing.
Household Scenarios for Guardian Mailing Labels
Scenario 1: Two Guardians Living in Different Households
Scenario 2: Two Guardians in One Household
Scenario 3: Multiple Guardians in One Household
Guardian Mailing Labels Report Editor
| Field | Description |
|---|---|
| Set Up | |
| Print Mailing Labels For | This selection determines which type of mailing label generated. Select the Guardians radio button.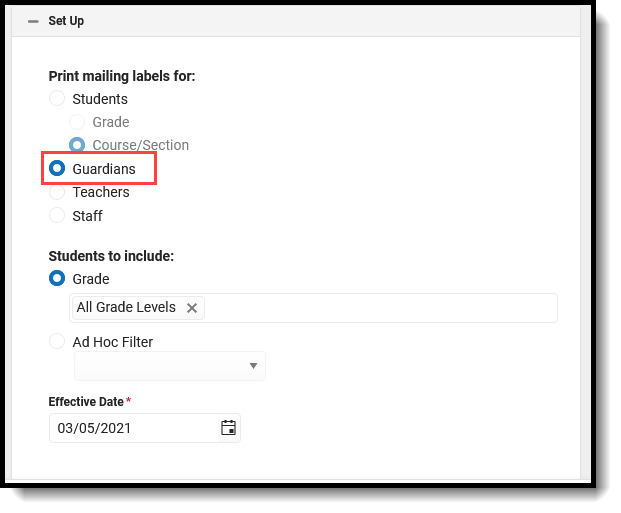 |
| Students to Include | For this option, choose Grade. All Grade Levels (default selection) can be selected; or, click in the Grade field to select specific grade levels. 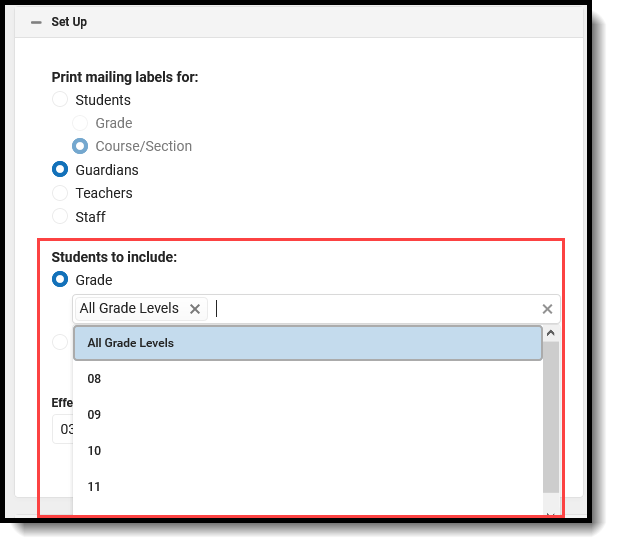
Student and Census Data Type filters are available for selection when generating the Guardian Labels. |
| Effective Date | The Effective Date is entered in mmddyy format and causes the report to only include enrollment records that are active on the entered date. This means students who ended enrollment BEFORE the entered date do not have a label generate for them. This field defaults to the current date. |
| Calendar Picker At least one calendar needs to be selected in order to generate the report. | |
| Search Calendars | Search for a calendar by typing in the name of that calendar. Matching results are filtered as the name is entered in the field. Only those calendars to which the calendar has rights are available for selection. |
| Show Active Year Only | When set to ON, only those calendars for the active school year. When set to OFF, all calendars from all school years are available for selection. |
| Expand All/Collapse All | Use the Expand All/Collapse All to open and close the list of available calendars. |
It is recommended that not all calendars be selected at one time, as this increases the report generation time and could potentially cause server response issues.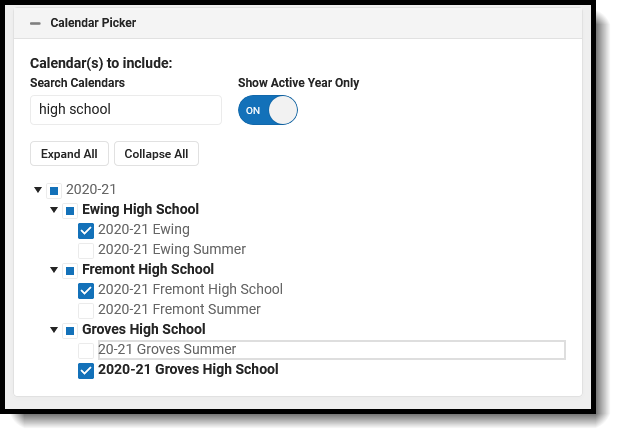 | |
| FormatOptions | |
| Include | The following print options are available for Guardian Mailing Labels:
Labels print vertically in the selected sort order, not horizontally. |
| Sort Order | The Mailing Labels Report can be sorted by either the Student's Name (alphabetical by last name), the City and Name, or the Zip code. The City and Name sort option first sort by the state associated with the address. Sorting by Zip code can be used for bulk mail rates. |
| Report Format | The report can be generated in PDF or DOCX format. |
Generate the Guardian Mailing Label Report
- Select the Guardians radio button.
- Select the Calendars to include on the report.
- Select the appropriate Grade Levels to include on the report, or select an available Ad hoc Filter.
- Enter an Enrollment Effective Date in mmddyy format, or use the calendar icon to select a date. This defaults to the current date.
- Select the desired FormatOptions.
- Click the Generate button. The report appears in a new window with the selected options.
See the Save Options and Apply Options for information on saving these selections as a template.
In the example below, notice that both guardians print for a household (David/Denise Guardian, Emery/Garrett Guardian), and a student's grandparent is marked as the guardian (Frederick Grandparent). Also notice that Collin Student is considered his own guardian (perhaps he's an emancipated student).
Teacher Mailing Labels
Teacher mailing labels print for all Teachers who have an active District Assignment record in the selected calendar with the Teacher checkbox marked on the active record. Teachers must have a household and at least one address for that household must be marked as Mailing.
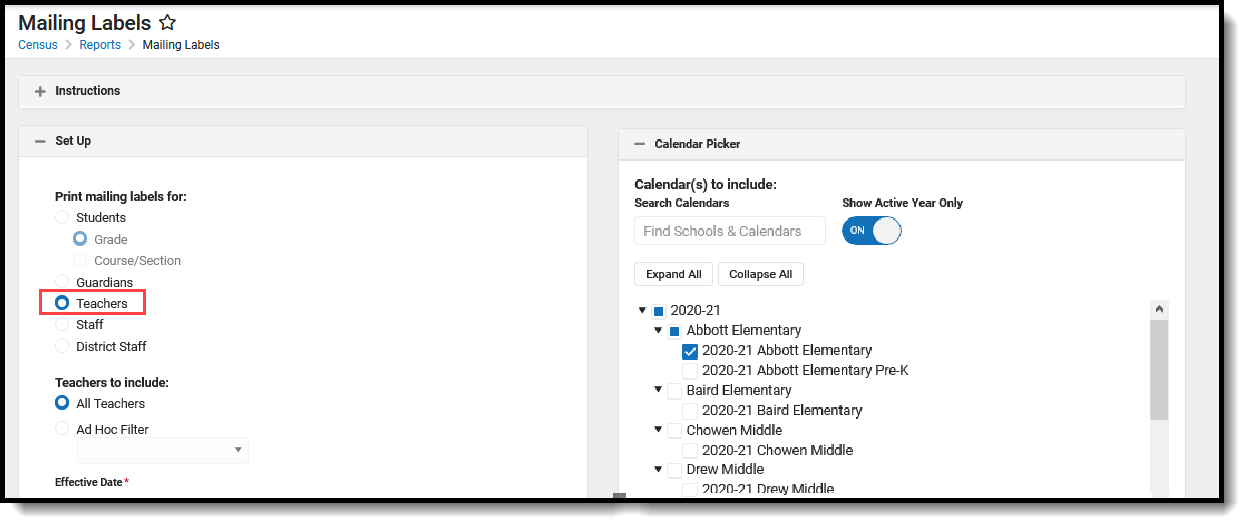 Teacher Mailing Labels
Teacher Mailing Labels
Teacher Mailing Labels Report Logic
The teacher's household address must be marked as mailing.
The teacher's District Assignment must be marked as Teacher.
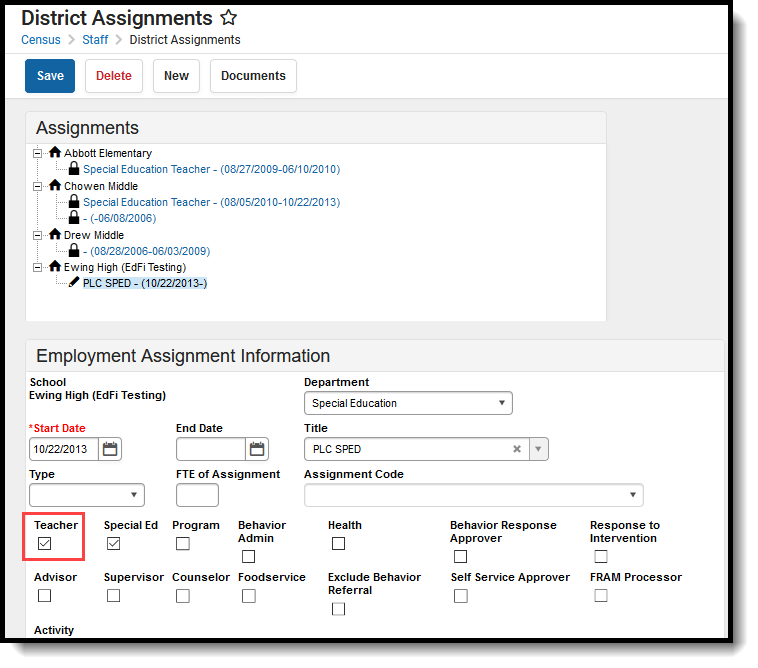 Teacher District Assignment Selection
Teacher District Assignment Selection
If your district uses Campus HR, the Teacher Role must be selected on the Work Assignment, and the HR Mailing checkbox must be marked under Contact Info.
Teacher Mailing Labels Report Editor
| Field | Description |
|---|---|
| Set Up | |
| Print Mailing Labels For | This selection determines which type of mailing label generated. Select the Teachers radio button.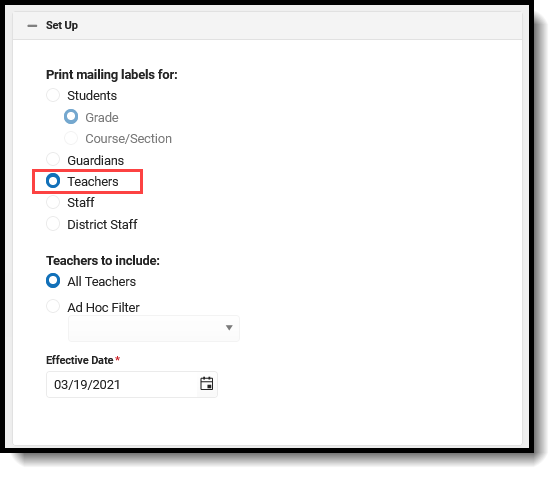 |
| Teachers to Include | All Teachers prints a label for every teacher in the selected calendar, as long as the teacher's district assignment/work assignment, contact information and household address are entered properly (see logic mentioned above). Or, select an Ad hoc Filter. Generating the report this way applies the ad hoc filter to all selected calendars when the School dropdown list in the Campus toolbar is set to All Schools. If All Schools is not selected, the Ad hoc Filter only applies to the selected school in the Campus toolbar. Only Census/Staff Type filters are available for selection when generating the Teacher Labels. |
| Effective Date | The Effective Date is entered in mmddyy format and causes the report to only include teachers who have an active district assignment on that date. This means if a teacher's District Assignment record was ended BEFORE the entered date, a label does not generate. This field defaults to the current date. |
| Calendar Picker At least one calendar needs to be selected in order to generate the report. | |
| Search Calendars | Search for a calendar by typing in the name of that calendar. Matching results are filtered as the name is entered in the field. Only those calendars to which the calendar has rights are available for selection. |
| Show Active Year Only | When set to ON, only those calendars for the active school year. When set to OFF, all calendars from all school years are available for selection. |
| Expand All/Collapse All | Use the Expand All/Collapse All to open and close the list of available calendars. |
It is recommended that not all calendars be selected at one time, as this increases the report generation time and could potentially cause server response issues.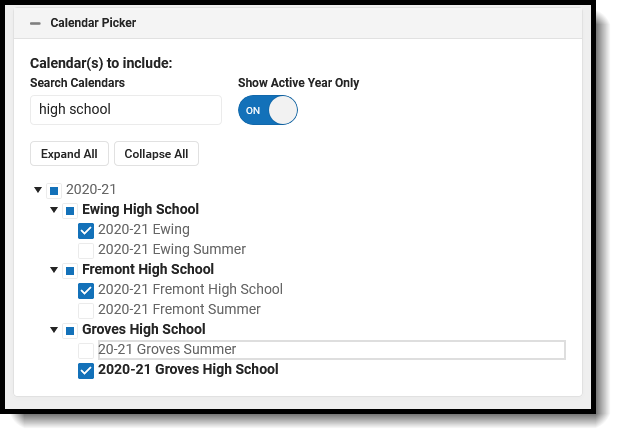 | |
| FormatOptions | |
| Include | The following print options are available for Teachers Mailing Labels:
Labels print vertically in the selected sort order, not horizontally. |
| Sort Order | The Mailing Labels Report can be sorted by either the teacher's name, the City and Name or the Zip code. The City and Name sort option first sort by the state associated with the address. Sorting by Zip code can be used for bulk mail rates. |
| Report Format | The report can be generated in PDF or DOCX format. |
Generate Teachers Mailing Labels
- Select the Teachers radio button.
- Select the Calendars to include on the report.
- Select either All Teachers to include on the report, or select an available Ad hoc Filter.
- Enter an Effective Date in mmddyy format, or use the calendar icon to select a date. This date is automatically populated with the current date.
- Select the desired FormatOptions.
- Determine how the labels should be sorted by selecting the appropriate radio button, either Name, City and Name or Zip.
- Select the desired Report Format.
- Click the Generate button. The report appears in a new window with the selected options.
See the Save Options and Apply Options for information on saving these selections as a template.
Staff Mailing Labels
Staff mailing labels print for those staff who have an active District Assignment record in the selected calendar, or an active Work Assignment in the selected calendar.
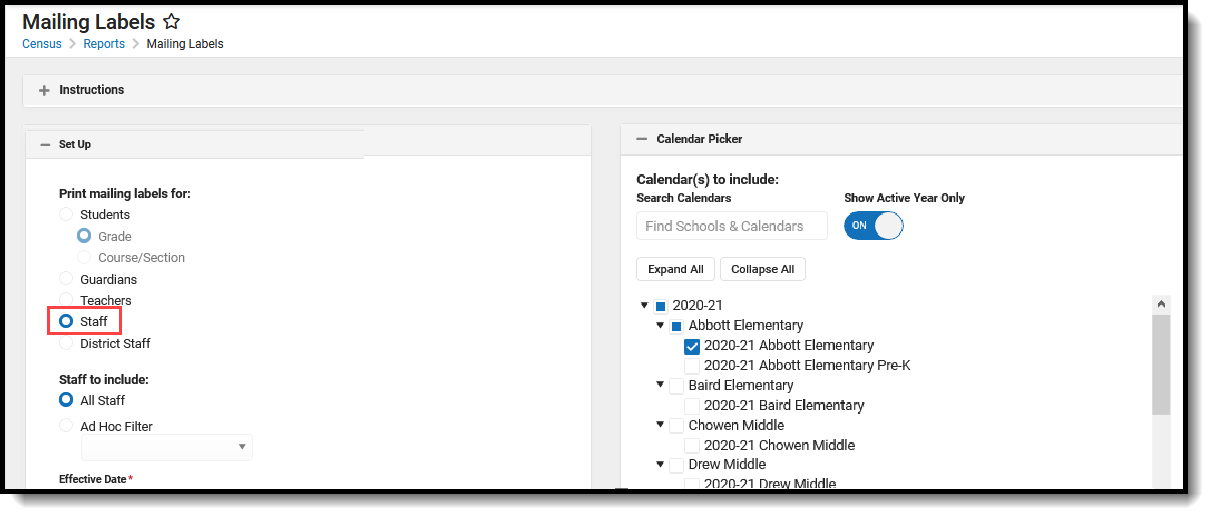 Staff Mailing Labels
Staff Mailing Labels
Staff Mailing Labels Report Logic
The staff person must be a member of a household that has an address marked as mailing.
Labels print for staff who have an active District Assignment record or Work Assignment record (for Campus HR) in the selected calendar. Logic does not look at any specific district assignment checkbox or any specific role assignment.
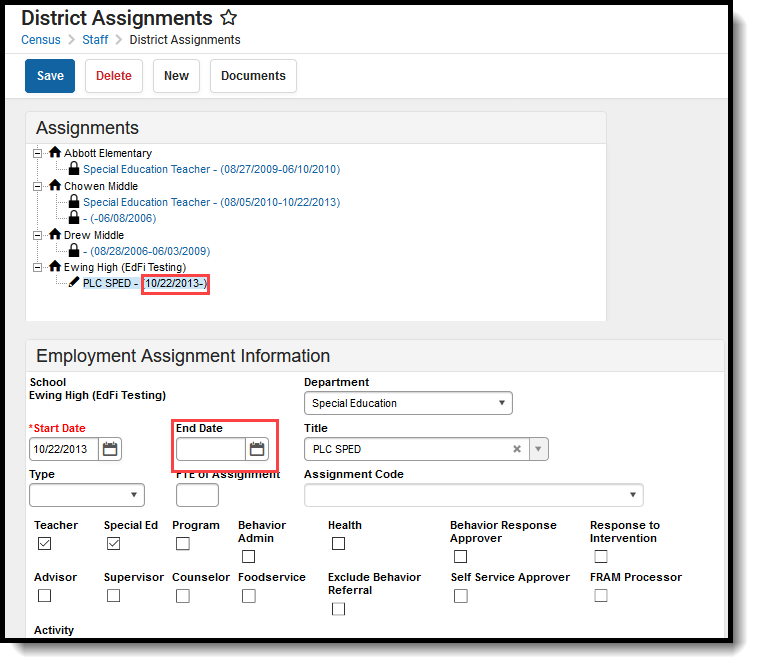 Active Employment Record | 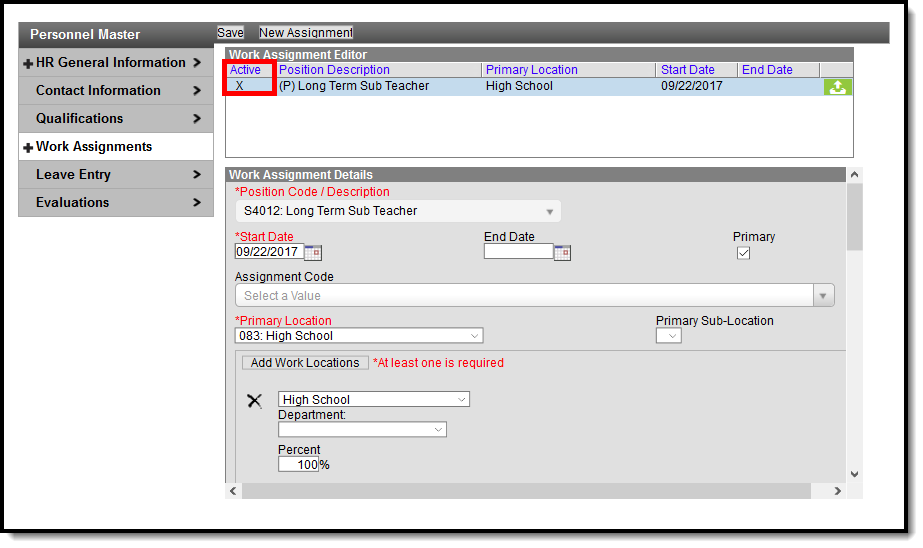 Active Work Assignment |
Staff Mailing Labels Report Editor Details
| Field | Description |
|---|---|
| Set Up | |
| Print Mailing Labels For | This selection determines which type of mailing label generated. Select the Teachers radio button.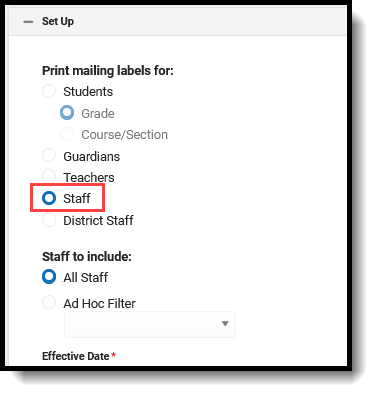 |
| Staffto Include | All Staff prints a label for every staff person in the selected calendar, as long as the district assignment/work assignment, contact information and household address are entered properly (see logic mentioned above). Or, select an Ad hoc Filter. Generating the report this way applies the ad hoc filter to all selected calendars when the School dropdown list in the Campus toolbar is set to All Schools. If All Schools is not selected, the Ad hoc Filter only applies to the selected school in the Campus toolbar. Only Census/Staff Type filters are available for selection when generating the Staff Labels. |
| Effective Date | The Effective Date is entered in mmddyy format and causes the report to pull staff who have an active district assignment record on the entered date. This field defaults to the current date. |
| Calendar Picker At least one calendar needs to be selected in order to generate the report. | |
| Search Calendars | Search for a calendar by typing in the name of that calendar. Matching results are filtered as the name is entered in the field. Only those calendars to which the calendar has rights are available for selection. |
| Show Active Year Only | When set to ON, only those calendars for the active school year. When set to OFF, all calendars from all school years are available for selection. |
| Expand All/Collapse All | Use the Expand All/Collapse All to open and close the list of available calendars. |
It is recommended that not all calendars be selected at one time, as this increases the report generation time and could potentially cause server response issues.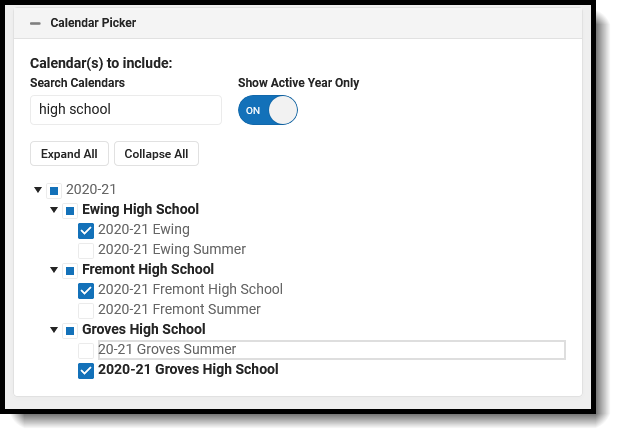 | |
| FormatOptions | |
| Include | The following print options are available for Staff Mailing Labels:
Labels print vertically in the selected sort order, not horizontally. |
| Sort Order | The Mailing Labels Report can be sorted by either the staff person's name, the City and Name or the Zip code. The City and Name sort option first sort by the state associated with the address. Sorting by Zip code can be used for bulk mail rates. |
| Report Format | The report can be generated in PDF or DOCX format. |
Generate Staff Mailing Labels
- Select the Staff radio button.
- Select the Calendars to include on the report.
- Select either All Staff to include on the report, or select an available Ad hoc Filter.
- Enter an Effective Date in mmddyy format, or use the calendar icon to select a date. This date is automatically populated with the current date.
- Select the desired Print Options.
- Determine how the labels should be sorted by selecting the appropriate radio button, either Name, City and Name or Zip.
- Select the desired Report Format.
- Click the Generate button. The report appears in a new window with the selected options.
See the Save Options and Apply Options for information on saving these selections as a template.
District Staff Mailing Labels
The District Staff labels option is available when the School and Calendar in the Campus toolbar is set to All Schools and looks for those individuals who only have a District Employment record (no District Assignment record). This option is for district office staff, like a Central Registrar or the Superintendent.
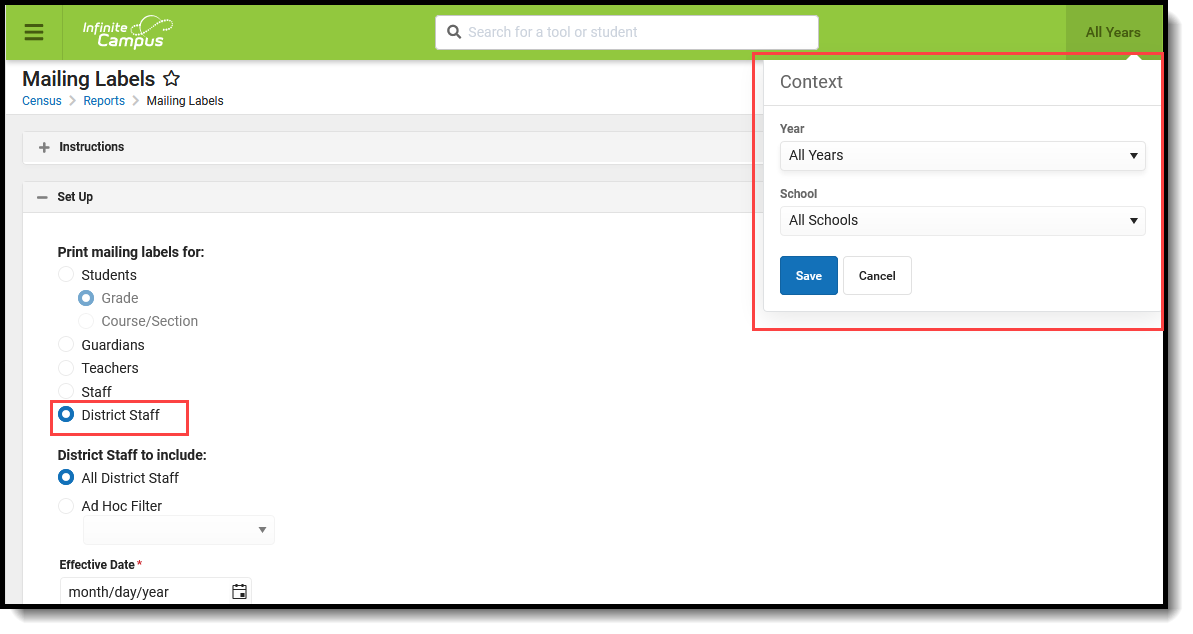 District Staff Mailing Labels
District Staff Mailing Labels
District Staff Report Logic
District Staff must be in a household that has the Mailing checkbox marked on the Address. The district staff person must have an active District Employment record and no District Assignment record.
The person generating the labels must have calendar rights to All Years/All Schools/All Calendars.
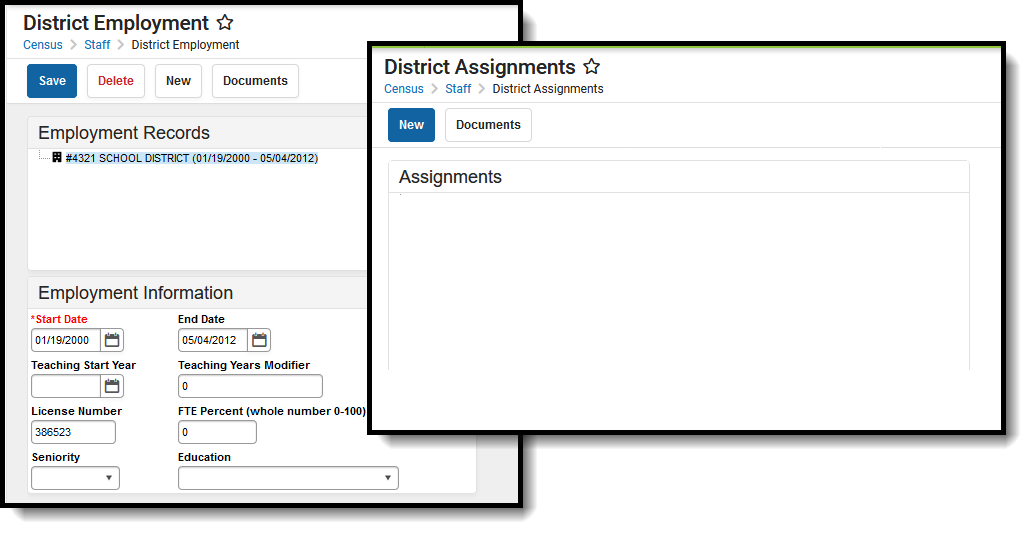 District Employment Record, No District Assignment
District Employment Record, No District Assignment
District Staff Mailing Labels Report Editor Details
| Field | Description |
|---|---|
| Set Up | |
| Print Mailing Labels For | This selection determines which type of mailing label generated. Select the District Staff radio button.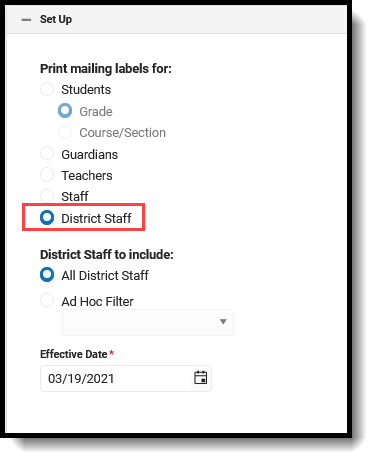 |
| District Staffto Include | All District Staff prints a label for every district staff person in the selected calendar, as long as the district employment, contact information and household address are entered properly (see logic mentioned above). Or, select an Ad hoc Filter. Generating the report this way applies the ad hoc filter to all selected calendars when the School dropdown list in the Campus toolbar is set to All Schools. If All Schools is not selected, the Ad hoc Filter only applies to the selected school in the Campus toolbar. Only Census/Staff Type filters are available for selection when generating the District Staff Labels. |
| Effective Date | The Effective Date is entered in mmddyy format and causes the report to pull employment records that are active on the entered date. This field defaults to the current date. |
| FormatOptions | |
| Include | The following print options are available for District Staff Mailing Labels:
Labels print vertically in the selected sort order, not horizontally. |
| Sort Order | The Mailing Labels Report can be sorted by either the district staff person's name, the City and Name or the Zip code. The City and Name sort option first sort by the state associated with the address. Sorting by Zip code can be used for bulk mail rates. |
| Report Format | The report can be generated in PDF or DOCX format. |
Generate District Staff Mailing Labels
- Set the Campus Toolbar to be All Years and All Schools.
- Select the District Staff radio button.
- Select either All District Staff to include on the report, or select an available Ad hoc Filter.
- Enter an Effective Date in mmddyy format, or use the calendar icon to select a date. This date is automatically populated with the current date.
- Select the desired Print Options.
- Determine how the labels should be sorted by selecting the appropriate radio button, either Name, City and Name or Zip.
- Select the desired Report Format.
- Click the Generate button. The report appears in a new window with the selected options.
See the Save Options and Apply Options for information on saving these selections as a template.
Save Options and Apply Options
Options selected for Mailing Label reports can be saved as a template. This is similar to creating Report Preferences used for Report Cards or Transcripts, where selections are saved and can be generated at a later time.
For users who need a particular set of mailing labels, Student by Course/Section for an AP Course, or Guardians using a particular Ad hoc Filter, for example, saving the options as a template saves time when needing to generate the same list of labels again.
There is no limit to the number of templates that can be created, and each one can be saved with a descriptive name.
These reports cannot be shared with other users who also generate the Mailing Labels Report; these templates are only for the user who created them.
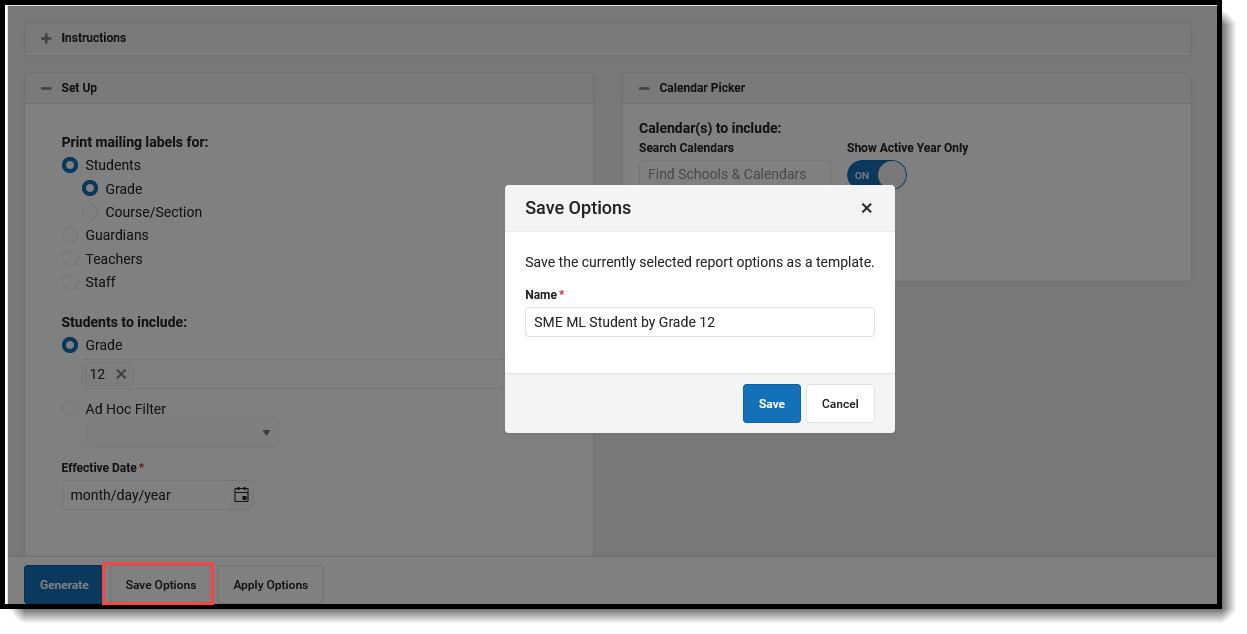 Save Options for Report Generation at a Later Time
Save Options for Report Generation at a Later Time
Once a name has been entered for a template, it is available in the Apply Options side panel. Here, users can select one of their previously saved templates and generate the report. Or, select the Default Report Options, which displays the original report options without any special settings.
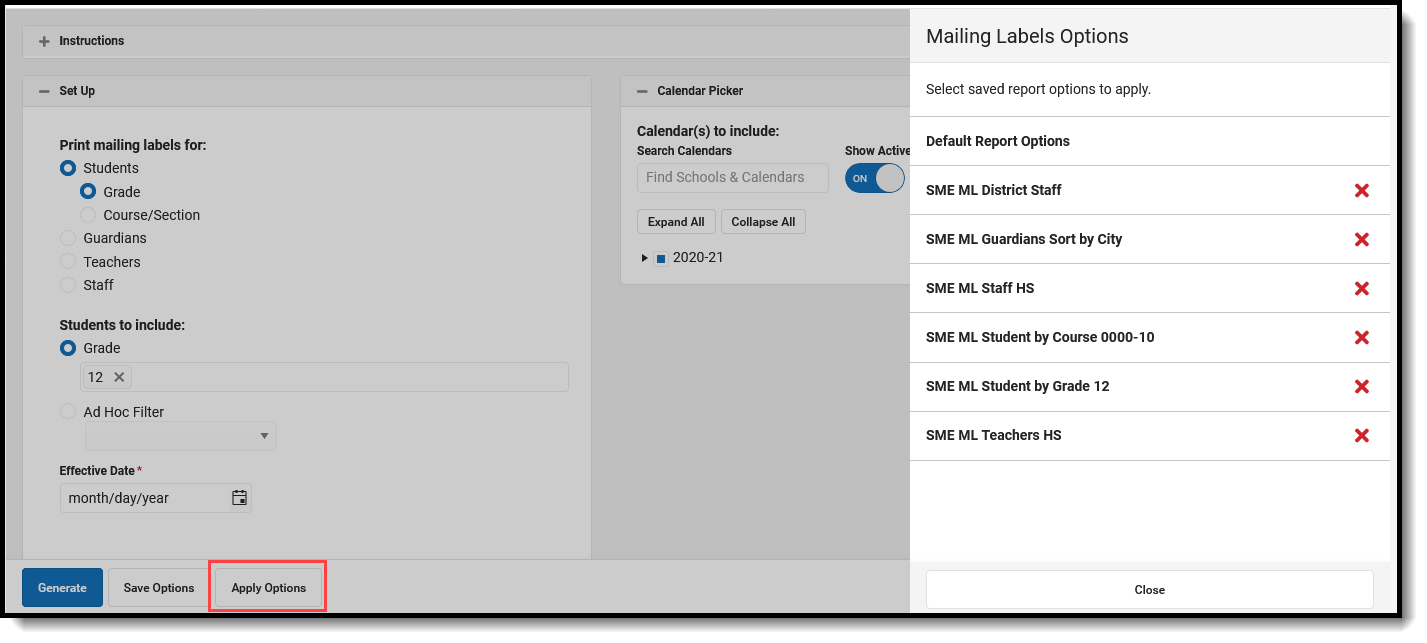 Apply Options
Apply Options
Templates can be deleted by clicking the red X. Click the Close button on the side panel to return to the report options.
Save a Report Template
- Make the desired selections on the report editor, following the procedures mentioned previously in this article.
- Test the results by generating the report to verify the labels are what is needed.
- Click the Save Options button and enter a Name for the template.
- Click Save when finished. The template is now saved.
All fields that were selected in the report editor are saved on the template, except for the Effective Date.
If specific calendars have been selected for a report prior to choosing a saved template, the calendar selection is cleared and displays the calendars that were selected on the saved template.
Apply Options
When selecting a saved template for generation, the Effective Date must be entered (the current date is automatically populated) and desired Calendars need to be selected.
- Click the Apply Options button. A Mailing Labels Options side panel displays.
- Select the desired template. The side panel closes and the options stored with that selected template display on the report editor.
- Select the desired Calendars to include in this report.
- Enter the desired Effective Date.
- Click the Generate button to print the labels.