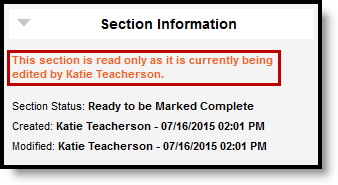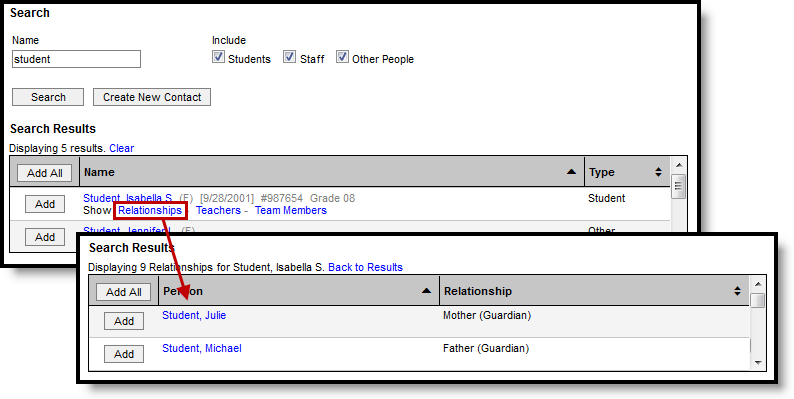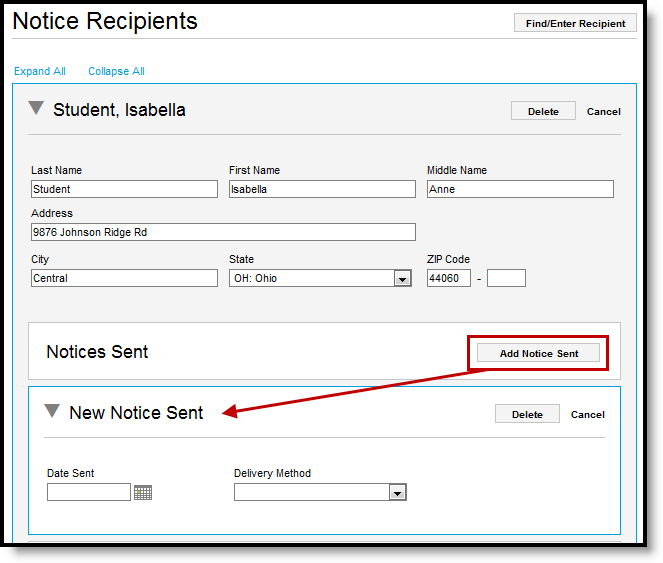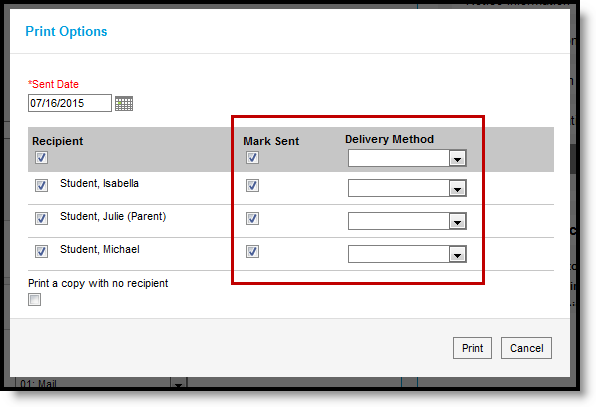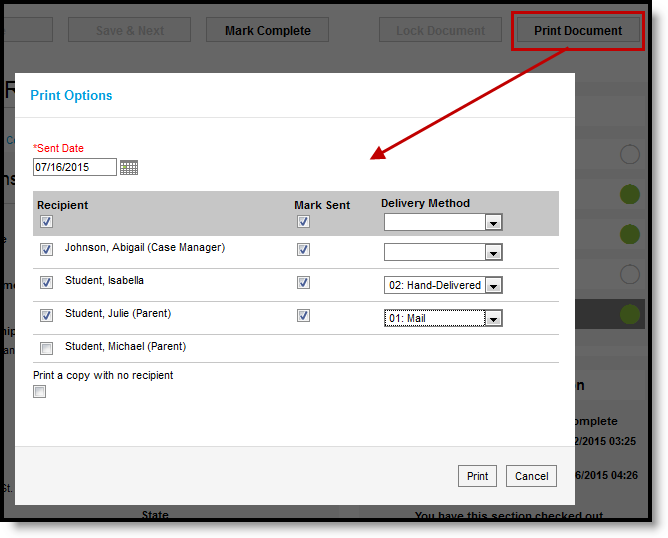Tool Search: Special Ed Documents
The Prior Written Notice document records communication with parents/guardians and other members of the student's special education team.
Refer to the Special Education Documents article for instructions on creating a notice using the New Document wizard.
This document represents a new style of document, so this article goes into more detail about using the Prior Written Notice than a traditional special education article.
Navigating the Prior Written Notice
The list of sections in the Notice is displayed along the right side of the screen. Click on a section to move to it. While working in a section, click Save to save and continue to work in it, or Save & Next to save the current section and move to the next one.
When you finish a section, use the Mark Complete button to make fields read-only. Marking a section complete shows other users that no more attention is needed. Completed sections are indicated in the index, along with other statuses:
| Icon | Description |
|---|---|
| The section has not been started. | |
| Data has been entered, but the section is not ready to be marked complete. | |
| All required data has been entered, and the section is ready to be marked complete. | |
| The section has been marked complete. |
Concurrent Editing
Notices track which users are currently working in each section of the document. When you are working in a section, you have it "checked out," which means that no other users can modify it. When a section is checked out, all other users see a notification in the Section Information:
If you only want to view a section and don't want to edit it, you have the option of checking that section in from the Section Information so that another user can work on it.
Section Information
In addition to whether the section is checked out, the Section Information area also lists the status of the section, the date, time, and user who created it, the date, time, and user who modified it most recently, and the date, time, and user who completed the section.
Notice Sections
A Prior Written Notice is made up of five sections:
| Section | Printed Section | Description | Special Considerations and Instructions |
|---|---|---|---|
| Notice Information | Date of Notice and Type of Action Taken | The Notice Information section records the Date of Notice and the reason for the notice. | N/A |
| Student Information | Student Name and Date of Birth | The Student Information section records basic information about the student, including Name, Date of Birth, and current School of enrollment. | This data represents a snapshot of student information when the document was created. Click Refresh Information to refresh student information and reflect any updates made since the last refresh. This section is automatically marked as Complete once you've viewed it. |
| District Information | Provision of Procedural Safeguards - Lists contact first, followed by district. | The District Information section records basic information about the district responsible for the student and includes the district's contacts. | Click Get Information to import district information. If multiple sets of contact information are recorded for the district, you can choose which set to include in the notice. District information is provided based on the district of the student's Enrollment. Click Find/Enter Contact to search for a Campus user and enter that person as the district contact. See the Find/Enter Person section for more information about recording contacts. Once a contact is added, expand the contact or click Edit on the record to add additional information. |
| Evaluation Information | Questions 2-6 | The Evaluation Information section is made up of text fields that describe considered actions and evaluation procedures. | N/A |
| Notice Recipients | N/A | The Notice Recipients section records each person, such as parents and team members, who received the notice and the details of when and how the notice was sent. | Click Find/Enter Recipient to search for a Campus user and enter that person as a notice recipient. See the Find/Enter Person section for more information about recording recipients. Once a recipient is added, expand the contact or click Edit on the record to enter records of sent notices. See the Recording a Notice Sent section for more information about adding records. |
Find/Enter Person
The process for adding a District Contact and a Notice Recipient is the same.
- Click Find/Enter
- Search for a person by entering a Name and clicking Search. Limit results to any combination of Students, Staff, or Other People (not students or staff).
- After searching, there are three ways to add names to the People to Add list.
- Click Add next to the person's name in the search results.
- Click one of the options below a search result, which varies based on the type of individual. For example, for a student, there are options to view Relationships, Teachers, and Team Members. These links are particularly helpful when adding parents/guardians and team members to the list of notice recipients.
If the person you are trying to add is not in Campus, click Create New (Contact/Recipient) to enter a First and Last Name for the individual.
Note that adding a person this way does not create a record for them in Campus. Added names are not available anywhere else in Campus, including in this document.
- As individuals are added to the list in any of the ways described above, their names are displayed in the People to Add list. You can remove them from the list using the Delete buttons.
- When finished, click Add Selected (Contacts/Recipients).
Once Contacts or Recipients are added, they appear in a collapsed list. Hover over a record or click to expand to edit the record.
Recording a Notice Sent
Sent notices have been mailed, given, emailed, or provided in other ways. There are two ways to add records of sent notices, individually in the Notice Recipients section and en masse via Print Document.
Records of notices sent to students include a Contact Log entry describing the notice.
Individual Sent Records
Record sent notices to individuals by clicking Add Notice Sent in that person's recipient record:
Enter the Date Sent and the Delivery Method for the notice. The heading of the record updates based on the date and method.
Group Sent Records
When you print notices, you can add a sent record for each recipient. To add records, leave the Mark Sent checkbox marked and select a Delivery Method. A notice sent record is added when you hit Print.
Complete a Notice
There are three steps to completing a notice:
- Use the Mark Complete buttons to indicate when each section is complete.
- Print copies of the document to distribute to necessary team members, recording sent notices.
- Click Lock Document to lock the entire document and prevent additional editing. Do not lock the document until all distributing of the notice is finished.
Print a Notice
When you print a notice, copies are generated for each selected recipient.
- Click Print Document.
- Entered Notice Recipients are listed. Unmark the checkbox next to recipients who do not need document copies.
- Leave the Mark Sent checkboxes marked to add a record of a sent notice for that recipient.
- Select a Delivery Method for each recipient, indicating how the printed notice will be delivered.
- To generate an extra copy of the notice, mark Print a copy with no recipient.
- Click Print.
When printing a document after it has been locked, the option to add records of sent notices is not available.
If you have popup blockers installed on your browser, they may interfere with the printed document. Please refer to the Recommended Browser Settings article for more information about browser setup.