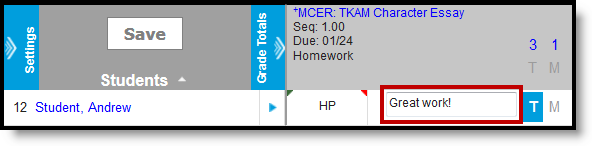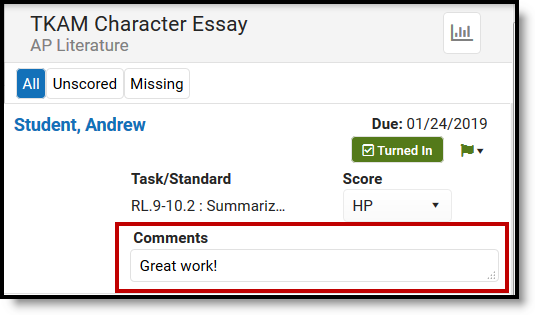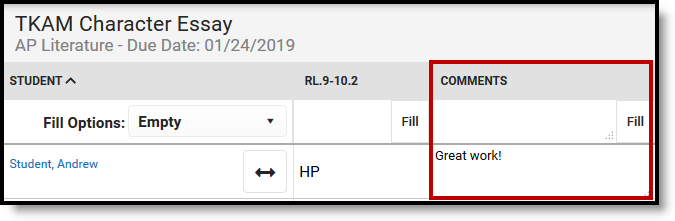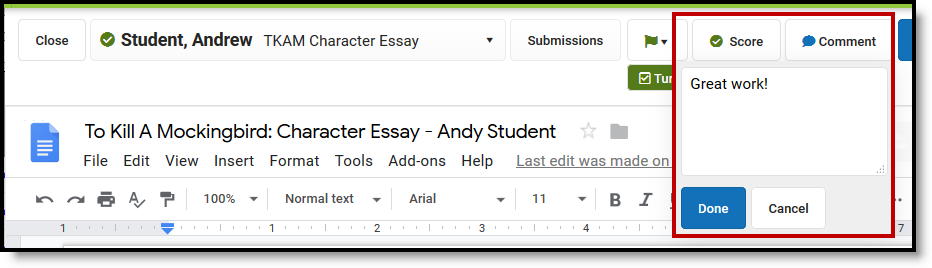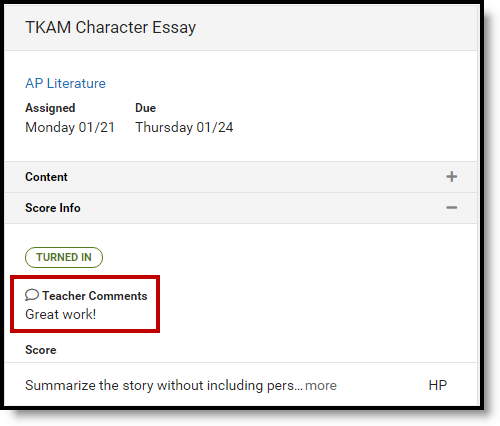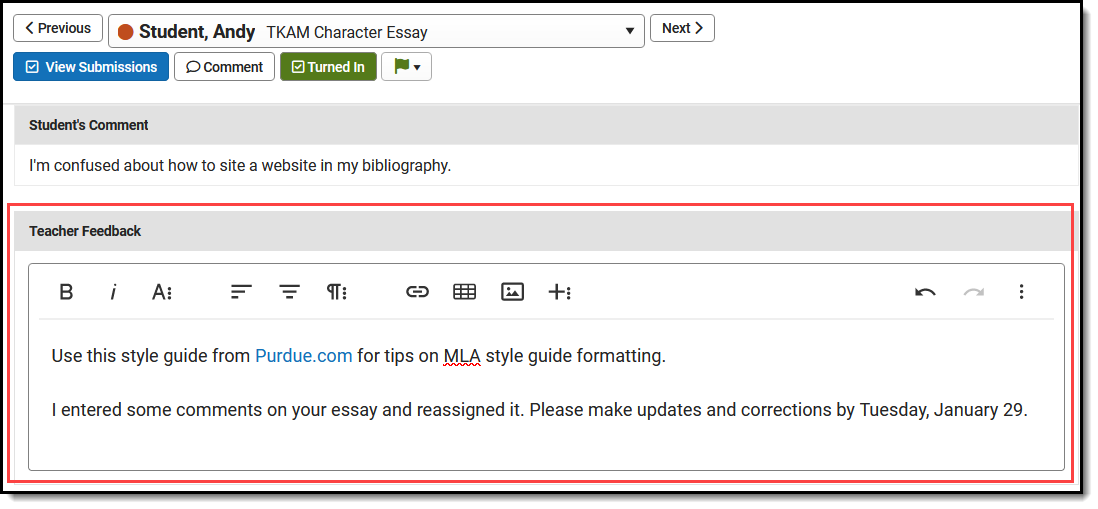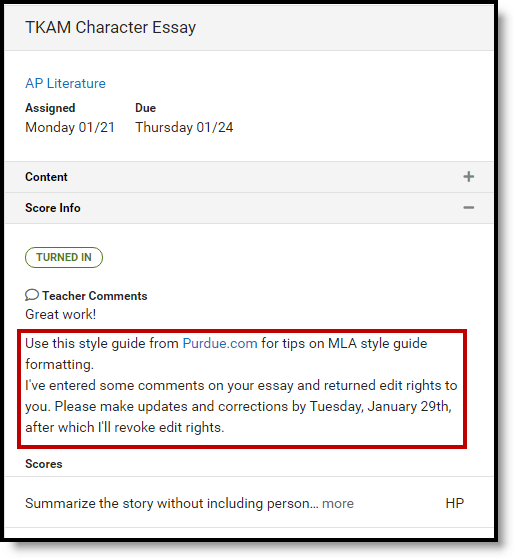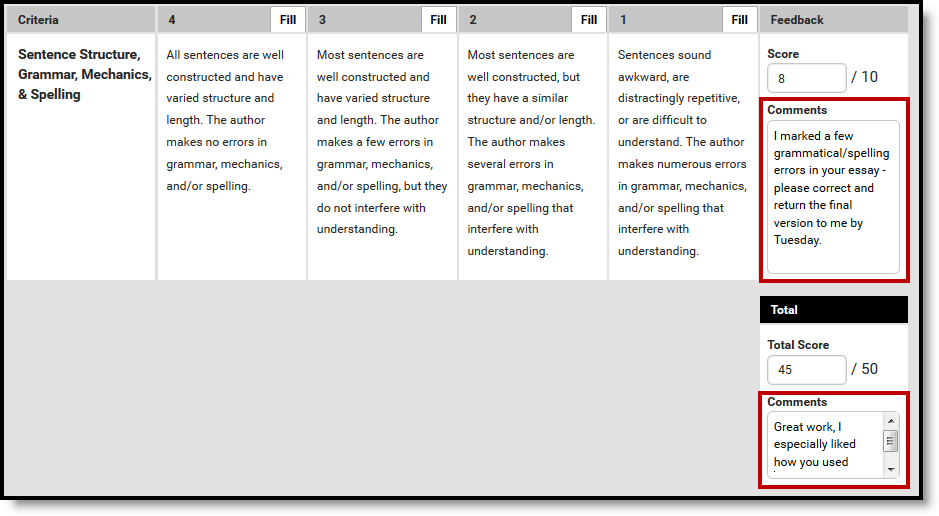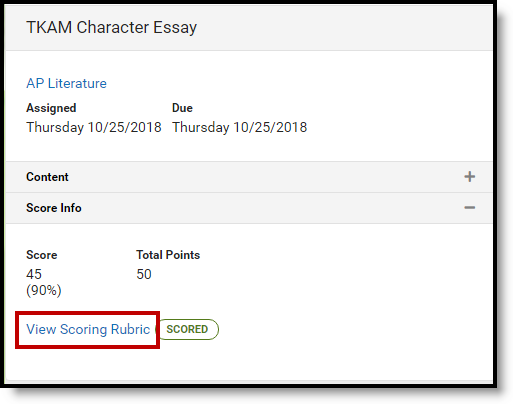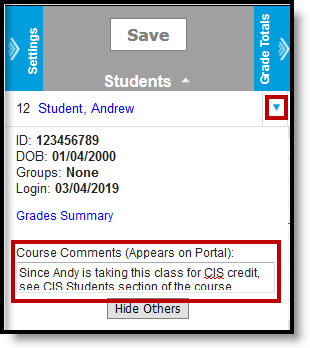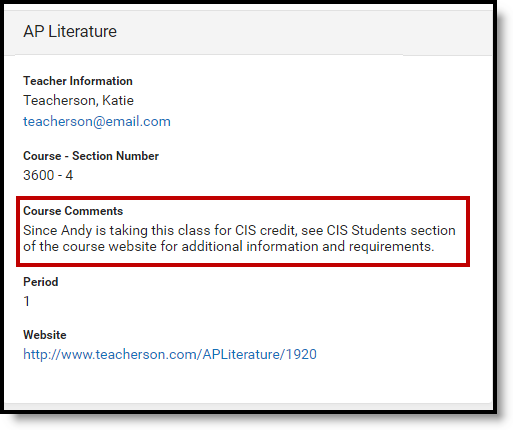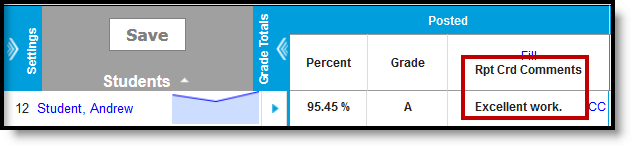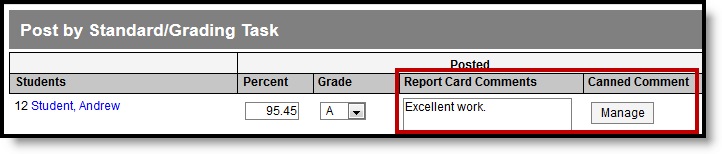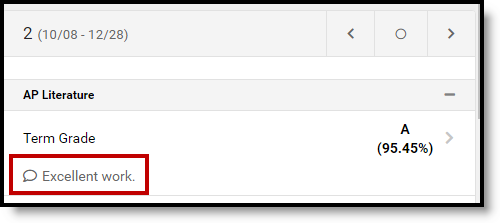This article describes the options teachers have for commenting on student work and where those comments display in Campus Student and Campus Parent
Assignment Comments
Assignment Comments can be entered in various places and are usually used to comment on a specific assignment/score.
Click an image to view a larger version
Location: Grade Book > expand an Assignment > text box | Location: Teaching Center > click assignment icon > Comments |
|---|---|
Location: Grade Book > expand an Assignment > Score > Comments | Location: Grade Book > expand an Assignment > Evaluate Work > Comment |
Student/Parent View
Assignment Comments are visible under Teacher Comments on an assignment in Campus Student and Campus Parent:
Assignment Comments are visible in Campus Student.
Teacher Feedback
Location: Anywhere you access the Submissions scoring screen > View Submissions > Teacher Feedback
Teacher Feedback is specific to scoring submissions. Feedback can be used to respond to specific Student Comments, to provide feedback on the submission (such as more extensive comments on an essay) or to provide additional instructions about the submission.
From the submissions scoring screen, click the Submissions link. Feedback can be formatted using the WYSIWYG editor options.
Student/Parent View
Teacher Feedback displays below Assignment Comments in Campus Student and Campus Parent:
Teacher Feedback and Assignment Comments display together in student/parent views.
Scoring Rubric Comments
Location: Grade Book > expand an Assignment > Evaluate Rubric > Comments field in the Feedback column
When using a Scoring Rubric to evaluate student work, a comment field displays for each row of the rubric and the final score.
Enter comments by row in a Scoring Rubric.
Student/Parent View
Students and parents can view comments entered in a Scoring Rubric by opening the rubric linked to an assignment in Campus Student and Campus Parent. The scoring rubric displays in a PDF.
Students and parents can click the View Scoring Rubric to view a PDF version of the scored rubric, including comments.
Course Comments
Location : Grade Book > expand a student > Course Comments
Course Comments are specific to a student and may relate to the course as a whole. Click the blue arrow to expand the student row in the Grade Book and enter Course Comments.
Expand the student row to enter Course Comments.
Student/Parent View
Course Comments display with the course details. These details display when a user clicks the name of a course throughout Campus Student and Campus Parent.
Students and parents can view Course Comments by clicking the name of a Course to view course details.
Report Card Comments
Report Card Comments are associated with posted grades. Enter these comments in the Grade Book or the Post Grades tool. Canned Comments may be enabled for this field. This field allows up to 2500 characters.
Click an image to view a larger version
Location: Grade Book > expand Grade Totals > | Location: Post Grades > Report Card Comments |
|---|---|
Student/Parent View
Report Card Comments display in a student's report card based on the school's report card settings. Report Card Comments also display with the Task or Standards in the Grades view in Campus Student and Campus Parent:
Report Card Comments display in the Grades view for students and parents.