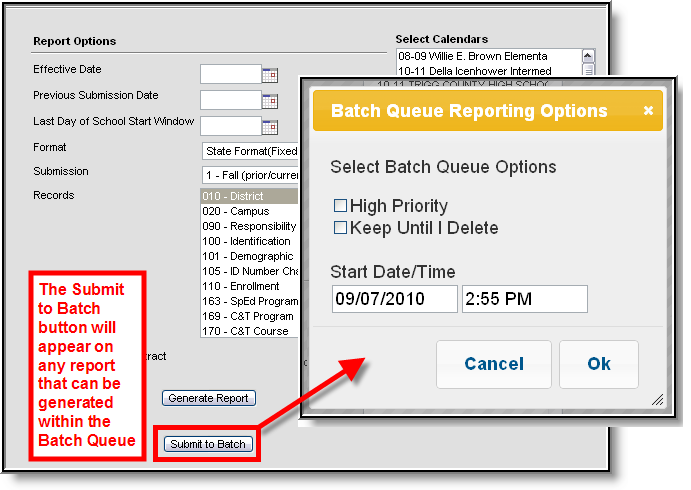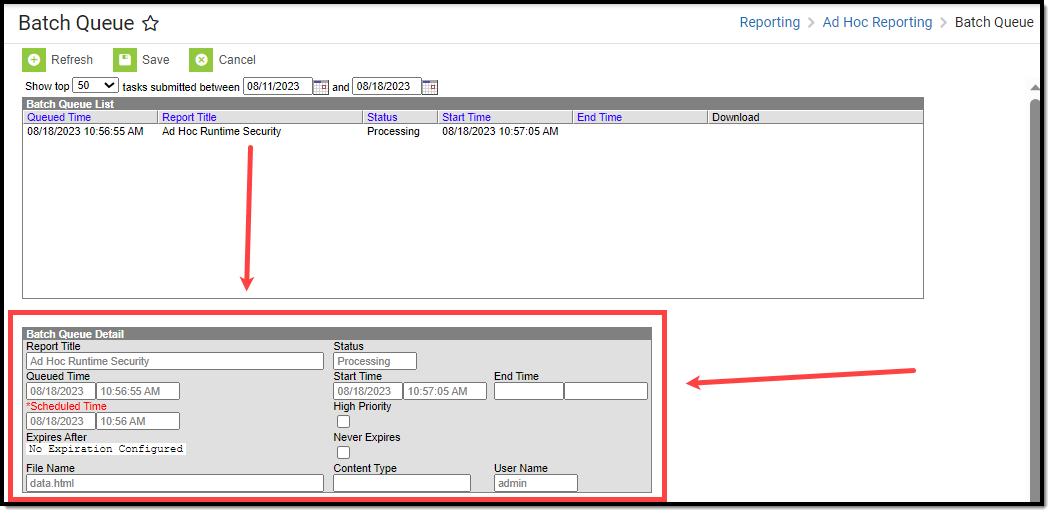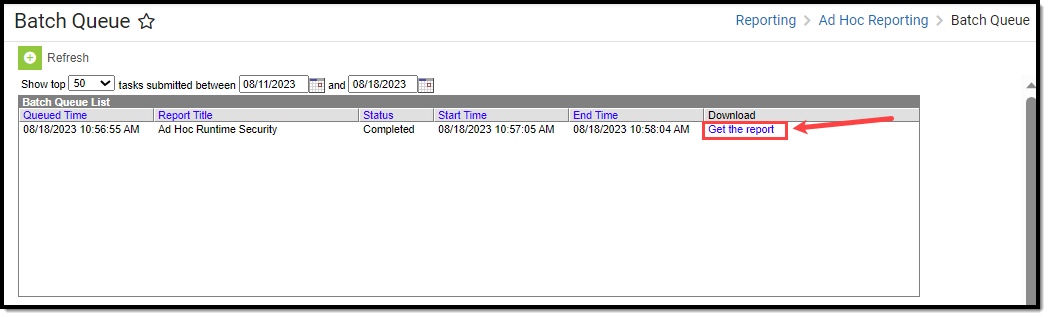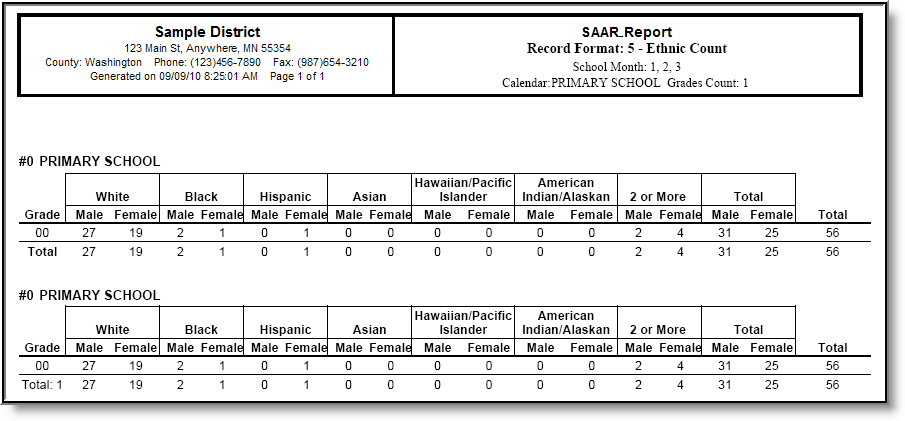Tool Search: Batch Queue
The Batch Queue tool allows districts/states to generate large, system-intense reports. It helps prevent report time-out errors and/or system performance issues. General system usage can continue while complex reports are generated within the Batch Queue.
Users with the appropriate tool rights may also wish to refer to the Admin Queue for the system administrator version of this tool.
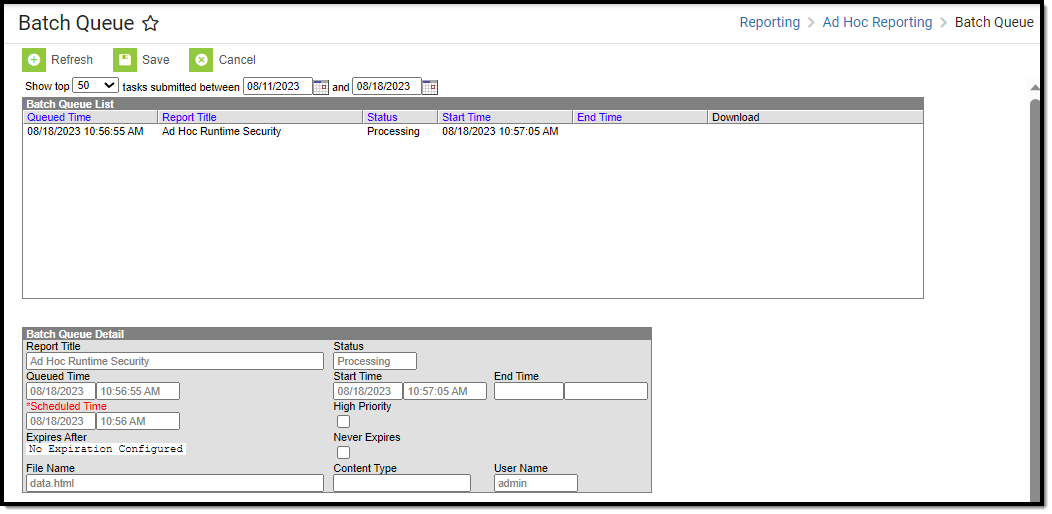 Batch Queue Detail Editor
Batch Queue Detail Editor
See the Batch Queue Tool Rights article for information about rights needed to use Batch Queue.
See the Tool Rights article for more information about Tool Rights and how they function.
Add Reports to Batch Queue
Each report allowed to generate within the Batch Queue contains the addition of the Submit to Batch button, available during report setup.
After entering the desired and/or required fields on the report that is going to be generated using Batch Queue, choosing the Submit to Batch button instead of the Generate Report button and selecting the Batch Queue Report Option displays the report in the Batch Queue view.
Batch Queue Reporting Options
The Batch Queue Reporting Options dialog box will appear and contain the following report configuration options:
Field / Option | Description |
|---|---|
High Priority | Mark this checkbox if running this report is considered a high priority. Reports designated as "high priority" by this checkbox will take precedence over other reports in the Batch Queue that are not designated as such. |
Keep Until I Delete | Mark this checkbox if the completed report results should continue to appear on the Batch Queue and Admin Queue tools until manually deleted by a user. If this checkbox is not marked, the completed report will be cleared from the Batch Queue and Admin Queue tools based on the frequency for the Batch Queue Maintenance task set within the Task Scheduler. This checkbox can only be marked if a user has the proper tool right access (i.e., at least Read rights to the Set Task Expiration sub-right located in the Tool Rights index under Ad hoc Reporting > Batch Queue). |
Start Date/Time | Indicate the date and time at which the Batch Queue should begin generating the report. These fields auto-populate with the current date and time. Click in either field to enter a new date. A calendar displays when choosing a new date. Time must be entered in HHMM format, either standard time format (e.g., 2:15 pm) or military time (e.g., 14:15). |
Selecting the OK button on the Batch Queue Reporting Options dialog box opens the Success dialog box. Click OK to submit this report to the Batch Queue.
The report will then await the date and time scheduled for generation and will be listed on the Batch Queue and Admin Queue tools. When the report is generated, the load balancer distributes the report load across available application servers to preserve system performance.
Filter Reports in the Batch Queue List
Reports handled by the Batch Queue and displayed in the Batch Queue List editor can be filtered and sorted, as necessary. To filter results displayed in the editor, specify the number of tasks to be displayed and a date range. Results can be sorted using the column headers of the Batch Queue List editor. Click on a column header (i.e., Queued Time, Report Title, Username, Status, Start Time, End Time) to sort by it.
View Queued Report Requests
Users may view the details of reports being generated using Batch Queue, including completed reports, future scheduled reports, and those currently being generated.
The fields of the Batch Queue Detail editor are defined as follows:
Field | Definition |
|---|---|
Report Title | Name of the report assigned to the Batch Queue. |
Queued Time | Date and time the report was assigned to the Batch Queue. |
Scheduled Time Required | Date and time the report is/was scheduled to begin generation. This field can be modified as necessary. |
Expires After | Last date on which the report is guaranteed to display in the Batch Queue. After this date, the report will be deleted the next time the Batch Queue Maintenance task of the Task Scheduler runs. When a report is deleted from the Batch Queue / Admin Queue, its details will be preserved on the History tab for tracking purposes. |
File Name | Name of the file associated with the report. |
Status | Stage of report completion:
|
Start Time / End Time | When the Status field value is either "Completed" or "Canceled," the time the report began (Start Time) and ended (End Time). |
High Priority | If marked, this checkbox indicates that this report's completion will take priority over other reports scheduled for or occurring simultaneously. This checkbox may be flagged directly on this editor, or it may have been previously flagged on the Batch Queue Options dialog box when the user assigned the report to the Batch Queue. |
Never Expires | If marked, this checkbox indicates that the report will not be automatically deleted from the Batch Queue List editor when it reaches the (crossed-out) date in the Expires After field. This checkbox may be flagged directly on this editor, or it may have been previously flagged on the Batch Queue Options dialog box when a user assigned the report to the Batch Queue. |
Content Type | This field indicates the format of the report:
This field may not appear for all reports. |
User Name | Name of the user who assigned the report to the Batch Queue. |
Download Completed Queued Reports
To retrieve a completed report from the Batch Queue, click the Get the Report link in the Batch Queue List editor or the Batch Queue Detail editor.
The report will be named and formatted as indicated in the File Name field of the Batch Queue Detail editor.
Delete Reports
The Admin Queue allows a system administrator to delete reports.
- Select the report to be deleted from the Batch Queue List editor.
- Click the Delete or Delete All button from the action bar.
- Click OK.
The report will be removed from the Batch Queue and Admin Queue tools but will remain with a " Deleted " status in the History tool.