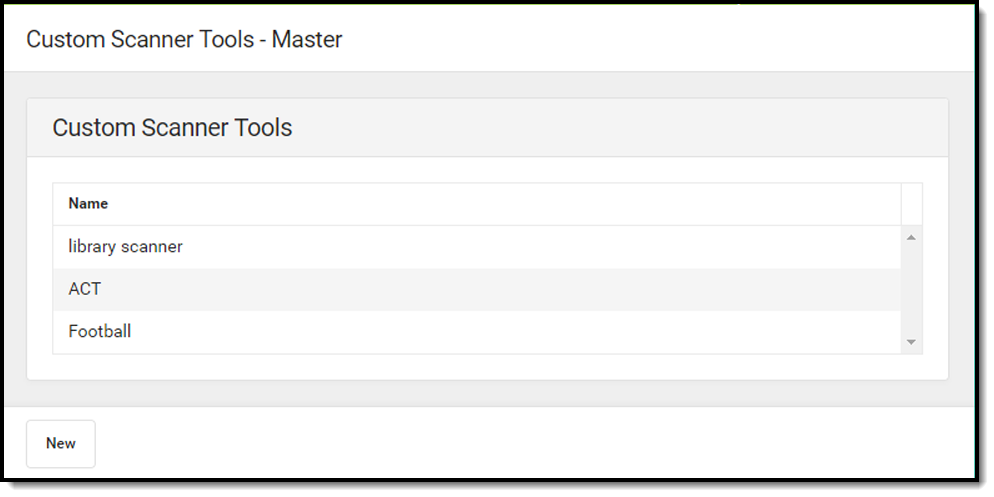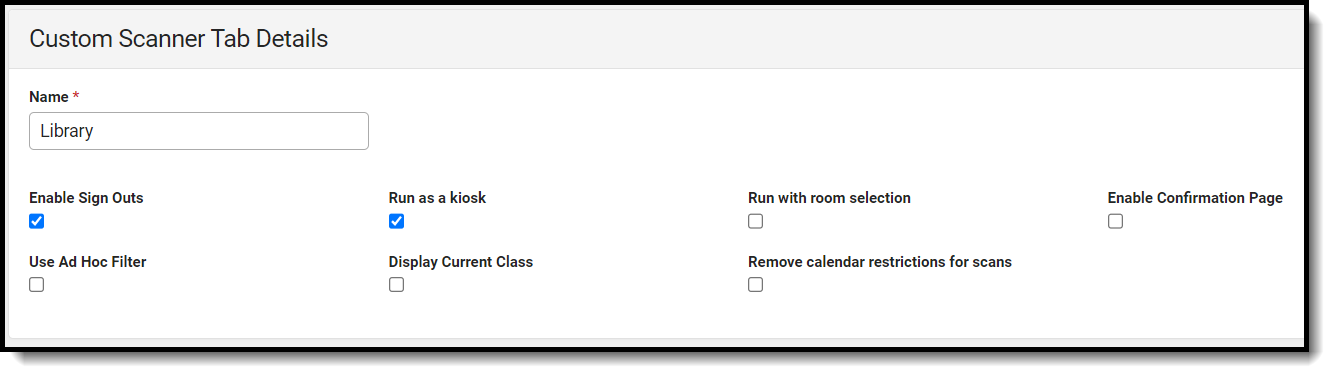The Scanning toolset is part of the Campus Workflow Suite.
It is recommended to have a webcam with the ability to auto-focus at close distances if you plan to use your webcam as a scanner. Webcams without this feature may have trouble reading barcodes.
In order for scanners to work correctly, the cursor must be in the entry box prior to scanning a barcode. If the cursor is not in the box, the scanner will not be able to copy/paste the number into the box and the student will not be scanned in correctly.
Tool Search: Custom Scanners
System administrators can create custom scanning locations with the Custom Scanners tool, such as a computer lab, study hall, etc.
Create New Custom Scanner
Click New to create a new custom scanner location. The Custom Scanner Tab Detail displays.
| Field | Description |
|---|---|
Name Required | The name of the custom scanner. The Name can only contain letters, numbers, and spaces. |
| Enable Sign Outs | A checkbox allowing students to check out of the custom scanning location. |
| Run as a kiosk | A checkbox enabling this custom scanner to run as a kiosk mode. |
| Run with room selection | A checkbox enabling room selection for the custom scanner. |
| Enable Confirmation Page | A checkbox enabling an additional confirmation to display when a student scans in or out of a custom scanning location. This page can be printed and used as a hall pass if a printer is set up. See the Printer Setup documentation for additional information. |
| Use Ad Hoc Filter | A checkbox enabling the use of ad hoc filters to look up students as they scan in to a custom scanning location. |
| Display Current Class | A checkbox enabling the student current schedule to display on the confirmation screen. |
| Remove calendar restrictions for scan | A checkbox enabling students from multiple school the ability to scan into the same custom location, such as school events |
Click Save after entering data into each desired field.
Users must log out and log back in to see the newly created custom scanner. Custom scanners are located at Attendance > Custom Scanning Tools. See the Custom Scanning Tools documentation for additional information.
Edit or Delete Existing Custom Scanners
After a custom scanner has been created, it can be edited or deleted. Click on the custom scanner record in System Administration to change existing data or click Delete to remove the custom scanner.