Tool Search: Section Attendance
The Section Attendance tool lists all currently scheduled students and their grade level. This screen allows the school personnel (other than teachers) to take attendance for this section.
For example, if a substitute is teaching a course for the primary teacher for just one day, that substitute is most likely not given access to Campus to record attendance information. Instead, the substitute would have a printout of the section roster from the Sub Attendance Report and that would be used for the office personnel to record attendance using the Section Attendance tab. This can also be done from the Classroom Monitor tool.
Students added to a course section after the term begins display in green font for the number of days entered in the Days to Flag Roster Additions System Preference.
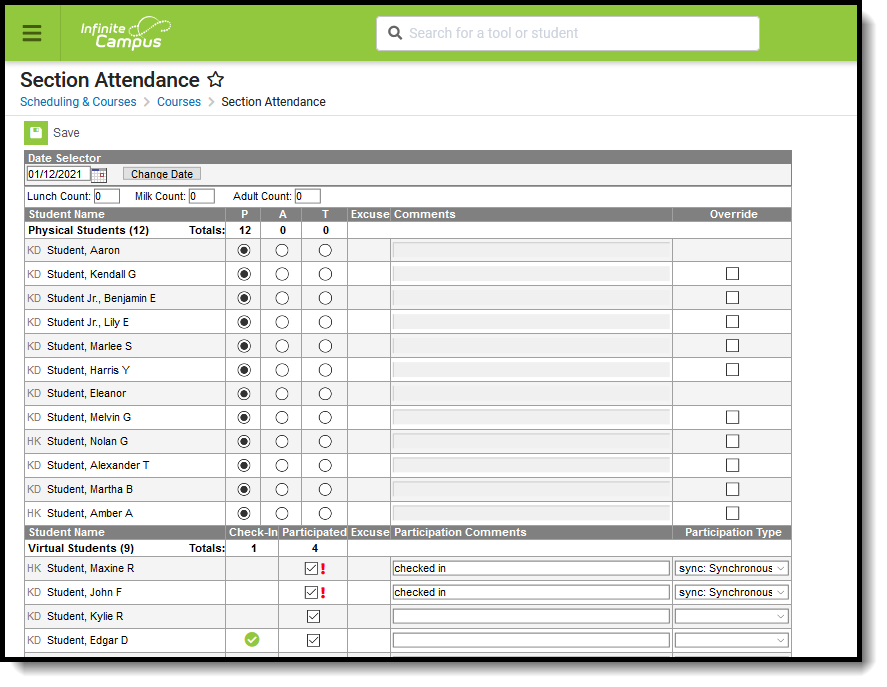 Section Attendance Editor
Section Attendance Editor
See the Section Attendance Tool Rights article for information about rights needed to use this tool.
The Section Attendance tool separates students who are Physical Students - those who are attending classes in person for the entered date - and students are Virtual Students - students who are attending classes virtually for the entered date. Virtual students are assigned to a Blended Learning Group that meets virtually. See the Add Section Attendance Records for Virtual Students for guidance.
Students are considered to be Present, Absent or Tardy. Virtual students are considered to have Participated (checkbox marked) or not participated (checkbox not marked). The checkmark indicates the student's participation is confirmed either by student or parent check in OR by teacher confirmation, depending on how Virtual Attendance Preferences are marked.
Note the following:
- Attendance recorded on the Section Attendance tab does not have attendance codes attached, only an indication of the student being present, absent or tardy and any comments related to the attendance event.
- Attendance can only be recorded for the dates on which the course section meets. If it isn't an instructional day or the entered date is in Term 3 and the section only meets in Term 4, the roster will not populate.
- A total number of students in the section appears at the top of the page.
- When an attendance event is entered, the Totals of students present, absent and tardy dynamically changes to reflect the type of attendance selected.
Add Section Attendance Records
- Enter the date for which attendance should be recorded in the Date Selector section. The current date is the default entry. Enter dates in mmddyy format or use the calendar icon to select a date.
- Click the Change Date button. The list of students actively scheduled into the course section for that date display in alphabetical last name order for both Physical Students and Virtual Students. All students are considered Present (P) unless noted otherwise. Students who have been marked absent previously by office personnel will still display here but their attendance information cannot be modified.
- Mark the appropriate students Absent (A) or Tardy (T) by clicking in the appropriate radio buttons, and add any Comments related to the attendance entry.
- Click the Save icon when finished. Attendance has been recorded for the course section. Entered attendance events display on the student's Attendance (Student) tab.
Add Section Attendance Records for Virtual Students
Students who are virtual on the selected date display in a separate section from students who are physical. When Virtual Attendance is not enabled, or when it is enabled but the Disable Classroom Attendance option is marked, virtual students can be marked as Present, Absent or Tardy, just like physical students.
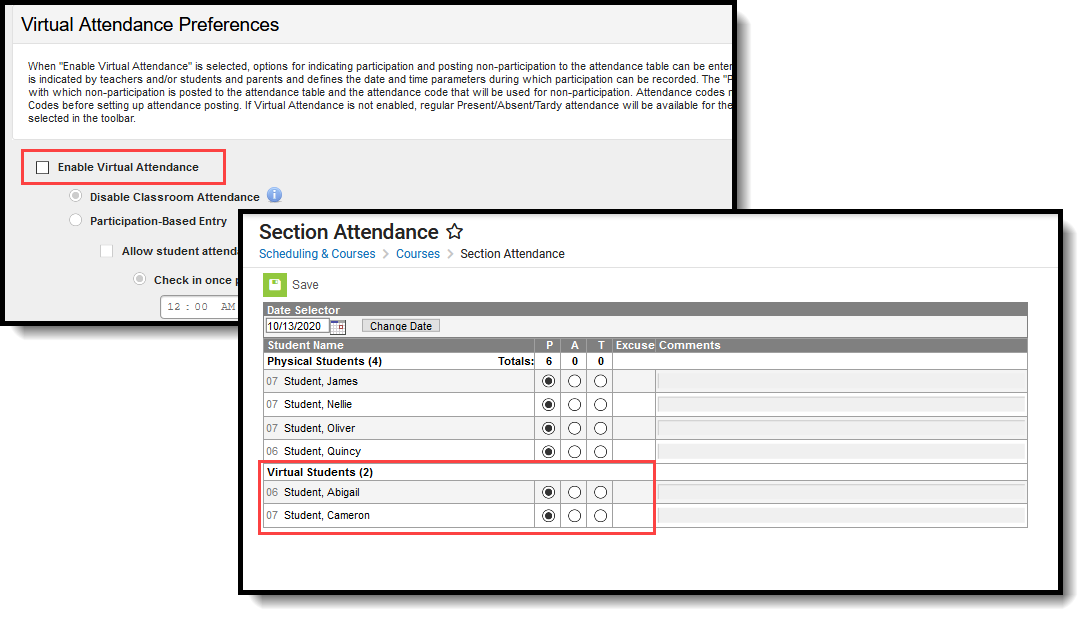 Students are marked as Present, Absent or Tardy when Virtual Attendance Preferences are not enabled
Students are marked as Present, Absent or Tardy when Virtual Attendance Preferences are not enabled
When Virtual Attendance is enabled with Participation-based entry marked, virtual students have a Participation checkbox. If Participation-based entry with Student or Parent Check In is selected, a read-only column displaying Check In information displays.
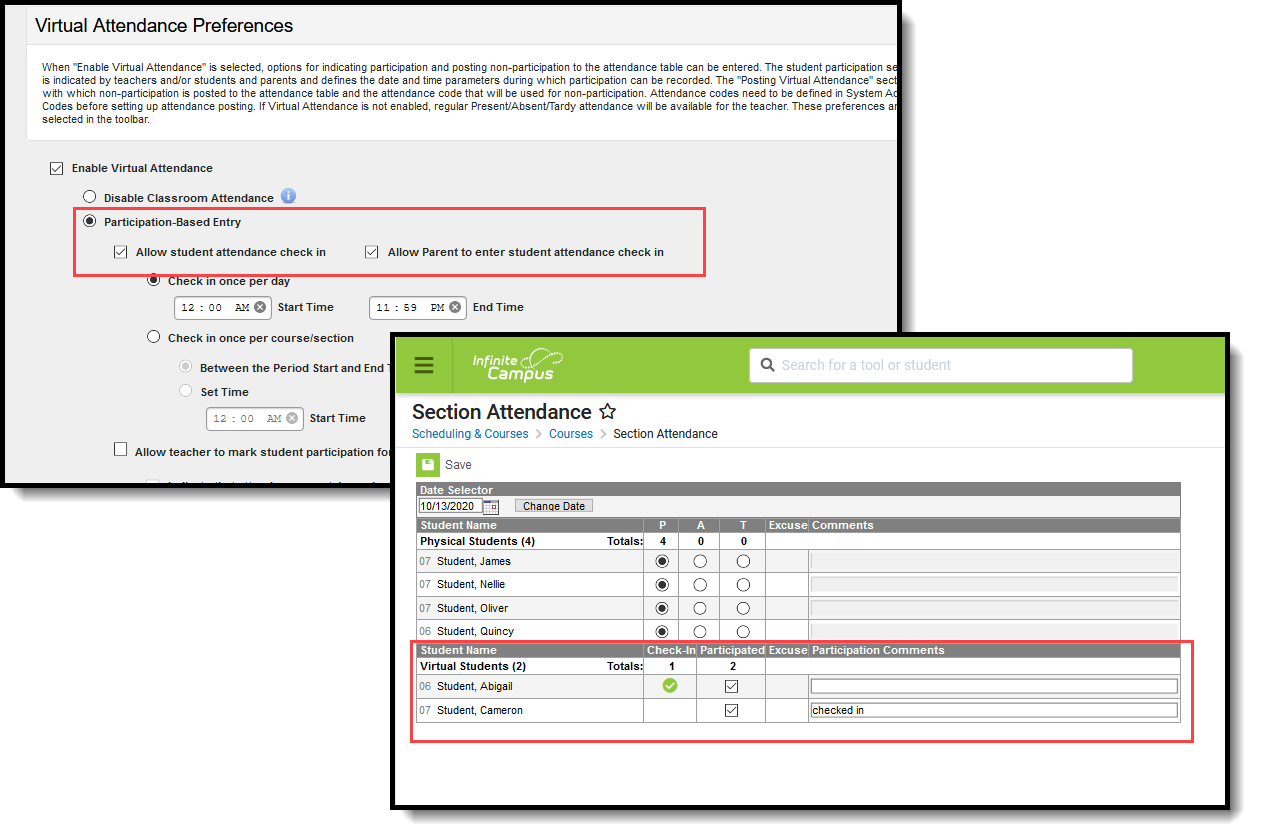 Students are marked as Participated when Virtual Attendance Preferences are enabled
Students are marked as Participated when Virtual Attendance Preferences are enabled
When a Student or Parent checks in, a participation event is entered. Hovering over a student/parent check in displays who checked in and when.
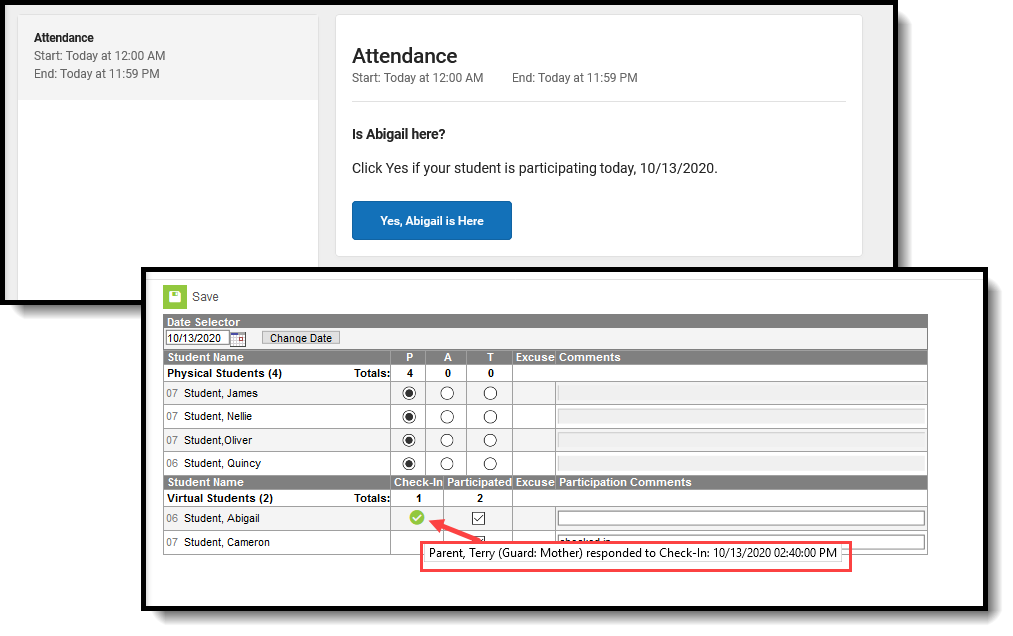 Student/Parent Check In information displays when hovering over the Participation Check In Mark
Student/Parent Check In information displays when hovering over the Participation Check In Mark
To indicate the student participated in the section, mark the Participation checkbox. Leave it unmarked to indicate the student did not participate in the section.
Attendance excuses display in the Excuse column. Participation and Participation comments display in the teacher's attendance view and in Classroom Monitor.
Participation Type
A Participation Type column displays when the StudentVirtualParticipation Type attribute in the Core Attribute Dictionary is turned on and has values associated with it. Attendance Office Staff (and teachers) can indicate whether a virtual student participated in the class at the same time as other students who were physically in the class (synchronous) or at a different time (asynchronous). Synchronous and Asynchronous are default participation codes; they can be modified or other options may be available.
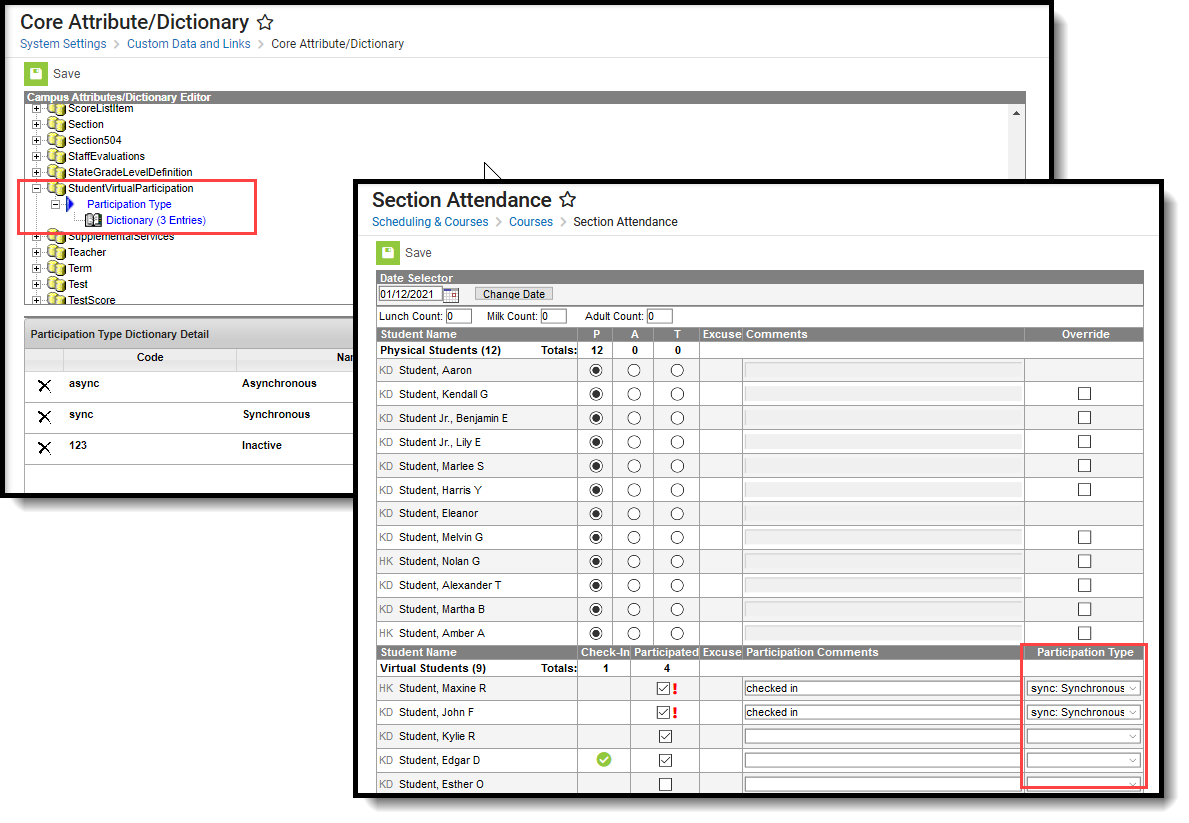 Virtual Students - Participation Type
Virtual Students - Participation Type
Values selected in this field are visible in Campus Instruction Attendance, the Teaching Center and the Classroom Monitor. Teachers can modify these values if the Virtual Attendance Preference for teachers to modify attendance after check in is turned on.
Override
When the Virtual Attendance Preference of Allow teacher to move physical students to virtual and mark them as participated in a period is selected, any course that has students assigned to a Blended Learning Group that is NOT assigned to the current day displays an override option. This allows teachers and office staff to move a physical student (on-site) to a virtual student without modifying their Blended Learning Group. The Override only applies to the current day and selected period.
Upon saving, those students who were marked as Override now display in the list of Virtual Students. An exclamation point in the Participated column indicating that student was participating in the class from another location than the physical students.
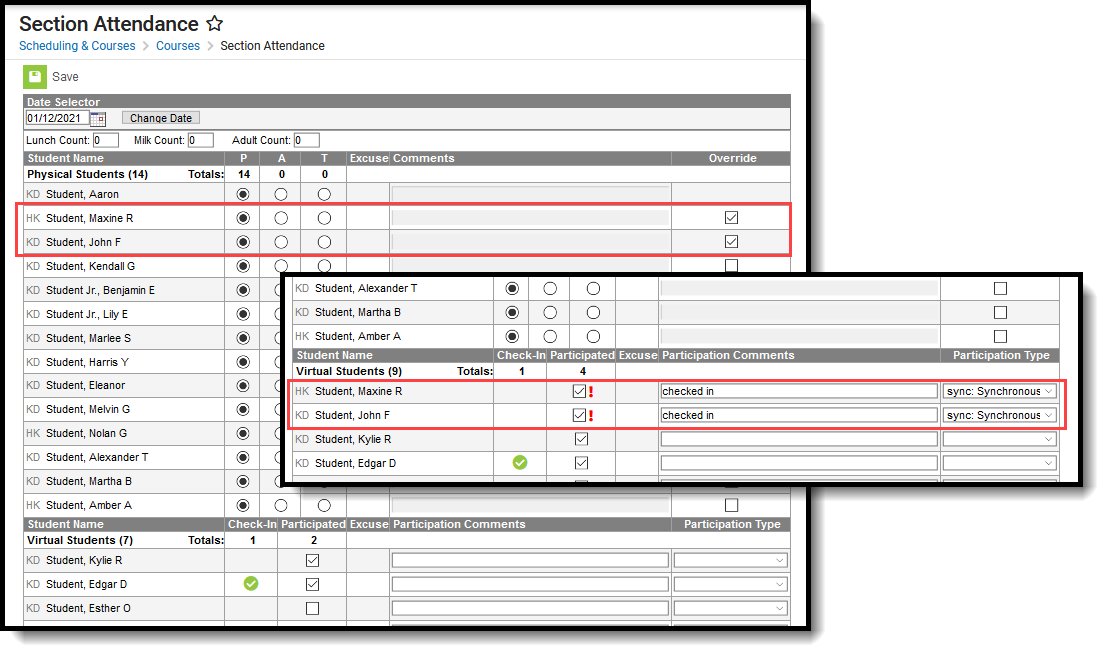 Physical Student Override to Virtual Student
Physical Student Override to Virtual Student
Students who are not assigned to a Blended Learning Group (are considered Physical Students) do not have the ability to be marked as Override.
To move an Override Virtual Student back to a Physical Student, remove the checkbox from the Participated column.
Participation records are not deleted when a student is assigned to a new virtual Blended Learning Group. Participation records are deleted when an Override student is moved back to a Physical student.
See the Blended Learning Groups article for more information.
