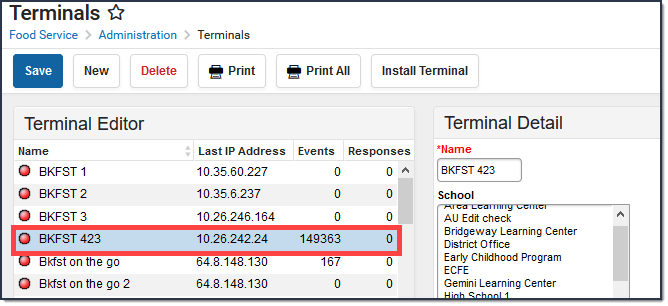The following troubleshooting scenarios may occur. Campus Point of Sale Support should be contacted if the issue cannot be resolved or if additional assistance is needed.
Shutdown Attempt: Transactions Pending Message
If a terminal will not shut down and a pending transaction message displays, verify that the network cable is connected and the light is on by looking at the network connection jack in the back of the terminal.
POS Data Reload Errors
When performing a POS Data Reload, several errors may occur. The following table provides potential solutions.
| Error | Possible Solutions |
|---|---|
| Server Error Messages | |
| Agent is not Registered, ZZ0123456POSClient is not found. | This is due to a setup error related to DIS communications. Contact Campus Point of Sale Support for assistance. |
| Unable to write reload query to a byte stream. |
|
| Bad appName - Messages should be sent to http://hostname:80/production/interchange/(appname)/(zone) and your appName (testing) was not found | This may be due to a setup error. Verify the Campus Application URL in the POS Configuration. |
| HTTPS/SSL is required on this zone: POS | From the System Administration > Data Interchange > Zones tool, select the POS Zone. Mark the Allow HTTP checkbox and click Save. |
| Invalid District Secret: reload not permitted or Invalid District Secret. Cannot establish connection to Campus application. | This error occurs when the POS cannot communicate with the SIS because the District Secret is invalid or expired. It is not related to Wi-Fi or internet connectivity issues. Please contact the POS or System Admin to configure with the correct or new District Secret. |
| Connection Issue: reload not permitted | This warning appears when the POS cannot reload data due to an inactive Wi-Fi or internet connection. |
| No Error Messages | |
| No error message occurred, but the terminal does not load past the “Waiting for Server Data” screen. |
|
No Data on Reports (but meals have been served)
Verify that the internet/network connection has not gone down. Also, check Point of Sale > Administration > Terminals to see if there are "Events" pending for the respective terminal. If there are, go to the terminal and open the Point of Sale application to the PIN login screen. Having the application open to this screen opens the connection from the terminal to the Campus server. If, after the PIN screen is open for 15 minutes, there is no data on a newly generated POS report, contact Campus Point of Sale Support.
Slow Terminal/No Transactions in Report
If the terminal is running extremely slowly and/or no transactions are displaying in the transaction reports, there may be built-up transactions in the post. Connect the terminal to the network and let it process messages by opening the Point of Sale application on the terminal to the PIN login screen. Contact Campus Point of Sale Support if you are unsure whether or not data is transferring.
Incorrect Transaction Timestamp in Journal
If the time or date of the POS application time stamp is incorrect on reports or in the journal, check the time on the POS located on the Windows taskbar. If incorrect, the system time/date should be updated. Also, a system administrator may need to check to verify the terminal is synchronizing with a Windows time server. If the problem persists the POS terminal system battery may need to be replaced.
Balances Differ Between Journal and Terminal
If a patron’s Journal balance is different from his/her terminal-displayed balance, check the following items on the Task Scheduler tool:
Verify that the Task Scheduler is enabled. Tasks should exist in the Scheduled Task List editor. When a task is selected, the bottom of the Scheduled Task Detail editor should have a status message of “The Task Scheduler is running on this server.”
In a multi-application environment, this is only true if they are logged into the first app server.
- Verify that the POSExtract task exists and is actively running (i.e., the Stop/Pause Execution checkbox is NOT flagged and the status button is green.)
If the issue is still not resolved:
- Check network connections and communications to the terminal.
100,000+ Events pending for terminal
During a normal serving period or the time shortly after, you will see Events going up and down. When the traffic is high, these Events may pile up and take a few moments to process after the serving period is over. It is not uncommon for larger districts to see a few thousand messages, even for a single terminal. These messages usually clear within 15 minutes or so which is why it is best practice to keep the Point of Sale application pulled up, even if just to the PIN login screen, for 15 minutes after meal serving is complete to allow for all transactions to post.
Hundreds of thousands of Events are unusual and should not occur within a day's time frame. If a district leaves the terminals on and the Events clear out and then go back up to 100,000s or more within a single day, there may be an issue with how the messages are created.
These messages could also climb if a terminal is not in use, but is marked as Active. Messages still attempt to be sent to that terminal and sit in the queue to be processed. For this reason, it is best practice to uncheck the Active check box from any terminal that is not in regular use such as a backup terminal or terminals that are no longer being used. This prevents extra messages from being queued for that terminal which can slow down messaging.
Transactions are not Posting
Verify the following:
- The terminal is connected to the internet.
- You are generating the report for a date on which there were transactions rung up.
- The terminal(s) is/are green in the Terminal Editor (Point of Sale > Administration > Terminals). Green simply means that the Campus Server can ping the application that is launched on a particular terminal. Note that the application must be launched. Simply powering a terminal on does not initiate that connection.
- If the time date on the terminal is set to the appropriate time and date including the time zone. If not, the transactions may have been posted for a different date.
Until the issue is fixed, continue to process meals on your terminal(s) but do NOT complete a POS Data Reload.
Terminal FAQs
| Question | Answer |
|---|---|
| How do I create a new terminal? | See the Terminal Installation and Configuration article. |
| What do the red and green buttons indicate? | Red
Green |
| What are the CLASS SERVE and SERVER terminals? | These are default terminals that are set up by Campus and cannot be changed or deleted. Physical POS terminals cannot be configured to point to these default terminals. These terminals should be ignored. |
| What do the Events and Responses indicate? | Events and Responses show communication between a terminal and the Campus server. When a transaction occurs on the terminal, a message is sent to the server. The server processes the message, posts the transaction, and sends a message back to all affected terminals to update the information there. (If a student appears on multiple terminals, the update will get sent to each of those terminals to update the student's POS account balance, etc.) Events can be comprised of transactions, changes in eligibility, new enrollments, etc. Responses count down when a POS Data Reload is in progress to show how much data is pushed onto a terminal. |