Tool Search: Goal Monitoring
The Goal Monitoring tool documents the student's progress toward their special education goals and objective. Once a goal/objective record is created, users can add individual entries to track the students progress towards the goal/objective or document an intervention change
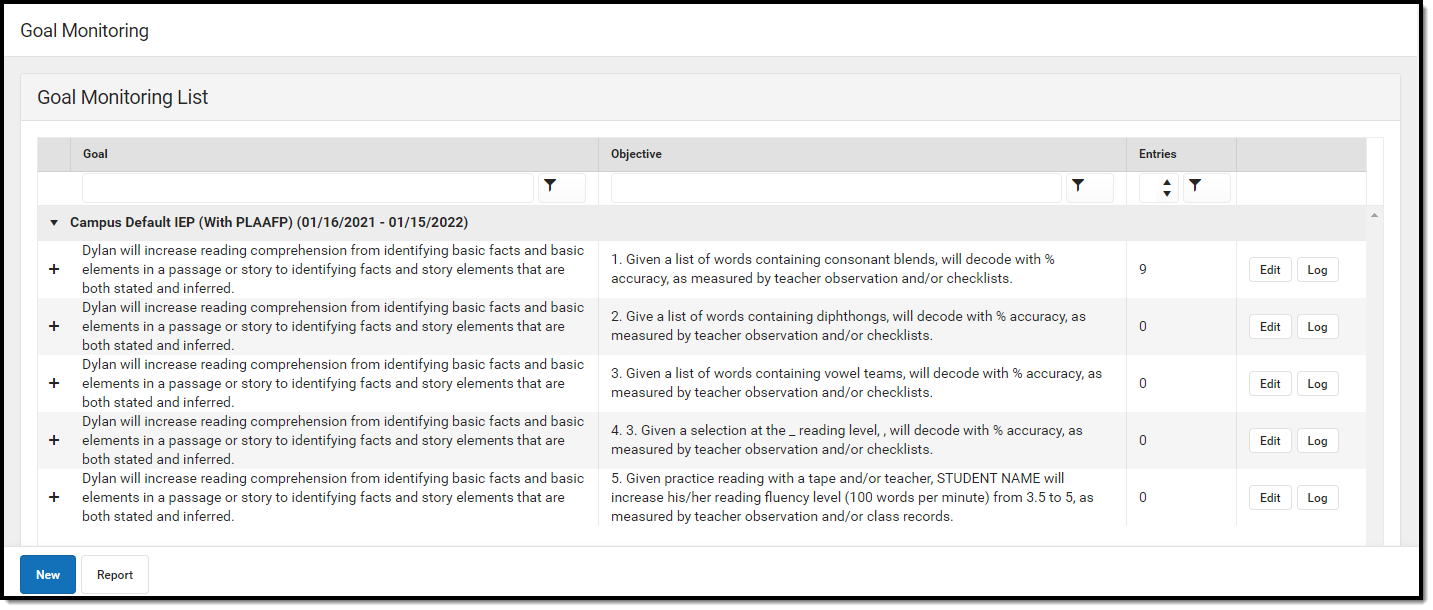 Image 1: Goal Monitoring List
Image 1: Goal Monitoring List
See the Special Ed Goal Monitoring Tool Rights article for information on tool rights.
The table can be searched by entering text into the Goal and/or Objective text boxes or entering a value in the Entries number box. Click the filter icon for additional filtering options. Click the column headers to sort the table.
| Column | Description |
|---|---|
| + / - Icons | Expands or collapses the Type of Data and Data Recorded as information for the Goal/Objective. |
Goal | The Goals that were set up by the user under Goal Monitoring. |
| Objective | The Objectives associated to the goal. |
| Entries | The numerical total of how many individual data entries were made within Goal Monitoring for the combined goals and objectives |
Edit Button | Allows the user to change the Goal/Objective record if no entries have been associated to it. |
Log Button | Allows the user to add entries and/or intervention changes. See the Goal Monitoring Log section for additional information. |
Click the New button to create a new Goal Objective record or Report to generate a graph of existing data. See the Goal Monitoring Report Options section for additional information.
Logic
- The goal/objective record can only be deleted if there are no entries associated with the record.
- The Goal Monitoring detail fields can only be edited after selection and save if no individual entries are associated with this record.
- Only one combination of the specific goal and objective can be created. If a user attempts to create the same goal and objective combination, a warning message displays: "That Goal / Objective combination was already used."
Goal Monitoring Detail
To create a new Goal/Objective record, click New. The Goal Monitoring Detail screen displays.
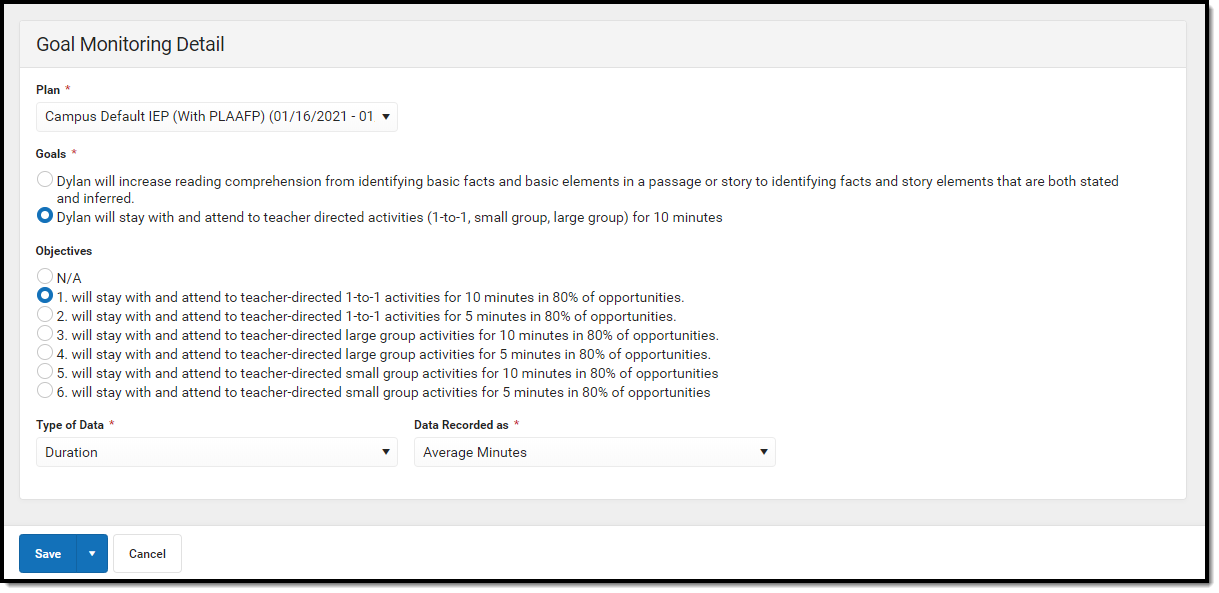 Image 2: Goal Monitoring Detail
Image 2: Goal Monitoring Detail
| Field | Description | Ad Hoc goalMonitoringConfigurationID | Validation |
|---|---|---|---|
| Plan Required | The plan where the student's goal(s) are documented. This dropdown contains a list of all locked plans for the student with the most current plan at the top of the list. | Learner Planning > Goal Monitoring > planID | N/A |
| Goal | The goals related to the selected plan. | Learner Planning > Goal Monitoring > goalID | The first goal radio button is selected by default. |
| Objectives | The objectives related to the selected goal. | Learner Planning > Goal Monitoring > objectiveID | None is selected by default. Objectives display after a goal is selected. |
| Type of Data Required | The type of data used to measure the student's progress towards their goal. | Learner Planning > Goal Monitoring > typeOfData | These values are hard coded. Options include:
|
| Data Recorded as Required | The way in which the data is recorded, such as minutes or percentages. | Learner Planning > Goal Monitoring > dataRecordedAs | These values are hard coded and display once the Type of Data field is populated. |
Goal Monitoring Log
Once the user creates a Goal Monitoring record, an entry can be created. Click the Log button on the Goal Monitoring List screen. The Goal Monitoring Log screen displays details of the Goal/Objective as well as any existing Data Entries and/or Changes in Intervention entries. Click the Preview button to view a preview report of the student's progress towards their goals and objectives.
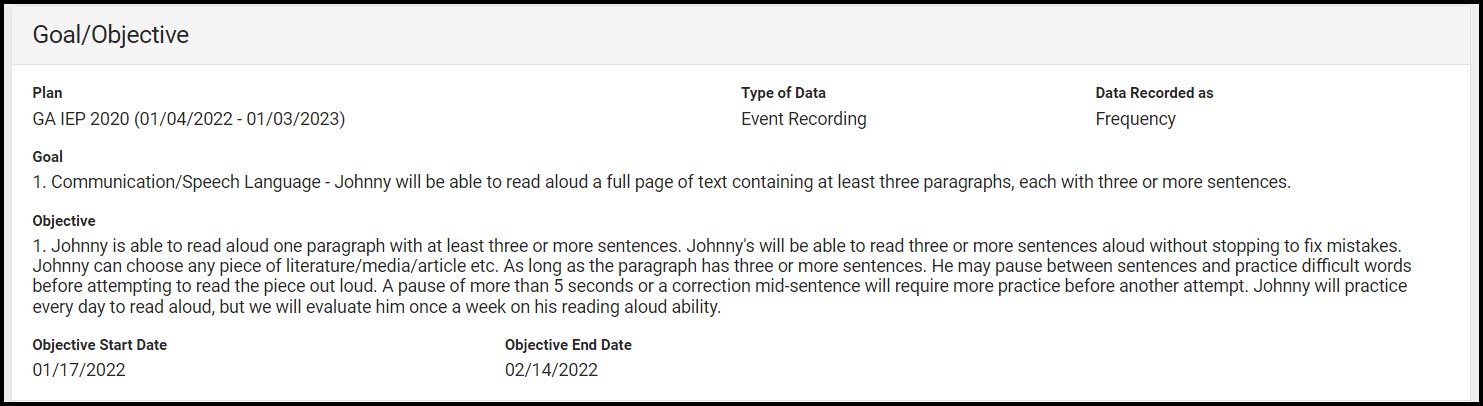 Image 3: Goal Monitoring Log Screen
Image 3: Goal Monitoring Log Screen
Note: not all states use Objective Start and End Date fields.
Aim Options
Click Edit to make changes to the Aim options. The aim is the data goal for the student's goal/objective.
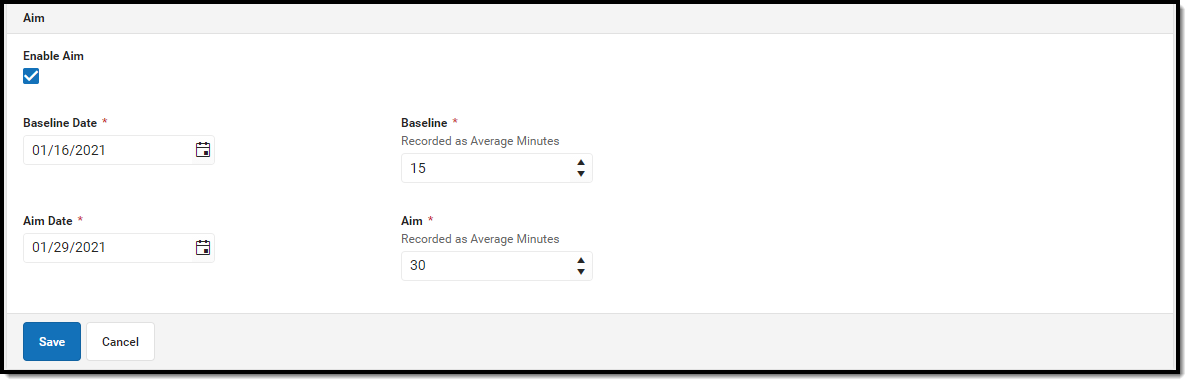 Image 4: Goal Aim Options
Image 4: Goal Aim Options
| Field | Description | Ad Hoc |
|---|---|---|
| Enable Aim | Allows the user to enter a data goal for the student and view the aim projection line on the Goal Monitoring Report. | Learner Planning > Goal Monitoring > aimEnabled |
| Baseline Date | The date the student will start to make progress towards the aim data goal. | Learner Planning > Goal Monitoring > baselineDate |
| Baseline | The data point at which the student will start. The type of data displays beneath the field name. Up to two decimal places after the decimal (XXX.XX) are allowed. | Learner Planning > Goal Monitoring > baselingValue |
| Aim Date | The date at which the student should meet the aim data goal. The Aim Date cannot exceed the End Date of the IEP. | Learner Planning > Goal Monitoring > aimDate |
| Aim | The data goal the student is striving to meet. The type of data displays beneath the field name. Up to two decimal places after the decimal (XXX.XX) are allowed. | Learner Planning > Goal Monitoring > aimValue |
Click Save to retain changes.
Data Entry
Click the New button to add a progress record towards the goal/objective. The Data Entry side panel displays.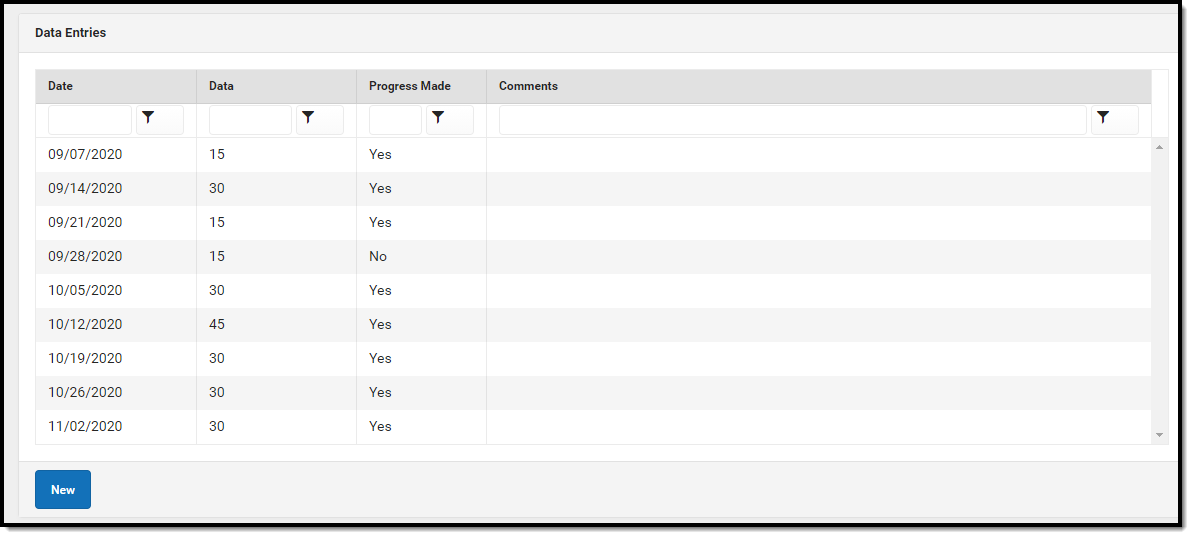 Image 5: Goal Data Entries List
Image 5: Goal Data Entries List
Data Entry Side Panel
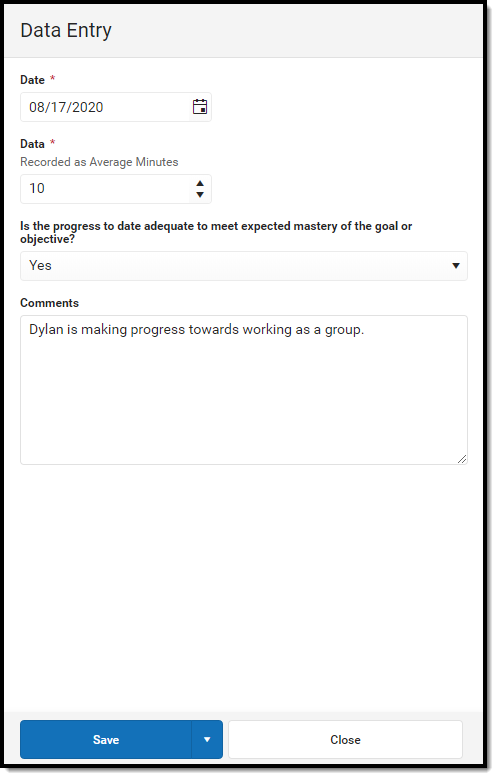 Image 6: Data Entry Side Panel
Image 6: Data Entry Side Panel
| Field | Description | Ad Hoc goalMonitoringEntryID | Validation |
|---|---|---|---|
| Date | The date of the data entry. | Learner Plan > Goal Monitoring > entryDate | Future dates are not allowed. |
| Data | The data measured for this entry. | Learner Plan > Goal Monitoring > entryData | This field differs based on the Data Type selected for the Goal/Objective. Up to two decimal places after the decimal (XXX.XX) are allowed. |
| Is the progress to date adequate to meet expected mastery of the goal or objective? | Indicates if the progress made toward the goal or objective is adequate. | Learner Plan > Goal Monitoring > entryAdequateProgress | Yes or No |
| Comments | Any comments related to the data entry record. | Learner Plan > Goal Monitoring > entryComments | N/A |
Click Save to save the entry and navigate back to the Goal Monitoring Log Screen or Save & New to save the entry and begin a new entry.
Change in Intervention
Click the New button to add a record of a change in the way the student will pursue their goal/objective. The Intervention side panel displays.
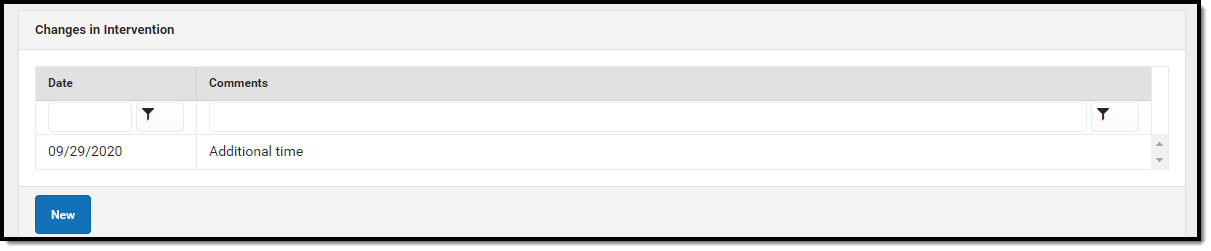 Image 7: Changes in Intervention List
Image 7: Changes in Intervention List
Intervention Side Panel
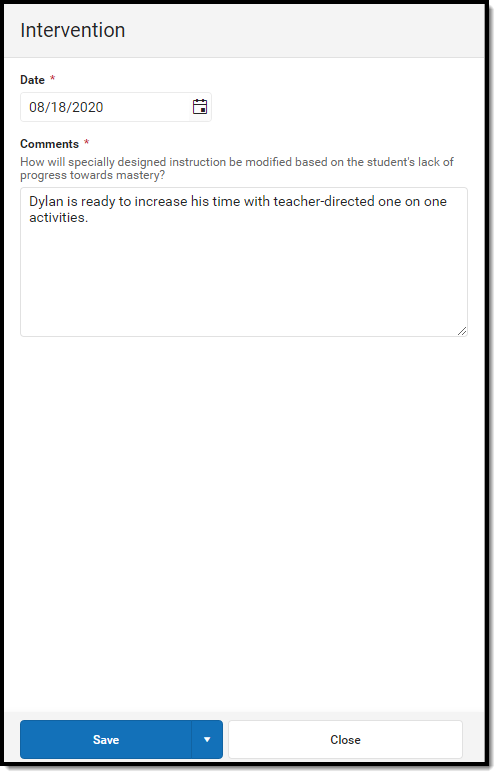 Image 8: Intervention Side Panel
Image 8: Intervention Side Panel
| Field | Description | Ad Hoc goalMonitoringInterventionID | Validation |
|---|---|---|---|
| Date Required | The Date of the intervention change. | Learner Plan > Goal Monitoring > interventionDate | N/A |
| Comments Required | Any comments related to the intervention change. | Learner Plan > Goal Monitoring > interventionComments | Text reads: If a change in intervention is needed, how will specially designed instruction be modified based on the student's lack of progress towards mastery? |
Click Save to save the entry and navigate back to the Goal Monitoring Log Screen or Save & New to save the entry and begin a new entry.
Goal Monitoring Report Options
Click the Report button on the Goal Monitoring List Screen. The Goal Monitoring Report Options screen displays.
 Image 9: Goal Monitoring Report Options
Image 9: Goal Monitoring Report Options
Report Options
| Field | Description |
|---|---|
| Plan Required | Any locked Plan with associated goals. The most recent plan displays at the top of the list. |
| Use Aim Dates | When selected, the Aim date range displays on the report graph and the Show Aim Line option is also marked by default. The Apply Zoom Fit checkbox becomes unavailable when this option is marked. Information icon (i) text reads: "Selecting Aim Dates will show a date range matching the Aim and Baseline information entered for each goal or objective. If no Aim information exists for a goal, the graph will display dates matching the plan." |
| Report Start Date Required | The first day of the report. Users cannot enter a date prior to the plan start date. |
| Report End Date Required | The last day of the report. Users cannot enter a date prior to the plan start date. |
| Goal/Objective Required | The goals/objectives with data entries that fall within the report date range. At least one record must be selected. |
| Show Trend Line | When marked, the trend line displays for all selected records. |
| Show Aim Line | When marked, the aim line displays for all selected records. |
| Apply Zoom Fit | When marked, the graph will zoom in to show more graph details. |
Report Layout
Click Generate to run the report. A graph of the data points displays at the top with a breakdown of each data point below. Data entries and intervention changes display as separate line items.
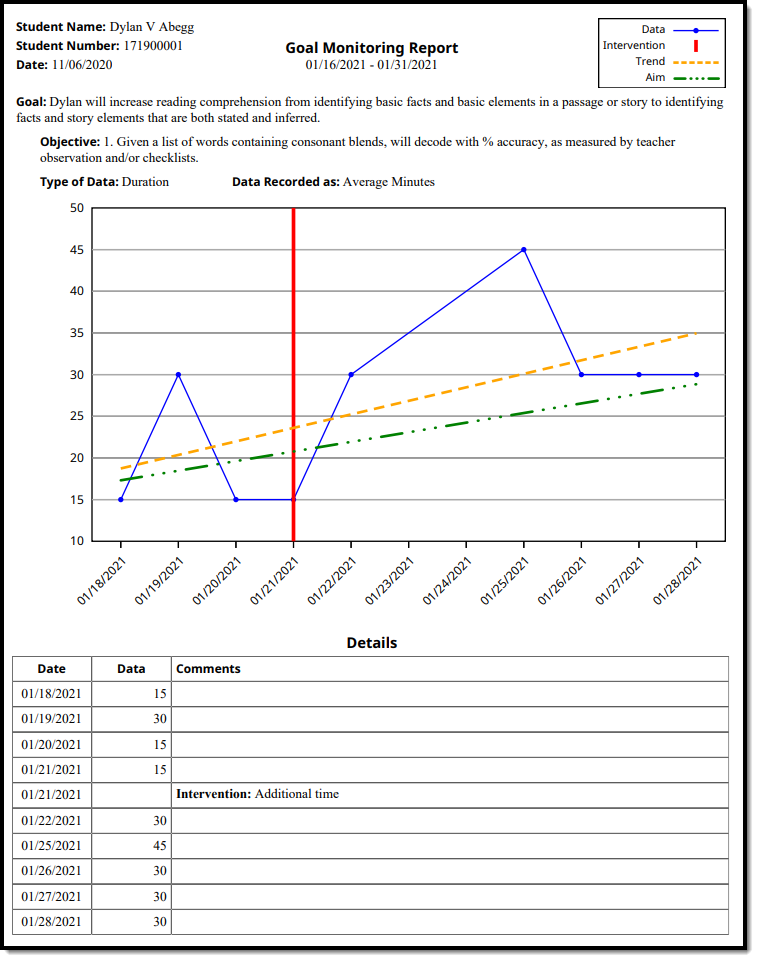 Image 10: Goal Monitoring Report Example
Image 10: Goal Monitoring Report Example
| Field | Description |
|---|---|
| Report Header | |
| Student Name | The name of the student. |
| Student Number | The student's identification number. |
| Date | The date the report was generated. |
| Goal Monitoring Report | The name of the report. |
| mm/dd/yyyy-mm/dd/yyyy | The report date range. |
| Key | The information about the 4 types of lines that may display on the graph, depending on the options selected. |
| Goal/Objective | The selected goal/objective(s). |
| Details | |
| Date | The date of the data point. |
| Data | The type or amount of data. |
| Comments | Any associated comment related to the data point. |
