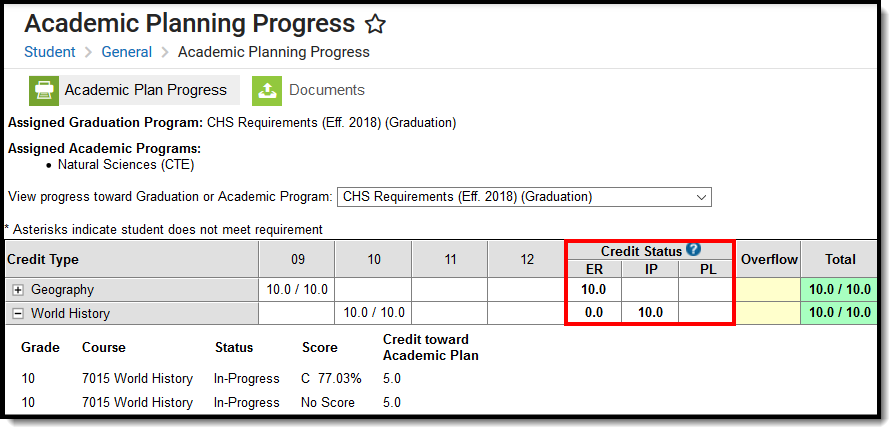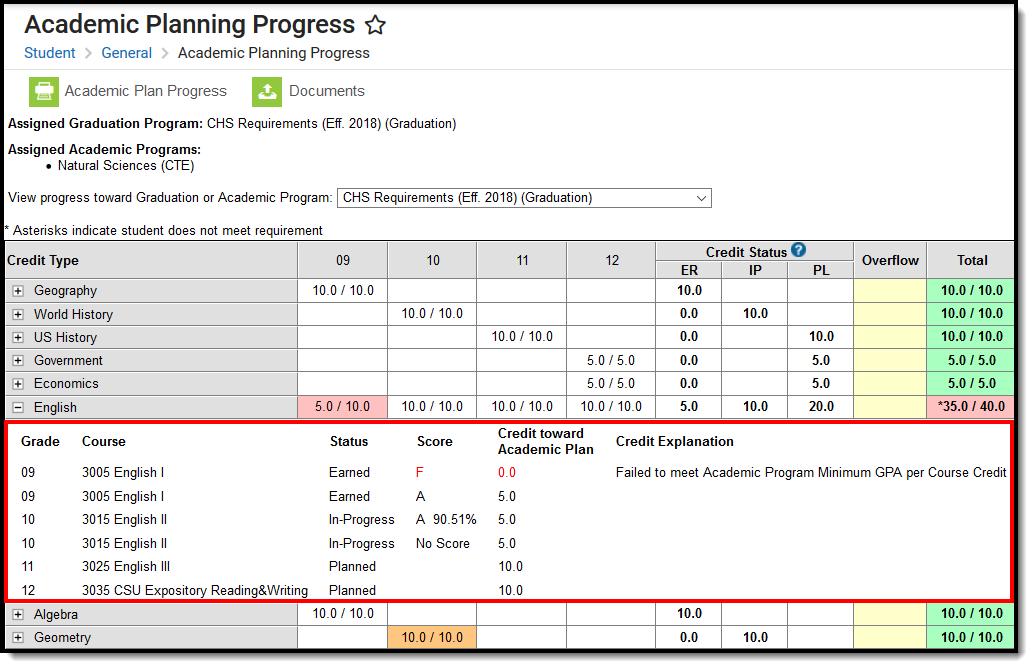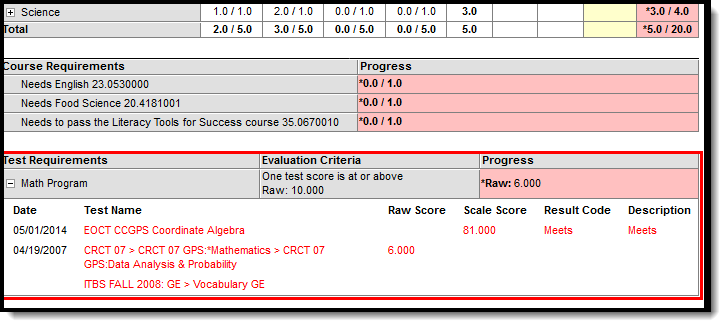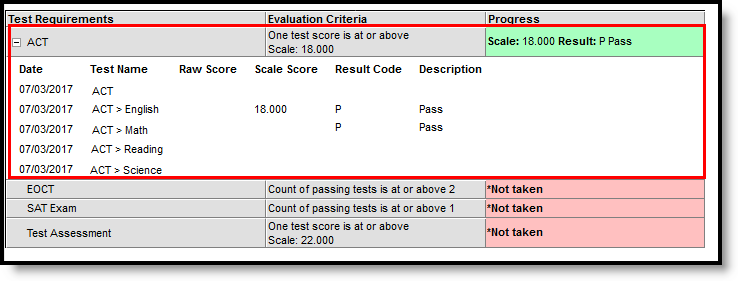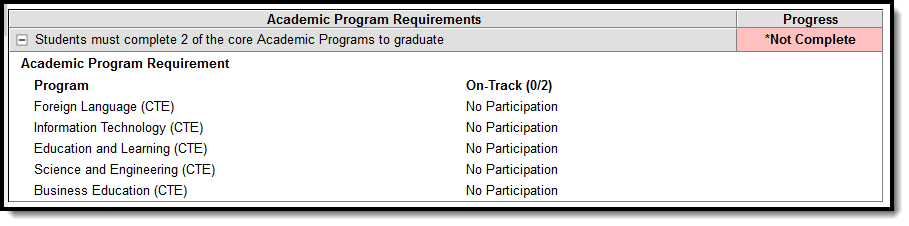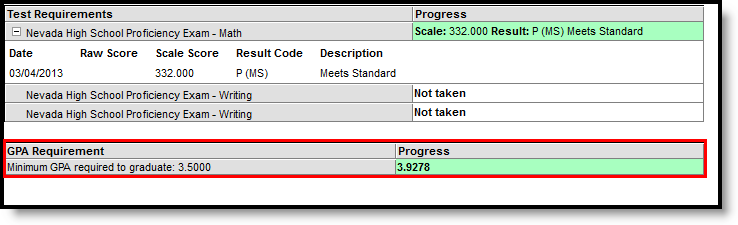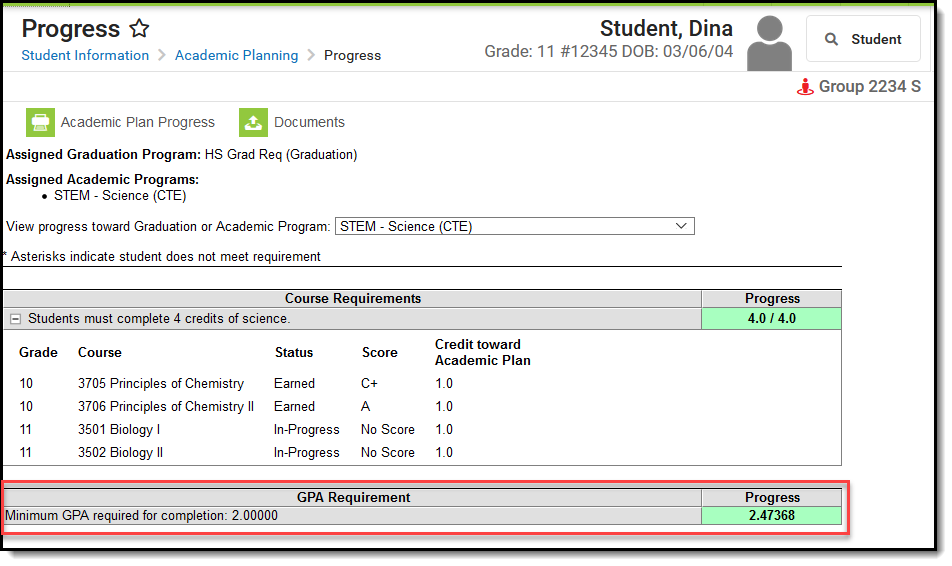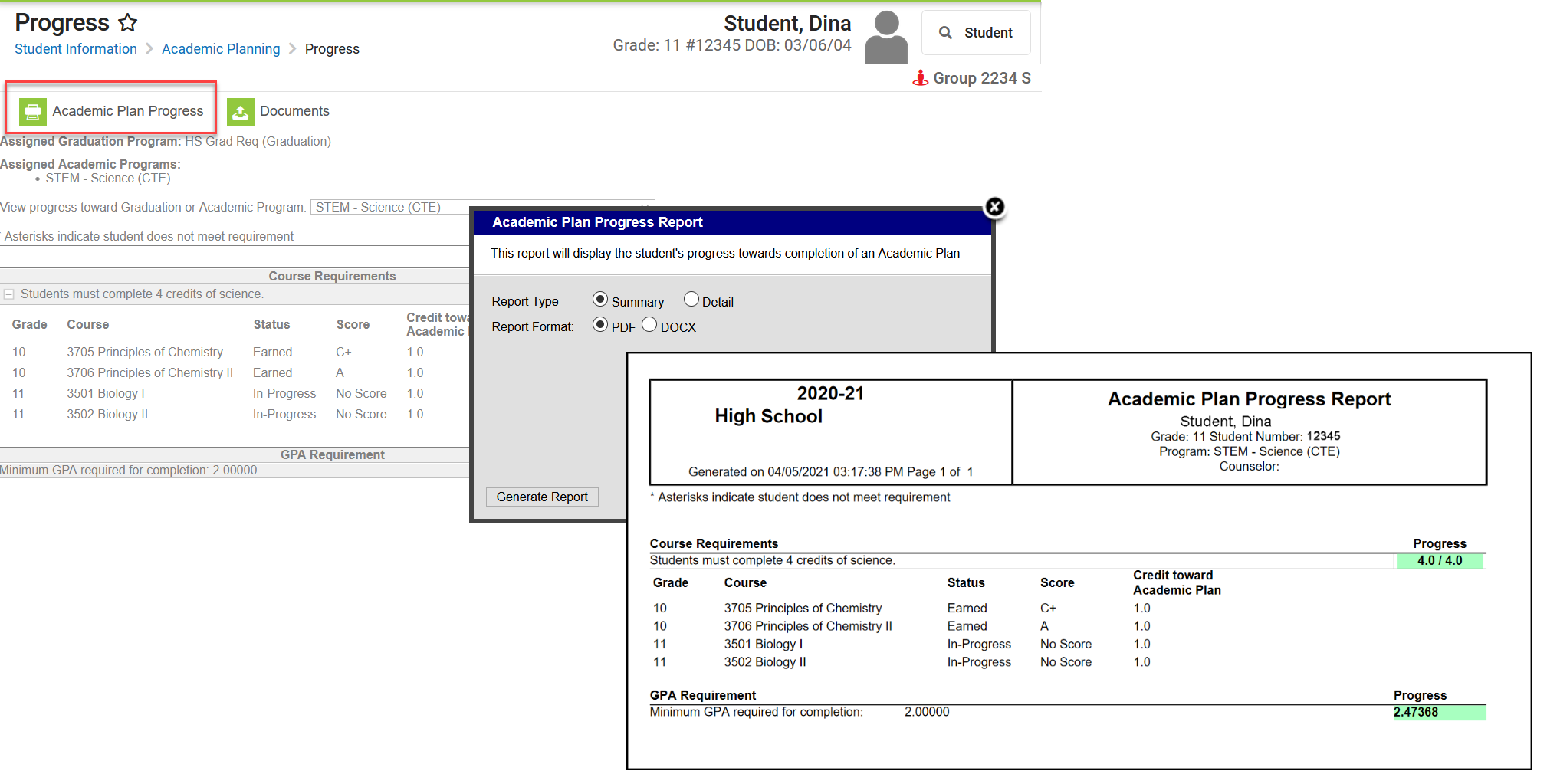Tool Search: Academic Planning Progress
Academic Plan Progress allows users to view a color-coded grid of all courses within a student’s progress toward completion of a Graduation Program or Academic Program (formerly CTE).
For Academic Programs, a list of test requirements and course requirements display.
 Student Progress
Student ProgressEach column (across the top) is totaled, except the Overflow column. A grand total displays in the far left Total column. The totals are summed from top of the table to the bottom of the table.
The numbers displayed on the left side of the slash refer to the number of credits earned, in progress or planned; the number on the right side of the slash is the number of credits required.
In-Progress indicates the student is currently enrolled in a course that has not ended or transcript information has not been posted. It is based on the number of credits assigned to the course. Planned courses are based on the assumed courses the student will take in the future, as noted on the Course Plan tool.
There is also a status of Scheduled. If a section of a class takes place during the current school year, but the section has not started yet, this displays. Once the start date of that section arrives or is passed, Scheduled courses change to In-Progress.
If a student has received credit for a course that satisfies a credit requirement for another plan, the grade level the student was in when the credit was received is included in the Academic Planning Progress display.
Example: Middle school grade levels only display if the student has earned high school credit in middle school courses.
Program Display
The main view of the Progress tool shows the student's requirements for their assigned academic program. If a student does not have an assigned program, the tool still displays but no information is available.
View Progress towards another Program
It is possible to see a student's progress toward another program without modifying the student's current program assignment. Counselors may want to view a current student's progress towards a different program.
Select a different program from the dropdown list at the top of the page. The dropdown list contains all graduation programs and academic programs available for this student. Current programs (graduation and academic programs) display first, then other graduation programs, then other academic programs.
 View Progress towards another Program
View Progress towards another ProgramChoosing to view a different program does not modify the student's existing program assignment. If the counselor and student decide to change programs after viewing the new program, navigate to the student's Programs tool and enter an end date for the current program and add a new program with a new start date.
Progress Layout
The Progress screen contains a section named Program Criteria that may include Credit Requirements, Course Requirements, Test Requirements, and GPA Requirements. Progress toward completion of the Academic Plan can be highlighted as follows.
- Green cells - student has met or exceeded the program requirements and is considered to be on track for the program
- Red cells - student has not met the program requirements and is considered to be behind for the program
- Yellow cells - student has credit types that overflow from one credit type to another
- Orange cells - student has a failing grade for an in-progress course
Credit Status
The Credit Status column breaks down the credits for that credit type into earned (ER) credits, in-progress (IP) credits, and planned (PL) credits, providing a subtotal of the student's credits.
An Earned (ER) value is the total number of credits the student has fulfilled (successfully completed) towards their assigned graduation program. These earned values are based on scores and credits that have been posted to the student's transcript.
An In Progress (IP) value is the total number of In Progress and Scheduled credits a student is assigned to take or planning to take in the current school year. In Progress represents the courses for the current term; Scheduled represents the courses in a future term in the current school year.
A Planned (PL) value is the total number of credits the student has planned to take in future school years.
These columns do not display a Total value until there are Earned credits, In Progress credits or Planned credits for their courses.
Credit Type Color Coding
If a student has a failing In Progress grade, the cell for that Credit Type/Year displays in Orange. The cell remains orange even if a posted failing grade exists. If there is no failing In Progress grade, the cell displays in green or red. The Score and Percent also display in orange.
A passing In Progress grade displays in black.
Credit Type Detail
When the Credit Type is expanded (by clicking on the plus sign), the Status of that course displays.
- If the student completed the course in a previous school year, the status is Earned.
- If the student is currently enrolled in the course, the status is In Progress.
- If the student is scheduled to take the course in a future term in the current school year, the status is Scheduled.
- If the student is planning to take the course in a future grade level, the status is Planned.
All credits from the program assigned to the student display, including those credits received while the student was enrolled in grade levels marked as GPA/Class Rank exclude.
Courses within each credit type display in grade level order, with the earliest grade level first. Then, credit types are ordered by the Credit Status in order of Earned, In Progress and Scheduled.
If a single course has multiple grading tasks offering credit, the course is listed as many times as credit is given. The first line of the course (if there are multiple listings), display the In Progress Grade when one is entered; the remaining lines of the course display No Score until a score is entered or posted.
The In Progress courses also lists the Score and the Percent for that course.
Program Criteria Detail
Program Criteria display the requirement name, and the student's progress toward completion of that requirement. If the student has not met the requirement, the Program column displays in red. If the student is failing the requirement, the detail (expansion of the requirement) displays in orange. All Program Criteria (Course Requirements, GPA Requirements, Test Requirements, Certification, and Child Criteria) display within the requirement to which they are assigned under Program Criteria.
The grade level, course name, score, credit toward academic program and a credit explanation display, if applicable.
 Program Criteria Detail
Program Criteria DetailTest Requirement
Test requirements show the Requirement Description (more often the name of the test), the date the test was taken, the raw or scale score received, the result code and the description of the result code. Also displays is the evaluation criteria selected to indicate a met status. This is set on the Test Requirements editor as the Evaluation Mode.
For test requirements that include a parent and a child test, the complete path (hierarchy) of the test displays.
Compound Requirements
Compound requirements display the requirement(s) and the student's progress towards completion and can be created using logical expressions when setting up Program Criteria for an Academic Program. See Adding Program Criteria to an Academic Program for more information.
 Logical Expression
Logical ExpressionStudents show as complete if they have satisfied the requirements through completed, in progress, or planned work.
 Compound Requirement/Logical Expression
Compound Requirement/Logical ExpressionAcademic Program Requirements
Academic Program Requirements display both the requirements and the student's progress toward completion. If the student has not met the requirement, the Progress column displays in red. If the student is failing the requirement, the detail (expansion of the requirement) displays in orange.
GPA Requirements
GPA requirements do not have additional details to display, but the student's current cumulative GPA displays in the Progress column in either red (if the student does not meet the program minimum GPA requirements) or in green (if the student meets or exceeds the program's GPA requirements).
For Academic Programs, the GPA Requirement displays as follows:
Generate an Academic Plan Progress Report
To display a printed view of the Progress tool for the Academic Program, click the Academic Plan Progress icon in the action bar. Then, choose to print a Summary report or a Detail report, and select whether the report generates in PDF or DOCX format. Then, click the Generate Report button. If printing a Detail report, choose the section(s) for which to expand the individual records for that section on the report: Select All, Course Requirement Details, Test Requirement Details, Compound Requirement Details, and Certification Criteria Details.
This report can also be generated for multiple students using the Academic Plan Progress Batch Report.
Areas where the student does not meet the requirement display in a red cell with an asterisk.
The same color coding used in the Progress tool applies to the Plan Progress Report, and includes all program criteria.
Documents
To view documents, click the Documents button on the action bar. See the Student Person Documents article for more information.
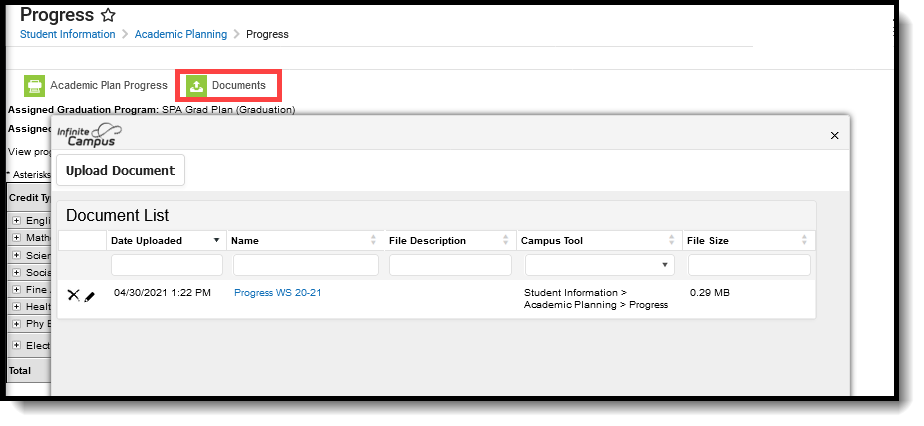 Academic Plan Progress Documents
Academic Plan Progress Documents