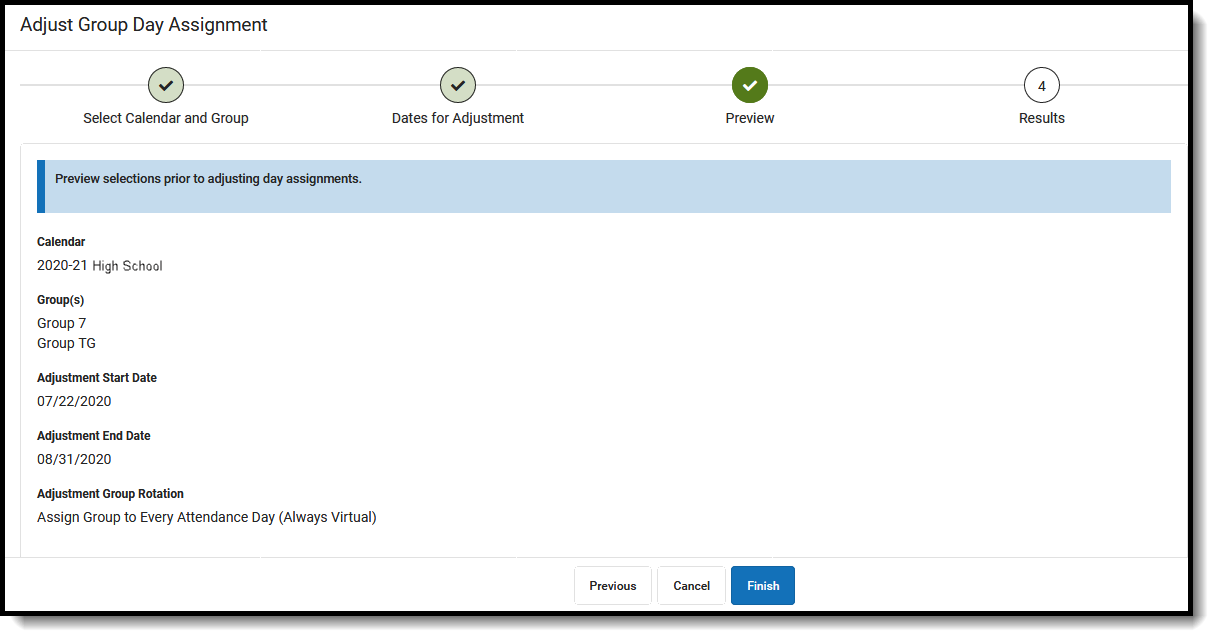Tool Search: Adjust Blended Learning Groups
The Adjust Blended Learning allows users to assign students manually to learning groups created in the Blended Learning Group process.
Blended learning allows districts to create and assign learning groups to students to manage classes and attendance for students in a setting that is adaptable for students who are physically in a building for learning, for students who are virtually attendance classes, or a combination of both.
Blended Learning groups provides the first step in reducing in-person class sizes.
See the Blended Learning Groups article for an overview of the entire Blended Learning Group process.
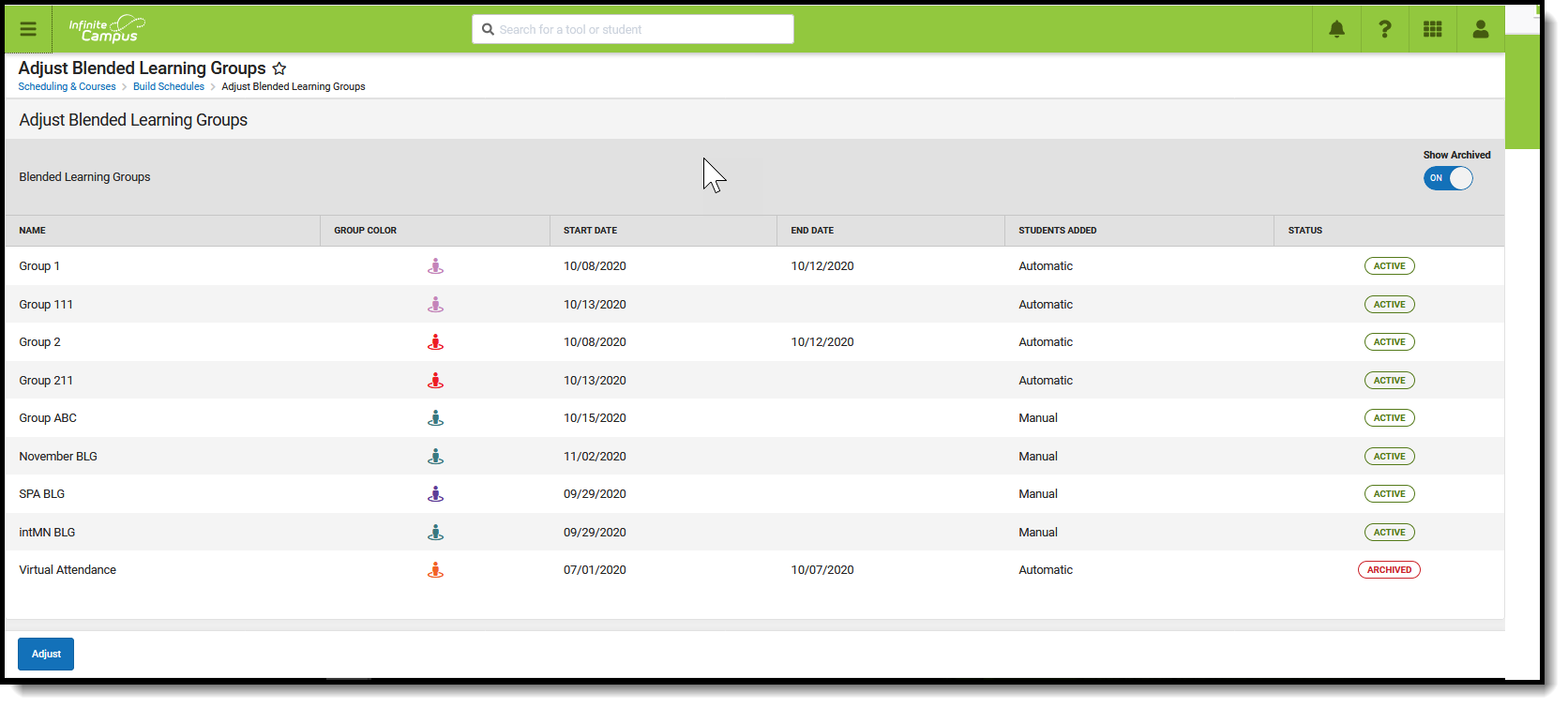 Adjust Blended Learning Groups
Adjust Blended Learning Groups
See the Adjust Blended Learning Groups Tool Rights article for information about rights needed to use this tool.
The main view of the Adjust Learning Groups tool lists existing groups, their assigned color, their start and end dates, and how students are added to the group.
It also includes the status of each group - either Active or Archived. Archived groups are no longer in use, and can be hidden from this main view by moving the Show Archived toggle in the upper right corner from On to Off. When set to Off, only Active groups are listed.
Blended Learning Information in Ad hoc Query Wizard
Blended learning information is available in the Query Wizard for Student Data Type. Fields are available in the Learner > Blended Learning folder. Fields exist for the student's Active Group Assignment and All Group Assignment.
See the Blended Learning Groups article for more detailed information on Ad hoc information for Blended Learning, including:
- Virtual Today and Virtual Tomorrow logic
- Term Summary and Participation Detail
- Course/Section Data Type and Blended Learning Fields
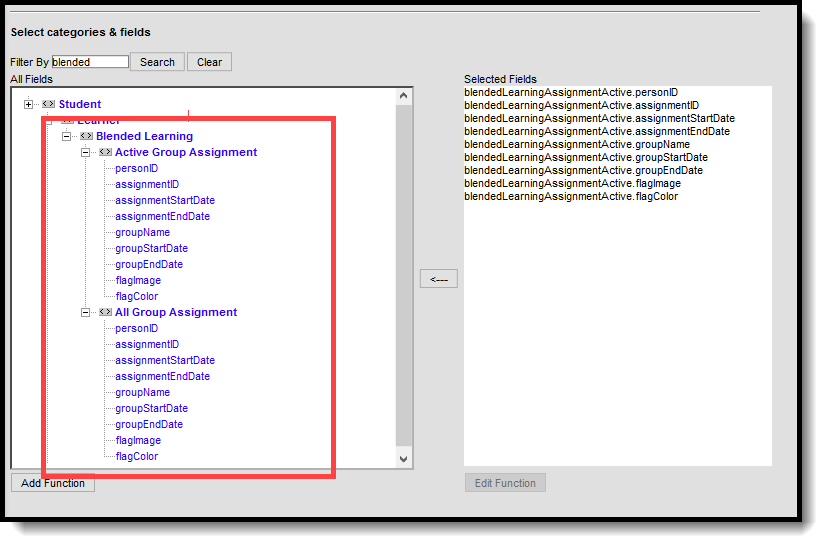 Blended Learning Ad hoc Fields
Blended Learning Ad hoc Fields
Date logic for Blended Learning Groups
Note the following logic for dates as they related to Blended Learning Groups.
- Date fields are auto-populated from the next future date to the last instructional date in the selected calendar.
- When creating a blended learning group, the end date entered in the New Blended Learning Group tool is also added to the database and displays for all student group assignment end dates associated with the group.
- End dates can only be entered for a current or future date.
- End dates are required when editing or adjusting groups.
- Extending a future group end date does not update the student group assignment end date.
- Shortening a future group end date does update or delete any group assignment or day rotation necessary.
Student Group Assignment
A list of existing student groups, created in the New Blended Learning Groups tool, displays. This list includes active groups that have a past start date and a future start date. Adjustments can be made to any group listed here.
Verify the correct School Year is selected in the Campus toolbar.
At any time during this process, use the Previous button to return to the previous step or Cancel to end the process completely.
Click the Adjust button and choose the Student Group Assignment option.
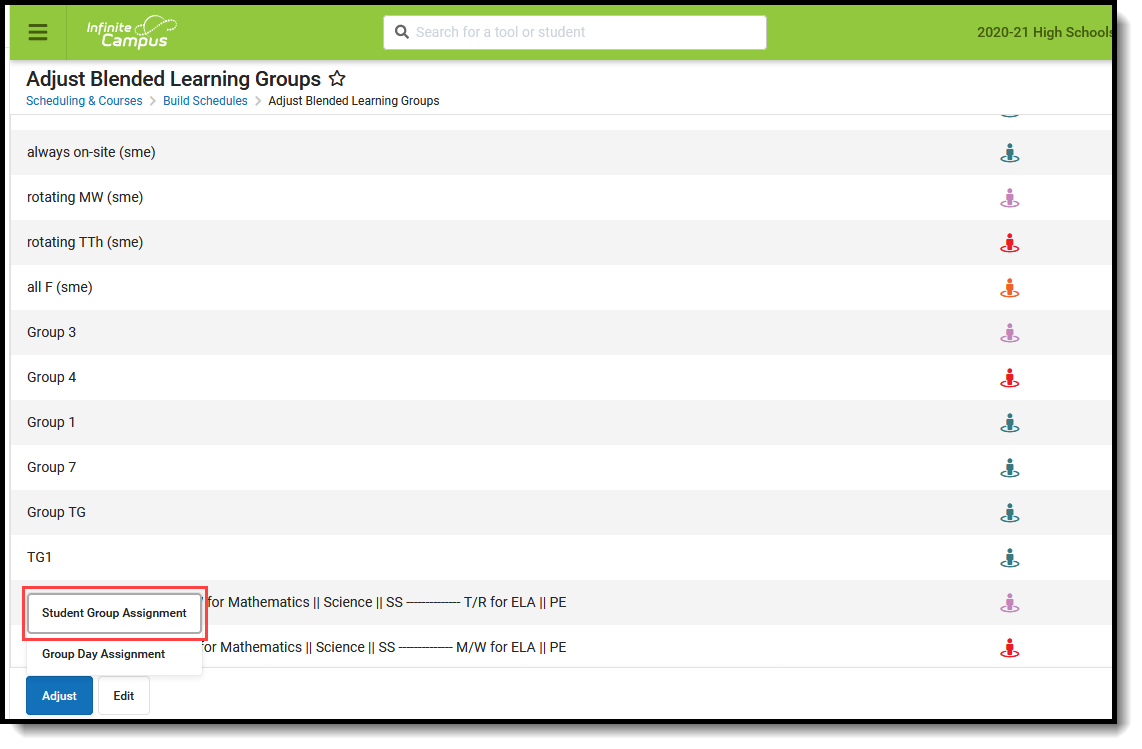 Adjust Student Group Assignment
Adjust Student Group Assignment
Step 1. Adjust Group and Start Date
- Select the desired Group from the list. Only groups that have a Start Date on or after the Adjust Start Date are available for selection.
- Enter the desired Start Date. This date must be on or after the Group Start Date.
- Enter the desired End Date.This date most be on or before the Group End Date.
- Click Next.
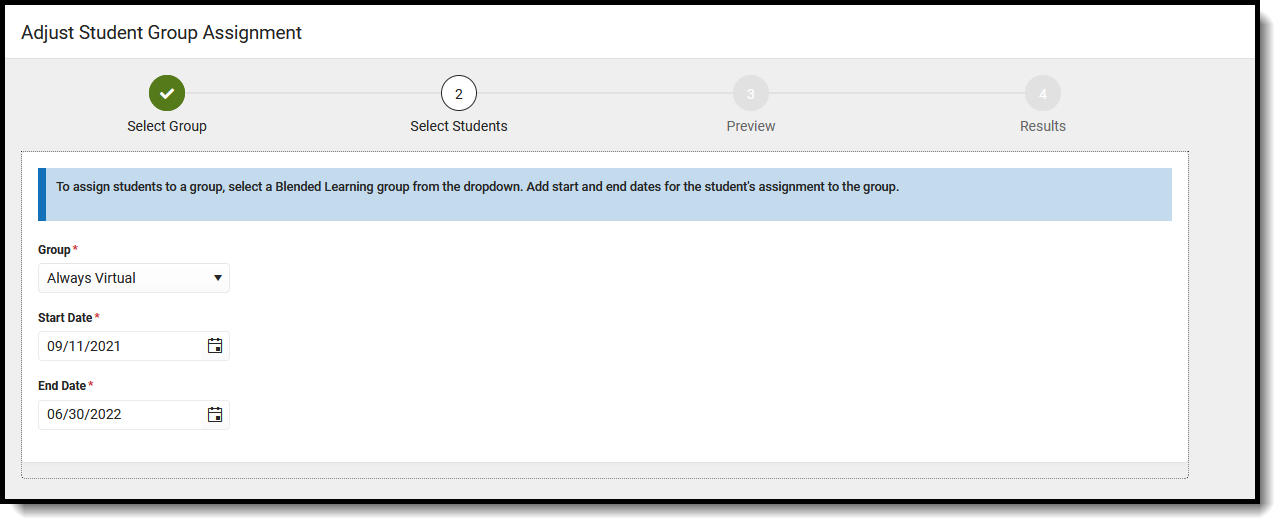 Adjust Student Group - Group and Date Selection
Adjust Student Group - Group and Date Selection
Step 2. Find Students
Calendar and Ad hoc Selection
- Select at least one Calendar from the dropdown list. This field automatically displays results based on what is entered - enter "high" to see the list of high schools or enter any part of the school name to see results.
- Click the Select All button to add ALL calendars in the district (clear them by clicking the x in the right corner).
- If an Ad hoc Filter exists that includes the desired students, select that filter. Selecting a filter narrows the list of available students to assign to the group.
Users who have rights to specific calendars may be able to select All Calendars, but the adjustments to Blended Learning Groups are applied ONLY to the calendars to which the user has rights.
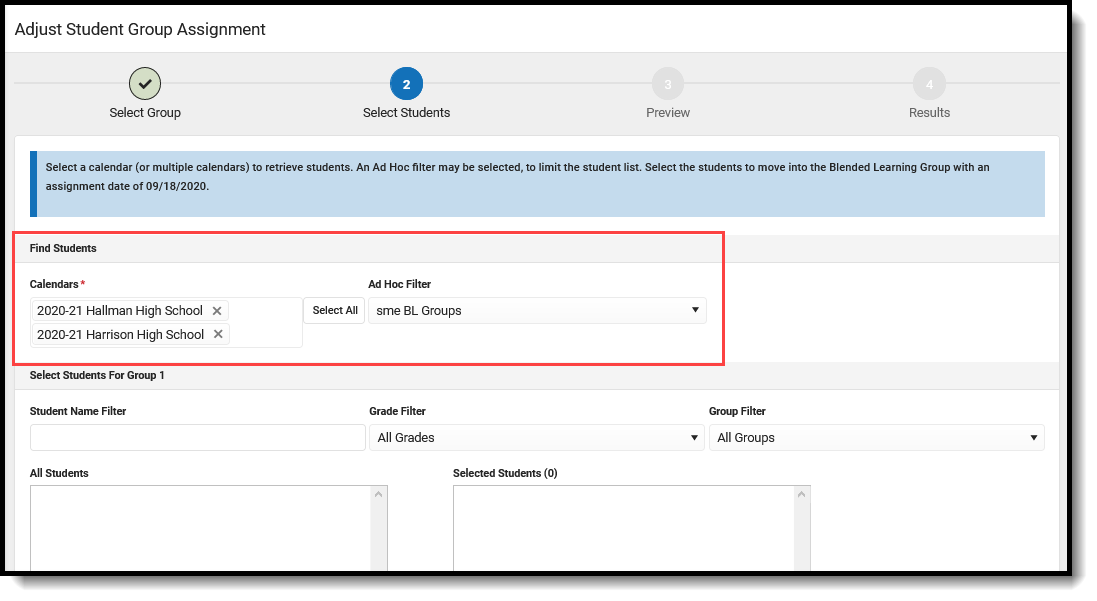 Calendars and Ad hoc Filter Selection
Calendars and Ad hoc Filter Selection
Student Selection
- Filter the list of students by entering the last name or the start of a last name in the Student Name Filter.
- Further filter the list of students by selecting a Grade Level. Students already assigned to a group are still listed with that group in parentheses after their name.
- Click Add in the Students column to add that student to the group. That name moves to the Selected Student column. Remove them by clicking Remove.
- Once finished adding students to the group, click Next.
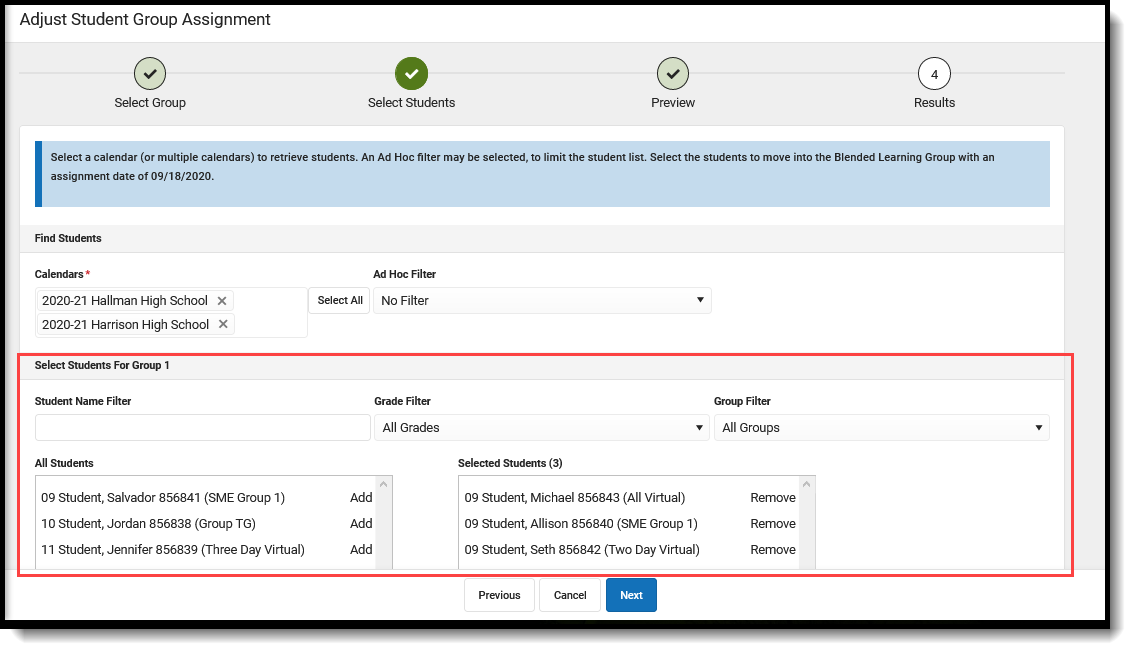 Student Selection
Student Selection
Step 3. Preview
- Verify the desired Calendar, Group, Start Date, End Date and number of students is listed.
- Click the Finish button to assign students to the selected group.
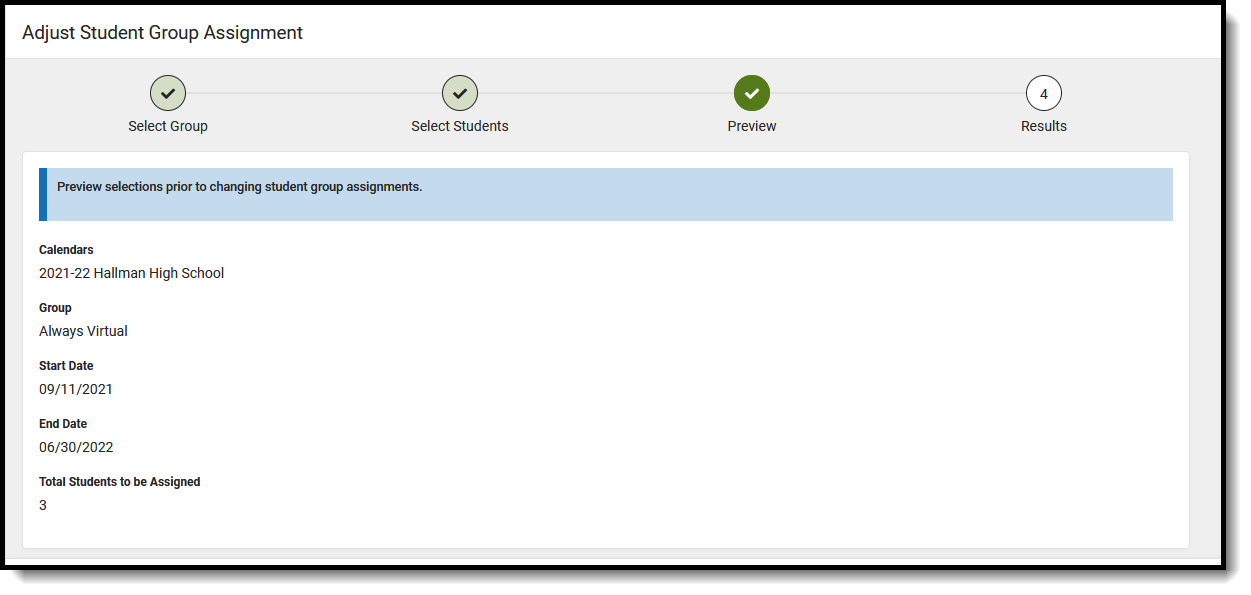 Adjust Student Groups Preview
Adjust Student Groups Preview
Step 4. Results
A summary of the selected calendar, assigned groups, start date and total students assigned displays.
Click Close or Repeat to begin the process again.
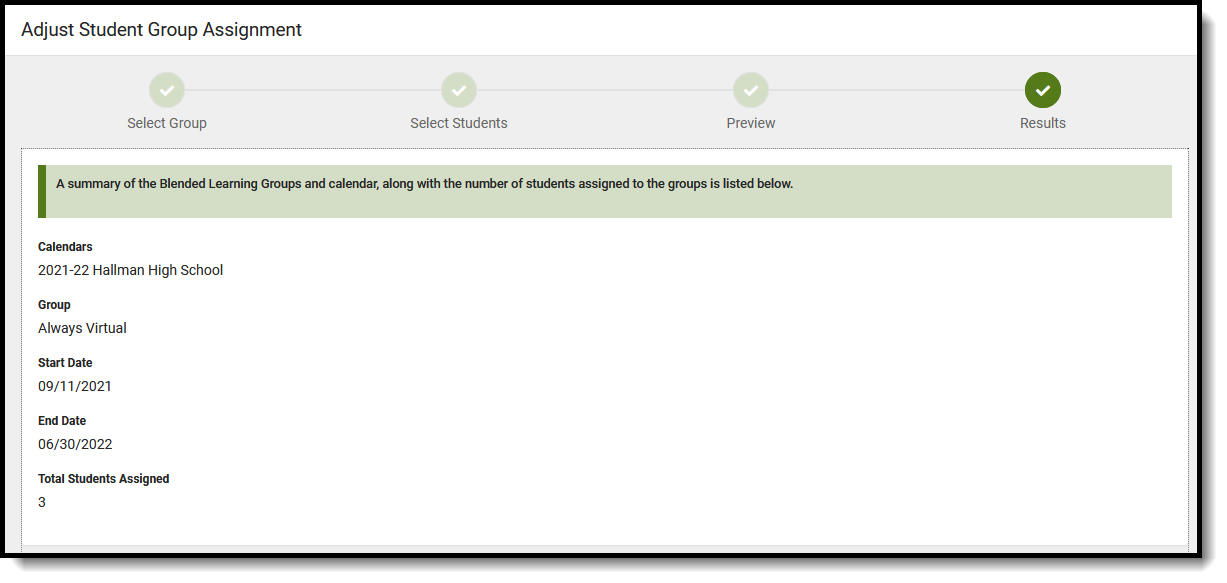 Summary of Manually Assigned Groups
Summary of Manually Assigned Groups
Student group information displays in Student Information tools. The student's group assignment can be updated from the Student Blended Learning Group Assignments tool.
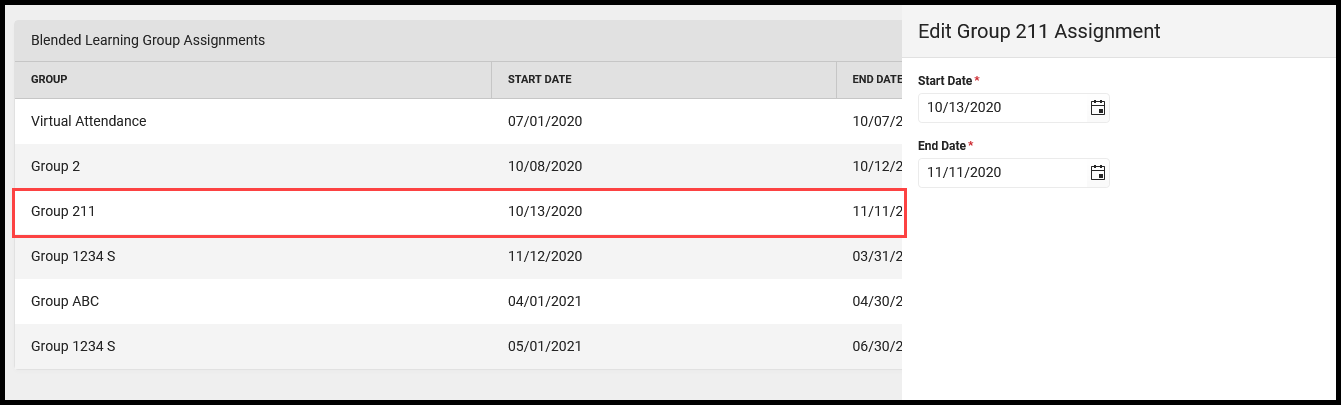 Edit Student Blended Learning Group Assignment
Edit Student Blended Learning Group Assignment
Group Day Assignment
Group Day Assignment allows users to modify which days a group is scheduled to be virtual or on-site and to change the rotation of those groups accordingly.
Click the Adjust button and choose Group Day Assignment.
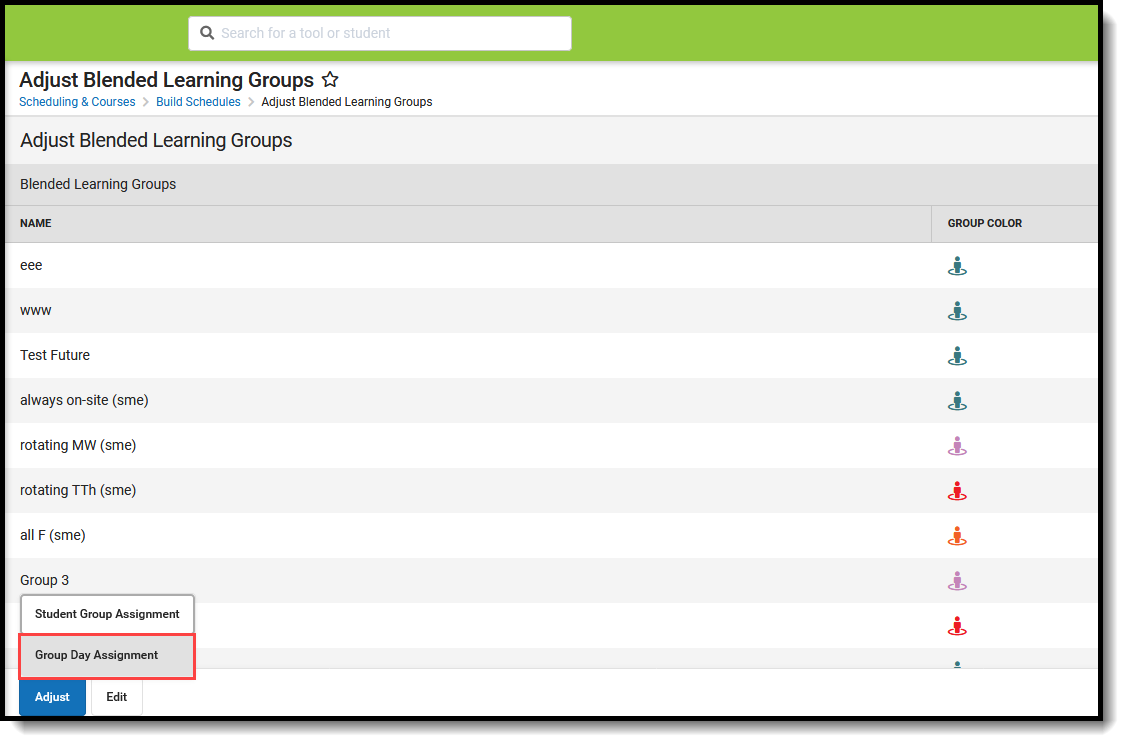 Adjust Group Day Assignments
Adjust Group Day Assignments
Verify the correct School Year is selected in the Campus toolbar.
Step 1. Calendar and Group Selection
Select at least one Calendar and at least one Learning Group to adjust. Use the Select All button to add ALL calendars in the district and ALL groups. Or search for particular calendars and groups.
When searching for calendars, enter part of the calendar name (like "High" or "Middle") to return matching calendars. Or, enter just a letter or two.
Clear the selection by clicking the X in the corner.
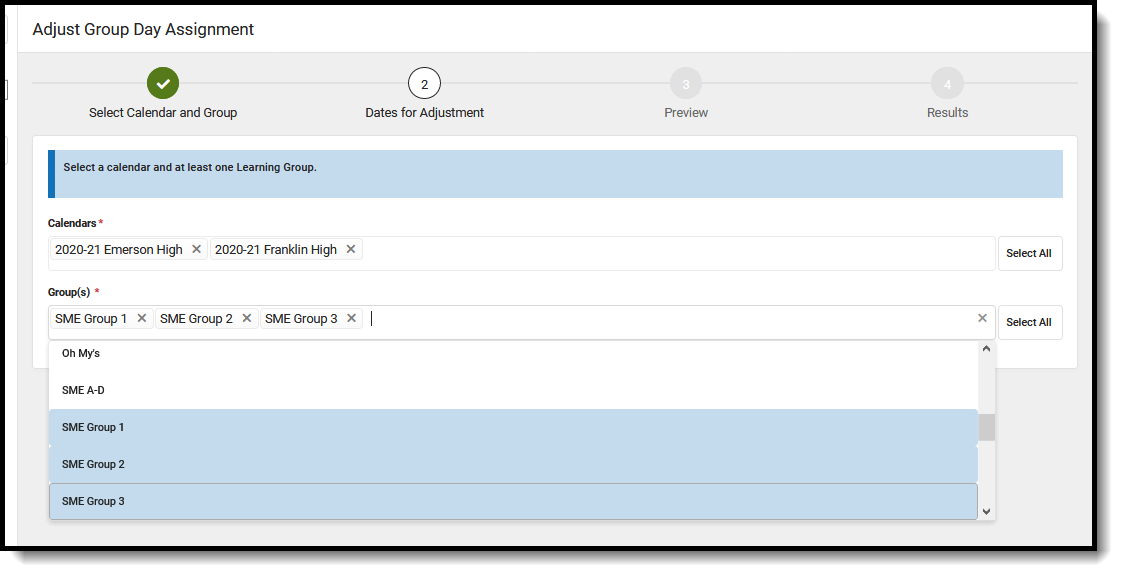 Adjust Group Assignments
Adjust Group Assignments
Step 2. Adjustment Dates
- Enter the new start date for the learning group(s) in the Adjustment Start Date field. Dates are entered in mmddyy format.
- Enter the new end date for the learning group(s) in the Adjustment End Date field. Dates are entered in mmddyy format. If necessary (a district-wide cleaning day, for example), the Adjustment Start Date and the Adjustment End Date can be the same date.
- Choose the appropriate Adjust Group Rotation option:
- Do Not Assign Group to Any Attendance Days - choose this option to change groups that are currently all virtual or blended to always on-site.
- Assign Group to Every Attendance Day - choose this option to change groups that are currently on-site or blended to always virtual.
- Adjust Blended Group Rotation - choose this option to restore or modify a blended learning rotation.
- Click the Next button.
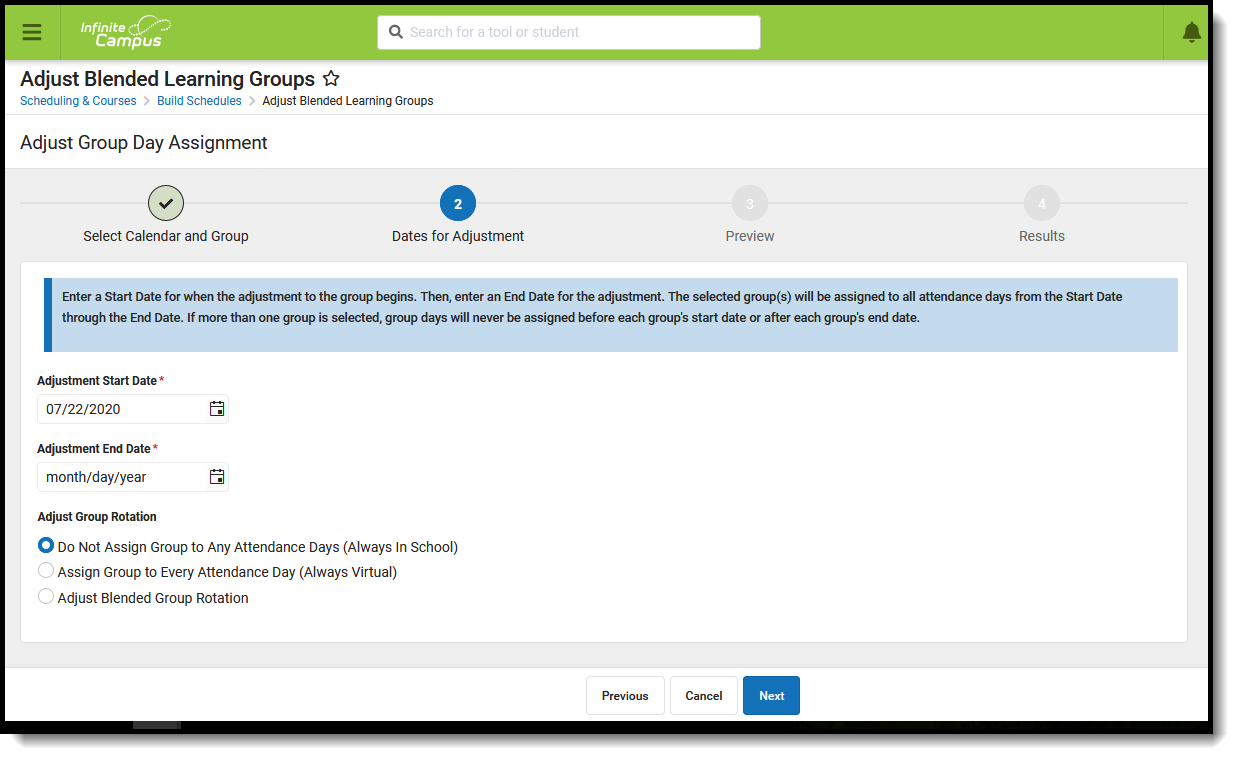 Adjust Group Assignment Date
Adjust Group Assignment Date
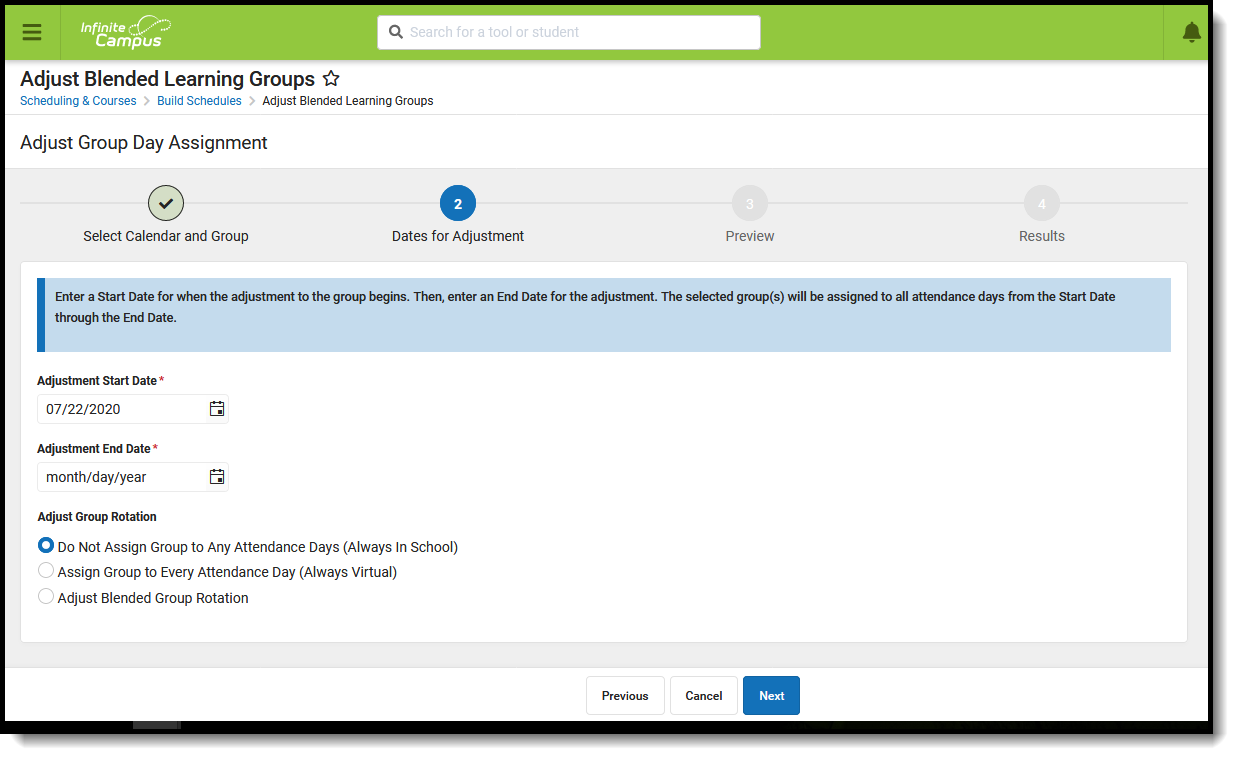 Adjust Group Assignment Dates
Adjust Group Assignment Dates
Step 3. Preview
- Verify the desired Calendar, Group(s), Start and End Dates and Rotation option is correct.
- Click the Finish button to adjust the group assignment.
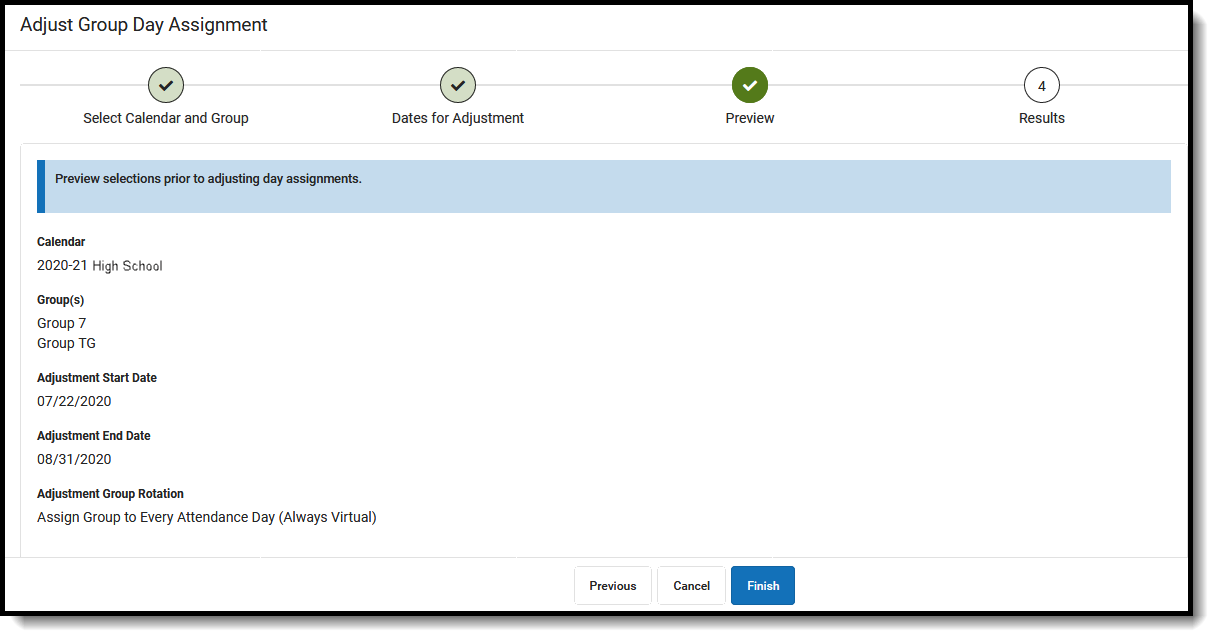 Preview of Adjust Group Day Assignments
Preview of Adjust Group Day Assignments
Step 4. Results
A summary of the selected calendar, assigned groups and total students assigned displays.
Click Close or Repeat to begin the process again.
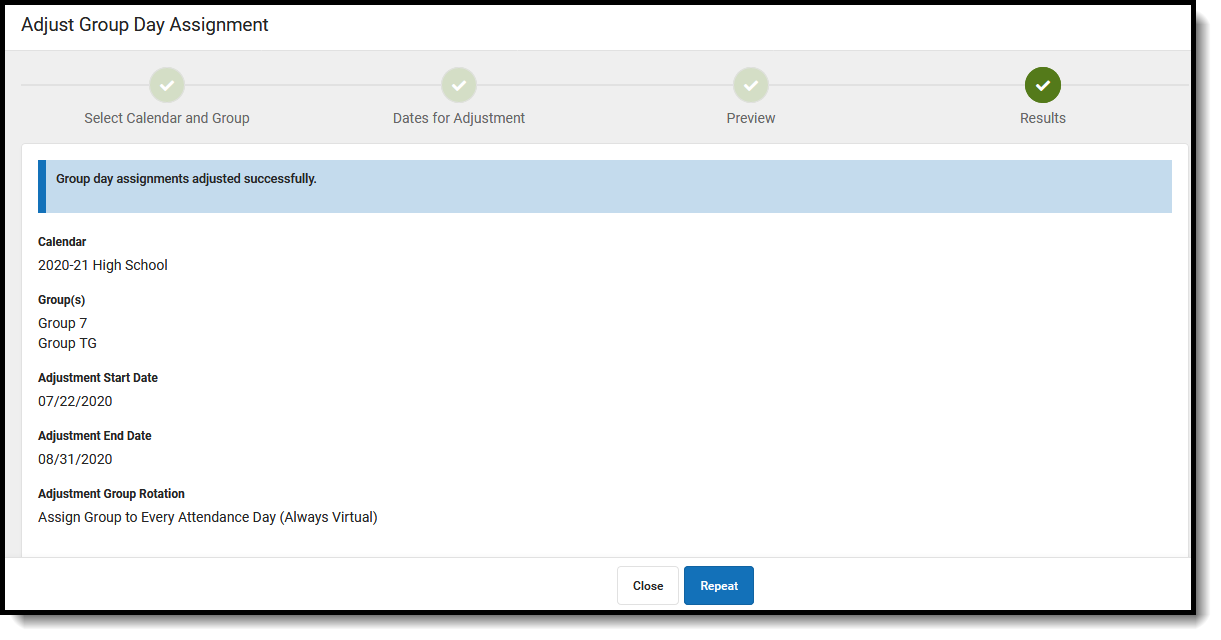 Results for Group Day Assignment
Results for Group Day Assignment