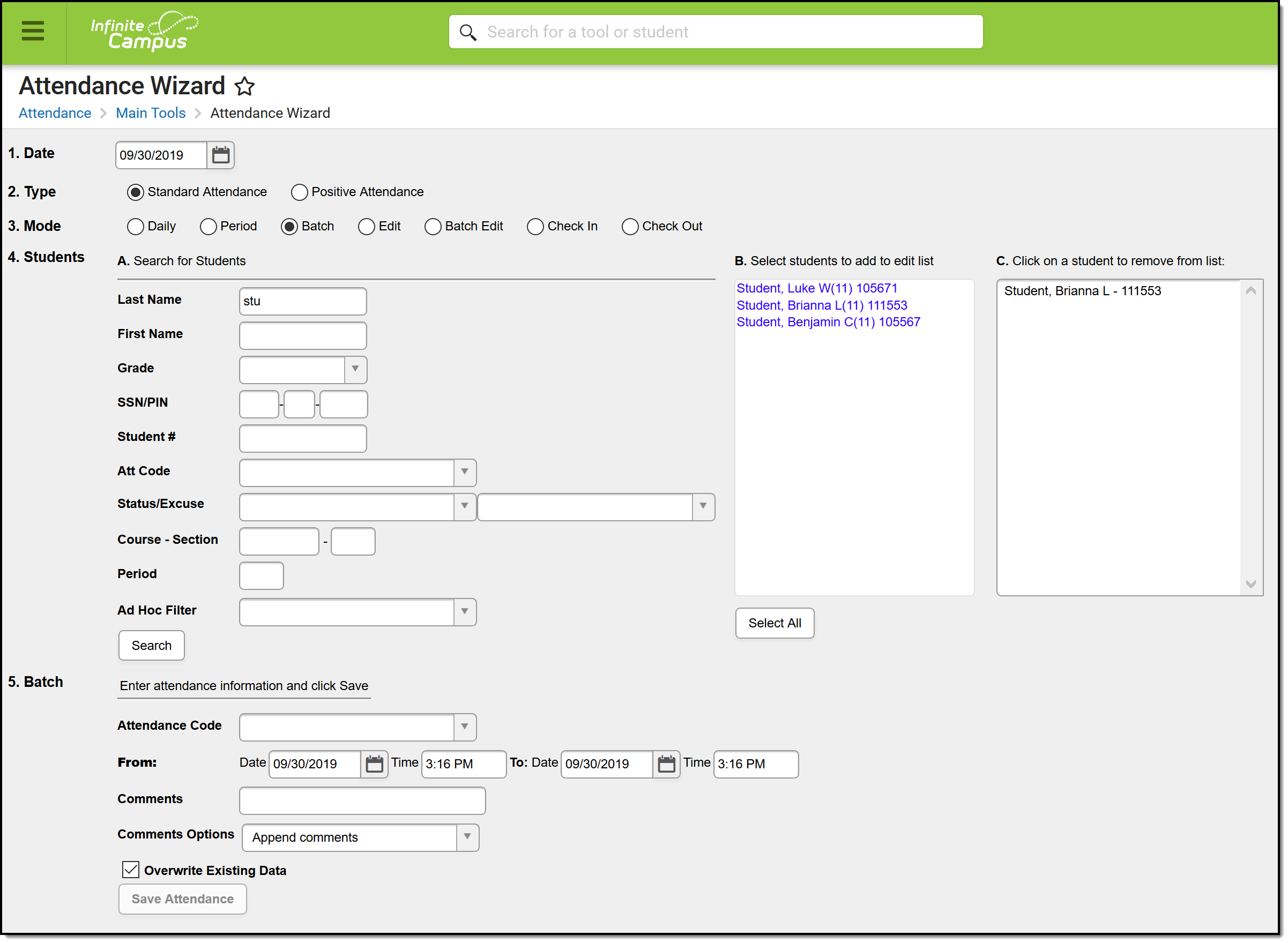Tool Search: Attendance Wizard
Use the Batch Mode to mark a student (or students) absent for a number of days. For example, a student is unable to attend school for a set date range starting at a certain time, perhaps for a school function or for illness. The Batch mode marks the student absent from the entered time of the start date through the entered time of the end date.
- Enter the Attendance Date for which to record attendance.
- Select the Batch Mode.
- Enter Search criteria to return students.
- Click the Search button. Students matching the entered criteria display in Column B.
- Select the students from Column B to move to Column C. Only those students in Column C will have attendance entered for them.
- Select the Attendance Code from the dropdown list. This code will be applied to all students in Column C.
- Enter the Date and Time range of the attendance record. These fields are defaults to the current date and time.
- Enter Comments related to the attendance entry.
- Select the appropriate Comments Options from the dropdown list. This affects students who may already have attendance and attendance comments entered.
- Determine if existing attendance data should be overwritten with this new information. Select or remove the Overwrite Existing Data checkbox as needed.
- Click the Save Attendance button.
If the entered date is a non-attendance day (set on the Calendar Days tab) in the School and Schedule selected in the Campus toolbar, a warning message displays indicating attendance can only be recorded for days marked as attendance.
- When a school has multiple schedule structures and a specific schedule is selected in the Schedule field, that schedule is used to determine if the entered date is an attendance day.
- When a school has multiple schedule structures and the Schedule field is set to All, the schedule with the highest structureID is used to determine if the entered date is an attendance day.