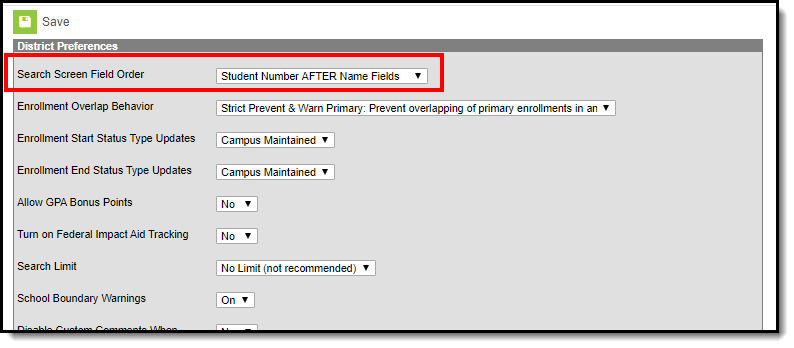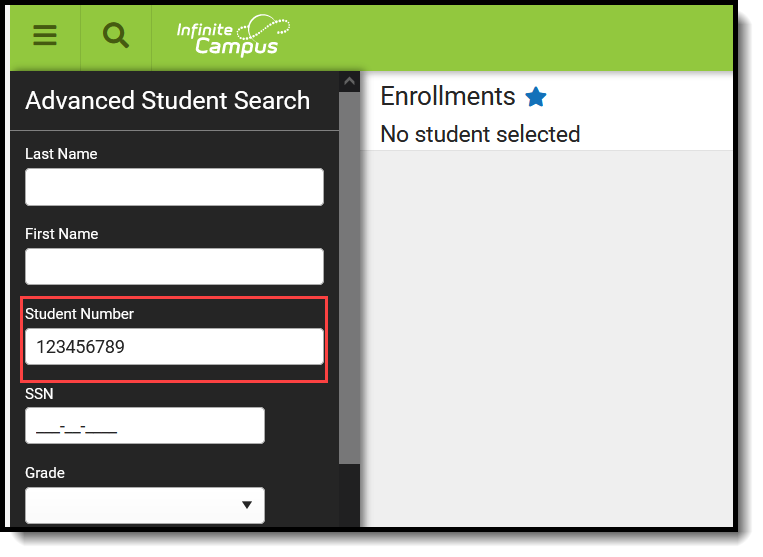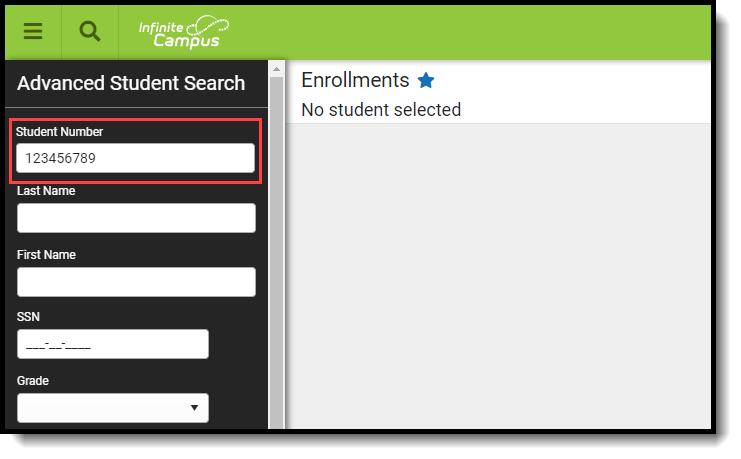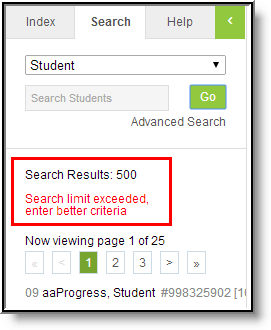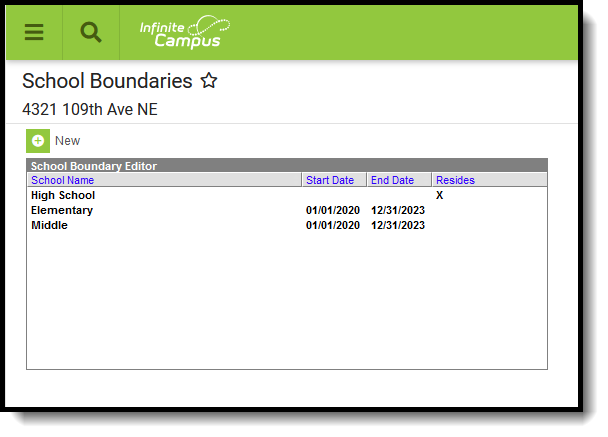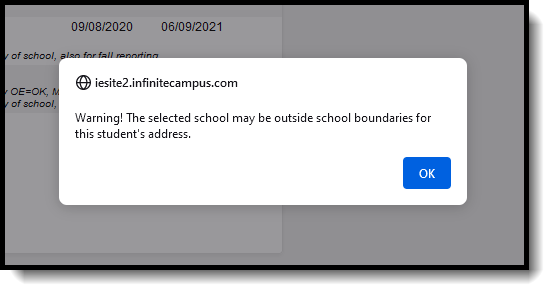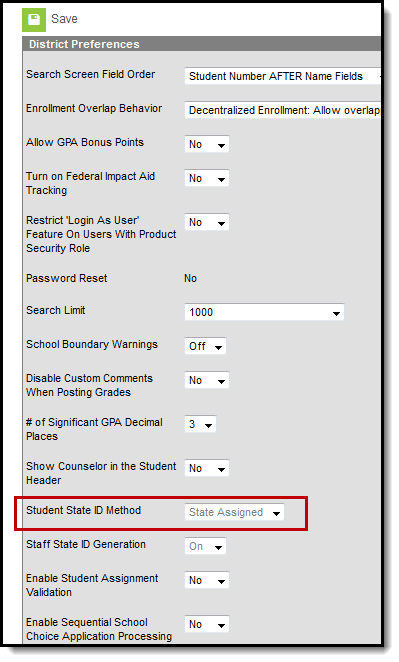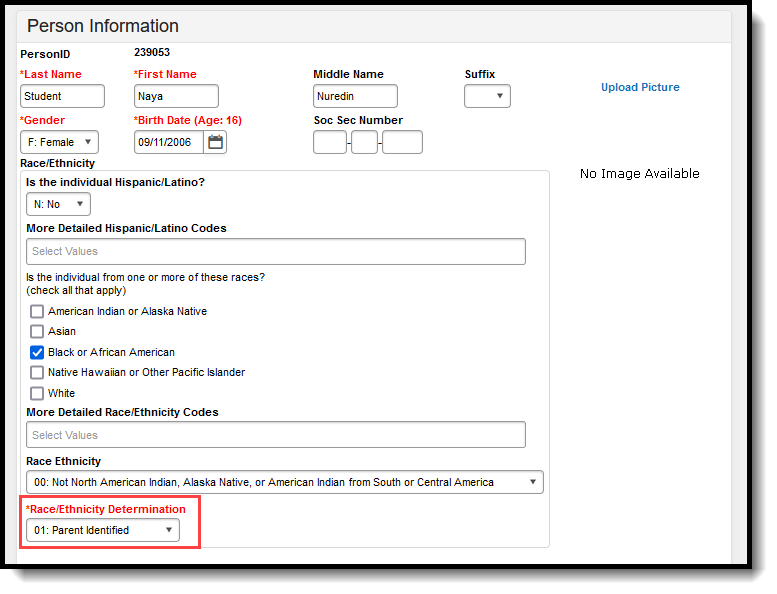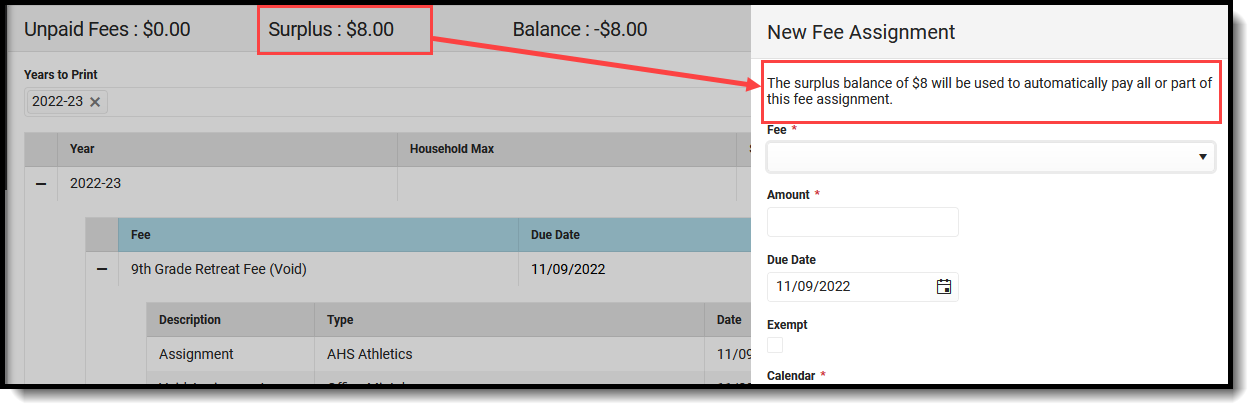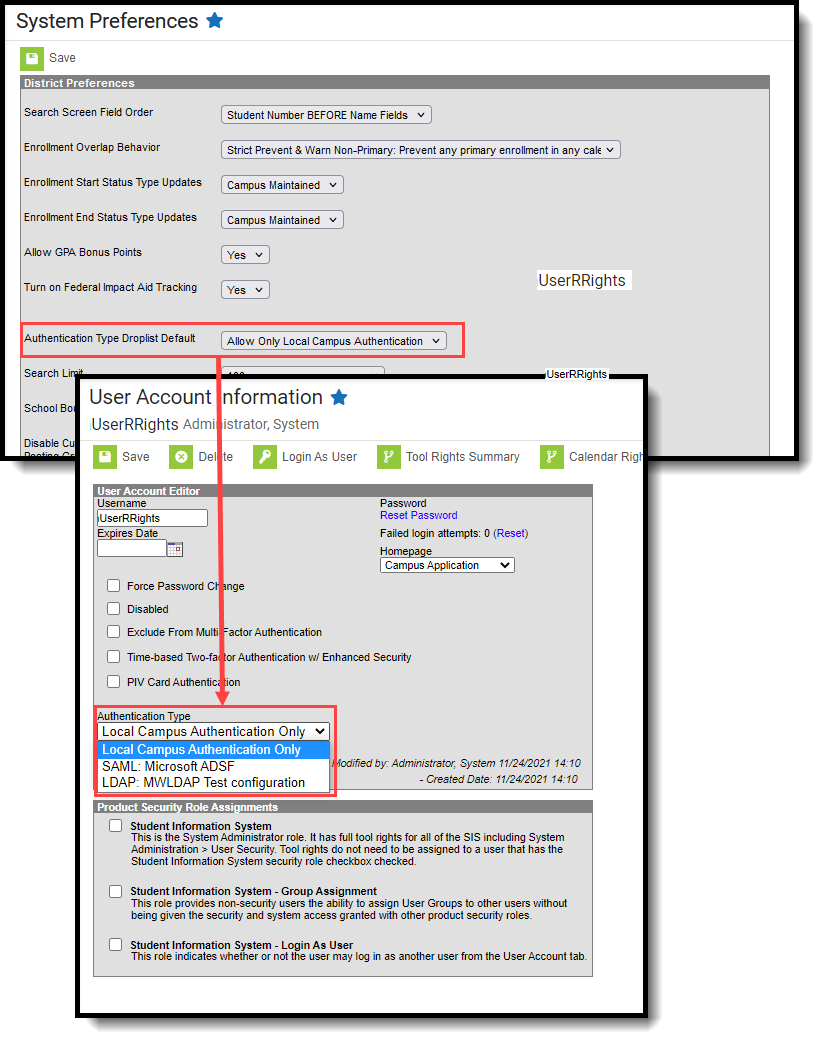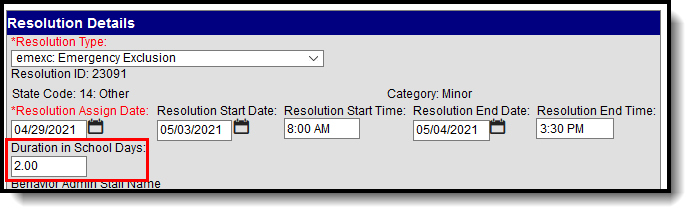Tool Search: System Preferences
System Preferences allow for the configuration of settings for general use of Infinite Campus. These preferences should only be modified by a district administrator, as modifications affect system operations. Additional preferences may be contained within the module to which they relate.
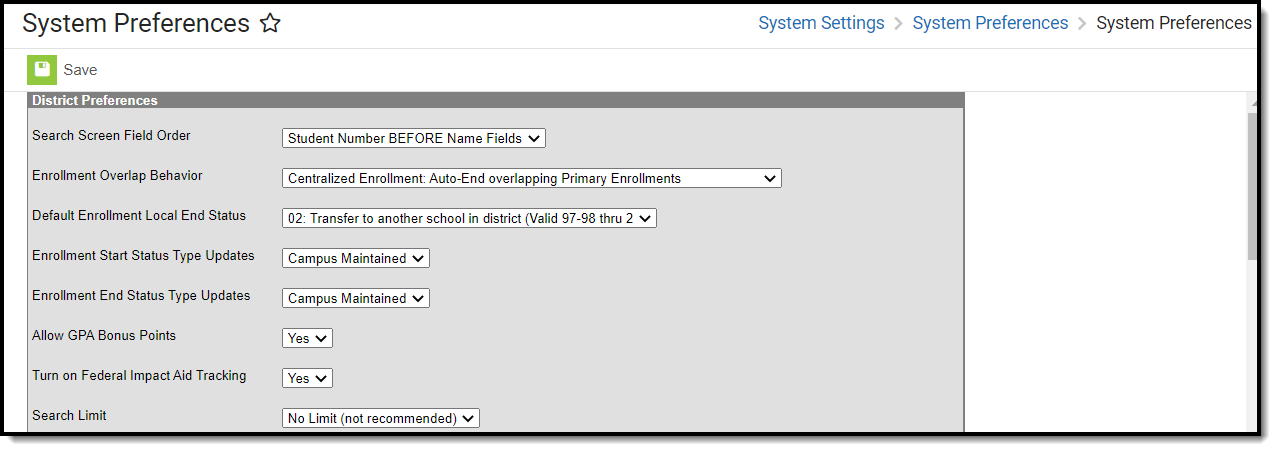
See the System Preference Tool Rights article for tool rights information.
The following table outlines the available options for each preference and the area of the product it affects. When applicable, click on the name of the preference in the table to view additional information.
District and State Preferences
System Preference | Definition | Area(s) Affected | ||
|---|---|---|---|---|
| Search Preferences | ||||
Search Screen Field Order | The Search Screen Field Order system preference determines where the Student Number field is located in relation to name fields when conducting an Advanced Search for students. | |||
| Search Limit | The Search Limit system preference allows districts to limit the number of results returned by a search to improve search and system performance. | Searching in Infinite Campus | ||
| Attendance | ||||
| Enable Attendance Auditing | The Enable Attendance Auditing system preference indicates whether the district is auditing student attendance records. Setting this preference to Yes requires a significant amount of data storage: The following reports are available for auditing attendance records.
These reports are available to users (as long as tool rights are assigned) even when this preference is not set to Yes. When this preference is not turned on, data is not included in the report. Attendance auditing provides a completed history of attendance changes for compliance with electronic signature requirements and other state reporting obligations. This preference can be turned on and off at any time. Data is only stored for the time when it is turned on (set to Yes). Reports can still be generated when it is turned off, but only the data stored during the time it is turned on are returned on the reports. Texas districts: This is a read-only option set to Yes and cannot be modified. This preference is critical for attendance auditing utilized by state reporting. Kentucky districts: This preference and the attendance tracking reports are not available. | Attendance | ||
| Calculate Attendance Recovery Earned Hours Nightly | For California districts only. When set to Yes, a nightly stored procedure runs that automatically updates the Hours Earned value in the students' Attendance Recovery Program Service records based on the attendance recorded in courses marked for Attendance Recovery courses. NOTE: The stored procedure updates the Hours Earned value only; the Days Used value is not automated. When set to No, the nightly stored procedure does not run. For schools that do not track Attendance Recovery through course attendance, the preferences should be set to No. | Attendance Recovery | ||
| Enrollment Preferences | ||||
Enrollment Overlap | This preference determines how multiple enrollments in the same school year are handled within Campus. These settings are enforced when managing enrollments from anywhere within Campus (Student Enrollment, Census Enrollment, Student Locator, etc.). | |||
Default Enrollment Local End Status | Indicates which end status is automatically assigned to enrollments when enrollments are ended. This preference only appears when the Enrollment Overlap preference is set to the following:
| |||
| Grading and Scores | ||||
Allow GPA Bonus Points | Indicates whether or not GPA bonus points are allowed for Score Groups. | |||
| Disable Custom Comments when Posting Grades | When set to Yes, teachers are not allowed to enter individual comments on posted student grades. | |||
| Number of Significant GPA Decimal Places | Indicates how many significant decimals (decimals to the right of the period) are allowed for GPA values. This field may be read-only for certain states. This preference does not apply to Ad hoc-generated GPA data or the Total Grade Points column of the Class Rank Report. | N/A | ||
| Require all scores for Composite Grading | When set to Yes, teachers are not able to post a composite grade until the student grades that make it up have also been posted. This preference takes roster start and end dates into account for students who were not enrolled in the section for the full time covered by the composite setup. This preference causes a Bypass Composite Rule checkbox to display in the Score Groups and Rubrics. When marked for a grade, tasks with that grade are excluded from composite calculation. | Grade Calc Options (Course Masters) | ||
| Census | ||||
| Birth Date Required for Student Locator | This preference determines whether a staff person searching for a student using the Student Locator is required to enter a Birth Date as part of the initial search.
Kentucky Users ONLY This preference is set to Yes and cannot be modified. | Student Locator | ||
Turn on Federal Impact Aid Tracking | When set to Yes, the Impact Aid tool and Impact Aid Site field on the Address editor display. These fields are used to report Impact Aid information in the Impact Aid and Military Connections Site and Impact Aid Employment Reports. When set to No, the Impact Aid tool displays with a message indicating the preference is not turned on. The Impact Aid Site field on the Address editor does not display. | |||
School Boundary Warnings | When set to On, users receive a warning when attempting to enroll a student in a school outside of the student's geographical boundary. | |||
| Allow Duplicate Student State IDs | When set to Yes, students may be assigned the same state ID number. When set to No, each state ID number must be unique; when a duplicate ID is entered, an error message displays. For districts that are part of a State Edition where state IDs are auto-generated, a value of Pending displays when adding a new student in the State ID field. This applies to the following states:
When a state ID import is used, duplication could still occur. The preference does not prohibit an import from importing a duplicate ID. This is the responsibility of the state to ensure IDs are not duplication. | |||
| Student State ID Method | This preference is called Other ID Method for BIE NASIS customers. The Student State ID Method system preference determines how Student State IDs are generated for new students within Campus. This is only available for districts linked to a state edition.
| |||
| SSN Staff Search Only | When set to Yes, staff can only be searched by Social Security Number. | Staff Locator | ||
| Allow Multiple Primary Addresses | When set to Yes, users are allowed to have multiple Primary home addresses within Campus. | |||
| Require Employment Record for District Assignment | The Require Employment Record for District Assignment preference requires staff members to have a District Employment record before having a District Assignment record. Districts that are not state-linked can modify this preference, as desired. State edition customers and state-linked districts do not have the option to modify this preference. The preference is determined by the state Department of Education and updated by Infinite Campus. The setting is view/read-only in those situations. This preference is enabled for users in Maine. A corresponding District Employment Record is defined as such:
A validation occurs when a District Assignment Record is created without the existence of a District Employment Record. | |||
| Require Race/Ethnicity Data for | This setting indicates the type of person record in Campus for which race/ethnicity information is required. For Kentucky districts, this field is controlled by the state. Values set at the state level are pushed down to districts. | |||
| Require Race Selection | This preference setting indicates when race information is required, based on the answer to the "Is the individual Hispanic/Latino?" question on the Demographics tool. Available selections for this option vary depending on the selection of the Require Race/Ethnicity Data For preference.
For Kentucky districts, this field is controlled by the state. Values set at the state level are pushed down to districts. | |||
| Require Race/Ethnicity Determination for | The Race/Ethnicity Determination for preference sets logic for when the Race Determination field is a required field. For Kentucky districts, this field is controlled by the state. Values set at the state level are pushed down to districts.
| Demographics | ||
| Student Information | ||||
Show Counselor in the Student Header | When set to Yes, the name of a student's Counselor displays in their information header. | |||
| Enable Default Transcript | When set to Yes, the Campus-provided Default transcript report is available for generation. When set to No, this option is not available. | Transcript | ||
| Flag Health Conditions | This preference determines the display of health conditions assigned to students. This preference does not impact the "Allow Flag" checkbox on the Conditions Setup tool for ICD-10 and ICD-11 codes. However, both this preference and the Allow Flag checkbox must be marked to display health flags in students' headers. When this preference is set to No, the health flag does not display next to the student’s name even when the Allow Flag checkbox is marked in the Condition Setup tool. When the Flag Health Conditions preference is set to Yes, a flagged condition marked on the Condition List that is assigned to a student displays an EMT symbol next to the student's name. This allows other staff who have that student in a class or are part of the student's learner plan team can see this condition and be aware of certain situations that may be difficult for that student. When the Flag Health Condition preference is set to No, the EMT symbol does not display next to the student's name, even when a condition is marked as "Allow Flag" in the Condition List or when the condition is marked as flagged when assigning that condition to a student. | Health Conditions | ||
| Default Health Conditions | Default Health Conditions preference allows users to use the Campus default conditions in addition to their custom conditions or just custom conditions.
| Health Conditions | ||
| Learner Planning Copy Plan | Determines how learner plans are locked after being copied.
See the Plan Copy Wizard article for more information. | Learner Plan Documents | ||
| NGA Cohort Years after NCLB | The NGA Cohort Years after NCLB system preference allows users to dictate how many additional years are available for selection when entering NGA Cohort End Year values on the student Graduation tool. | Student Graduation | ||
| Scheduling | ||||
Enable Scheduling Validations | When set to Yes, provides users a warning in the Walk-In Scheduler when deleting or end-dating a course when the action results in a gap in the student's schedule. When set to No, the warning does not display. | |||
| Days to Flag Roster Additions | The Days to Flag Roster Additions system preference determines the length of time a student's name displays in green color within a section roster in both the Instruction module and on Course Section rosters. This gives the teacher and any office staff an indication that the student is new to the section. This preference is based on calendar days. 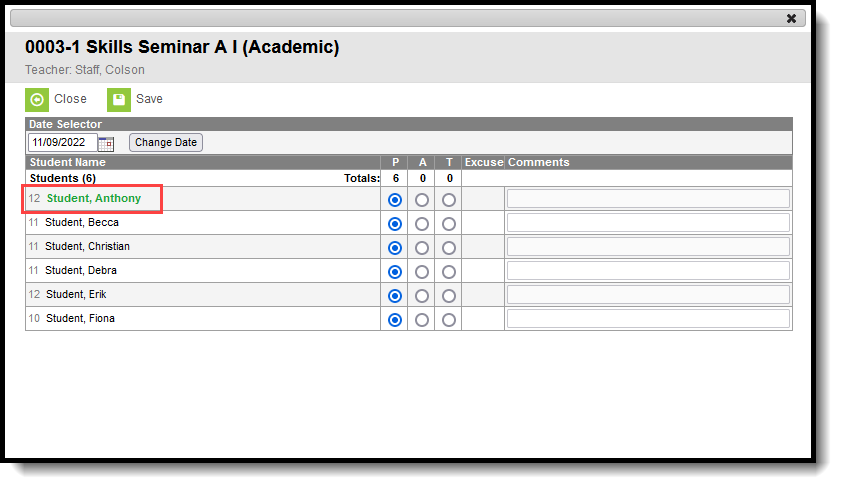 Note the following:
Any students with a start date entered on a section roster displays in green font in the following areas for the specified number of days:
| Campus Instruction | ||
| Cascade Enrollment End Date to Blended Learning Group Assignment End Date | This preference determines whether a student's Blended Learning Group Assignment is ended when the student's Enrollment record is ended. The Blended Learning Group has the same End Date as the Enrollment record.
See the Blended Learning Groups article for more information. | Blended Learning Groups | ||
Reporting | ||||
Batch Queue Expiration Days | The Batch Queue Expiration Days field of the System Preferences allows a system administrator to specify the length of time a Batch Queue report should display on the Batch Queue and Admin Queue tools before it is deleted. When reports should never be automatically deleted by the Batch Queue Maintenance task, this field should be left blank (null). The value entered in the Batch Queue Expiration Days field should reflect the maximum number of days a Batch Queue report is allowed to display on the Batch Queue and Admin Queue tools. When a report exceeds the maximum number of days allotted by this field, it is deleted by the automated Batch Queue Maintenance task executed by the Task Scheduler. A Batch Queue/Admin Queue report is not deleted when a user has manually designated otherwise it be spared from deletion per one of the following methods:
| |||
| Data Source for Ad Hoc | This preference allows users to choose what database to use when generating and creating Ad hoc Reporting Filters (using the Filter Designer Query Wizard and Pass-Through Query tools). Users can select to query data from the Data Warehouse database (default selection) or the Live Site. This preference only displays when the district has a Data Warehouse database available. | |||
| Fees | ||||
Autopay Fees with Surplus Balance | The Auto-pay Fees with Surplus Balance preference automatically pays any fee with surplus from another fee. | |||
Auto Post Course Fees | The Auto Post Course Fees preference posts any course fees to the Student Fees tool automatically (after the Course Fee Wizard is used) when students are scheduled into a course section through the Walk-In Scheduler or when using Batch Edit Student Rosters, Batch Edit Course Rosters, and Roster Builder in the Requests & Rosters tool. The posting of course fees is a three-part process:
When the Course Fee Wizard Select Fees to Post section Posted for Terms is not zero, the fees post for all students who are added to that course's section roster. | |||
District Preferences
System Preference | Definition | Area(s) Affected |
|---|---|---|
| User Management | ||
| Authentication Type Droplist Default | The value set in this field determines the default value that appears in the Authentication Type field on a person’s User Account tool. This field is only available if more than one Authentication Type is enabled on your site (i.e., LDAP and/or SAML). This setting applies to automated and manually created user accounts.
| User Security |
| Ed-Fi and SIF | ||
| Enable Ed-Fi | This preference allows you to enable, disable, or access Ed-Fi tools in Campus before syncing to the Ed-Fi system.
| Ed-Fi |
| Send Final Grade Only | Iowa Users ONLY For SIF StudentSectionMarks object, when this preference is set to Yes, only grades marked as Final are sent. When set to No, in progress grades are sent. | SIF (Iowa) |
| Point of Sale | ||
| Allow access to Student Number as PIN Features | This preference allows the POS admin to update the Set Student Number as PIN POS Preference and run the Set Student Number as PIN Wizard in update mode. | |
| Navigation | ||
| User Access to the New Look of Campus (Try New Look) | This preference controls the following:
The New Look of Infinite Campus will permanently replace Classic Campus in the 2025-2026 school year. By default, this preference is set to ‘All Users’ for Campus Cloud and Cloud Choice customers. Users who have turned the Try New Look toggle to ON can switch it to OFF at any time which reverts their Campus experience back to original Campus (Classic Campus). 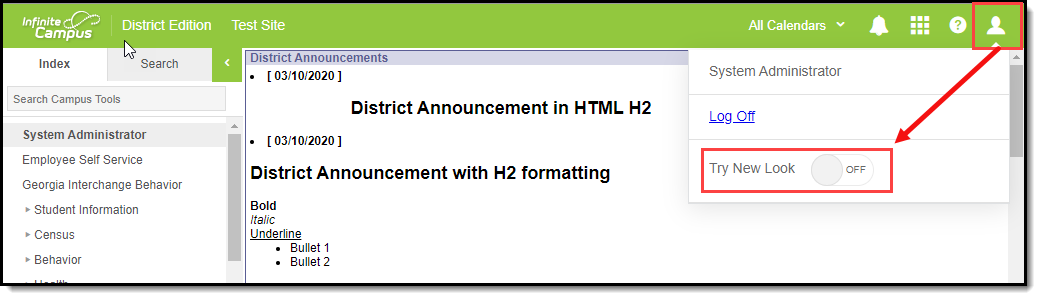 | Try the New Look of Campus |
| Behavior Management | ||
| Discipline Duration Calculation | Determines how the value for the Duration in School Days field for a Behavior Resolution is calculated when the Calculate End Date/Duration option is marked on a Resolution Type. Options are:
| Behavior Management |
| Programs | ||
| Display Fifth Year EL Monitoring | This preferences allows student monitoring of English Learner services to be extended as a result of state changes (e.g., pandemic-related updates or testing delays). When set to Yes, the student's EL tool displays a read-only Fifth Year Monitoring label. 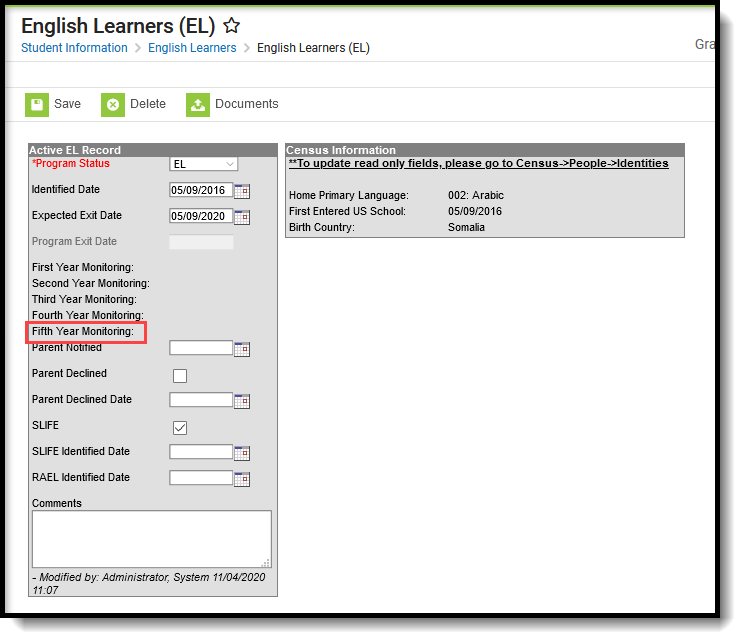 When set to No, this label does not display. When set to No, this label does not display. | English Learners |
| School Choice | ||
| Enable Student Assignment Validation | The Enable Student Assignment Validation is used in the School Assignment Process (School Choice). This preference works in conjunction with the School Boundary Warnings and the Enable Sequential School Choice Applications preferences. When turned on, a student needs to reside within the boundaries of the chosen school or have an Override indicating the student can be enrolled in the school. Setting this preference to Yes also requires the School Boundary preference to be set to Yes. When this is turned on, the schools assigned to the Schools tab within the address need to be marked as the Resides school. When this preference is set to yes, the following logic is used in the Enrollment Roll Forward tool:
| School Choice |
| Enable Sequential School Choice Application Processing | This preference processes a student's applications for school enrollment in an orderly fashion, based on the student's ranking of desired schools as part of the School Choice process. When this preference is set to Yes, applications will be processed based on the student's first, second or additional choices for school enrollment. School Choice allows a student to submit as many applications for school enrollment as necessary, or as the student/parent is willing to submit. Using this preference ranks the applications based on the student's preferences and desires. Use this in conjunction with the Enable Student Assignment Validations and School Boundary Warnings preferences. Processing applications using the Process Application Wizard will only process approvals for the highest priority of a student's application. | School Choice |
State Preferences
System Preference | Definition | Area(s) Affected |
|---|---|---|
| Records Transfer | ||
| Record Transfer Enrollment Type(s) | This preference allows you to determine which district to send a Records Transfer request to based on the enrollment type of the student’s most recent enrollment record(s). Options include:
| Student Records Transfer |
| Census | ||
| Student State ID Window | Minimum and Maximum number range allowed when generating Student State IDs. This option is only available when the Student State ID Method is set to 9-digit or 10-digit windowing sequential with leading zeroes. | Demographics |
| Display last known district in Student Locator | The student's last known district appears within the Student Locator when searching students. | Student Locator |
| Display last known district in Staff Locator | When set to Yes, the staff person's last known district is displayed within the Staff Locator when search staff members. | Staff Locator |
| Staff State ID Method | The Staff State ID Method system preference determines how Staff State IDs are generated for new staff within Campus. | Demographics |
| Staff State ID Window | Minimum and Maximum Number range for generating Staff State IDs. This option is only available when the Student State ID Method is set to 6-digit windowing sequential with leading zeroes. | Demographics |
| Enable Attendance Check In/Check Out Auditing | The configuration for this preference is displayed but cannot be changed in System Preferences. This preference is specific to one state and is not defined here. | N/A |
| Enrollments | ||
| Accept State Excluded Grade Levels and Enrollments | The Accept State Excluded Grade Levels and Enrollments state system preference indicates whether or not items marked for state-exclusion at the district level are accepted at the state level. The state-level System Preferences tool allows districts to configure settings for general use of Infinite Campus. These preferences should only be modified by a system administrator, as modifications affect system operations. | Enrollments |
| Graduation | ||
| Lock State Graduation Records | This preference determines how student graduation records at the state level behave for district-linked installations.
| Student Graduation |