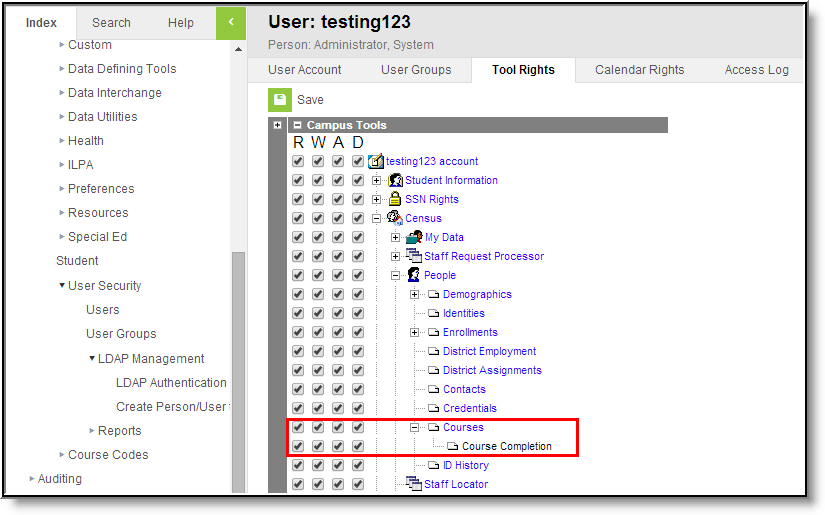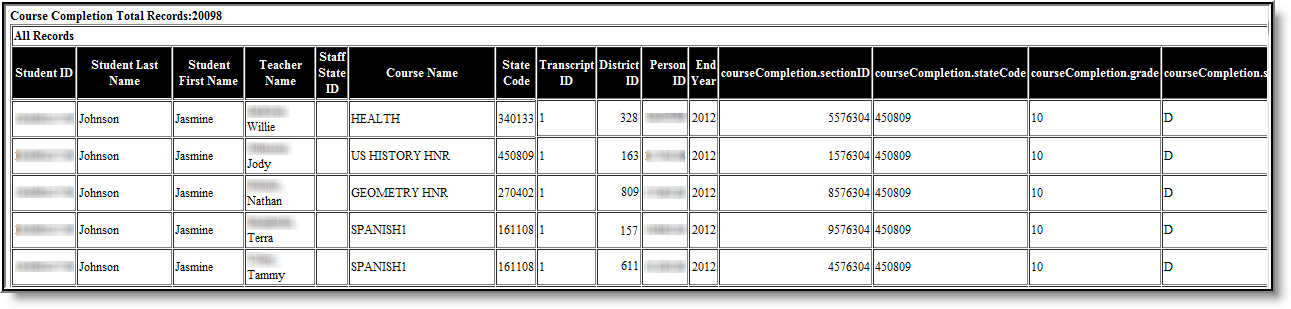State Editions can view course completion data for all state-linked districts. Course scores entered in state-linked district edition sites can be synced, imported, displayed and reported from State Edition.
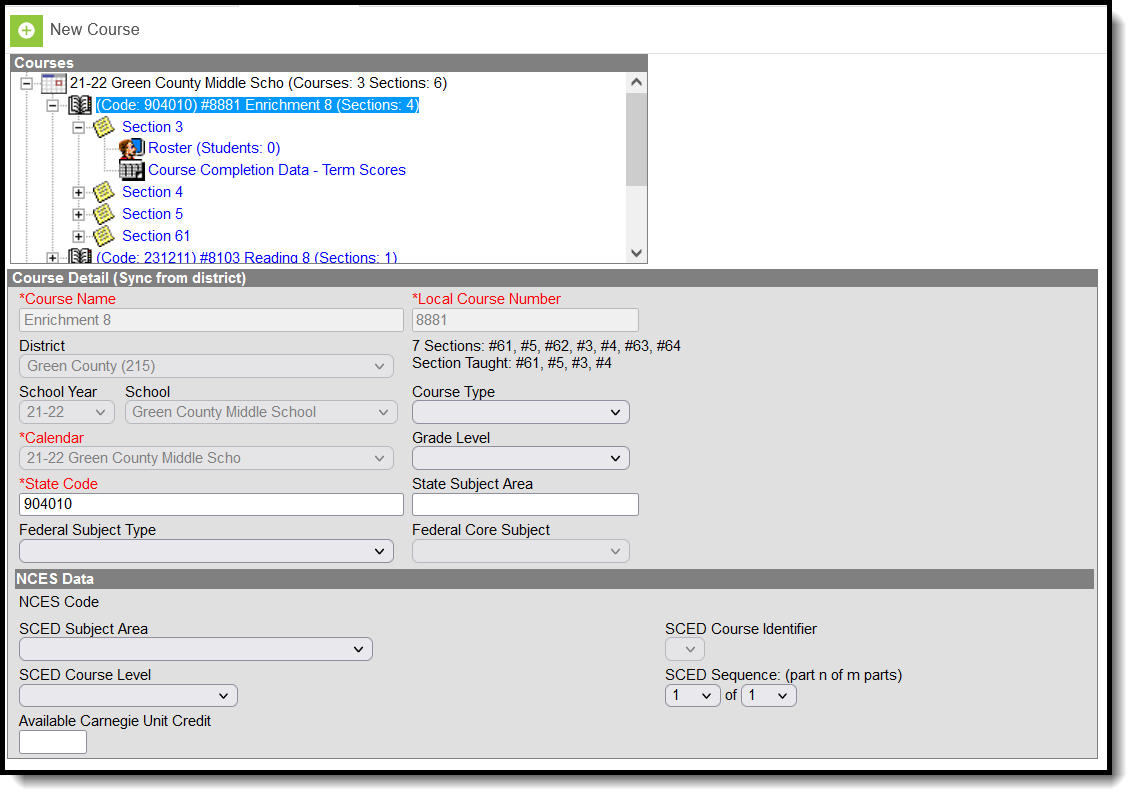 Census People Courses
Census People Courses
Tool Rights
The minimum tool rights required for accessing course completion data is at least R(ead) rights to Courses and Course Completion.
State Edition users must also have calendar rights for the calendar in which the user wishes to view course completion data. If the user wants to look at course completion data for multiple courses across multiple calendars, they must have access to all related calendars.
District-Level Prerequisites
Course Completion data is provided to the state by posting grades to transcripts and syncing that data. When grades are posted to transcript via the Transcript Post tool, the TranscriptCourse table is populated. Once this table is populated, the district can sync district-level table information, which is used for Course Completion data.
Before posting grades to student transcripts, district users must verify proper setup has been done on grading tasks, courses and sections.
- Verify the grade received in the course is viewable elsewhere, such as the Student Schedule, a report card or other grading reports.
- Verify the Post to Transcript checkbox is marked for any grading task that should be listed on the transcript.
- Verify the Grading Task has the Credit Type and the Credit amount entered.
- Verify the Transcript checkbox is marked on the Course.
- Verify the grade the student received is a valid score entry in the score group.
- Verify the grade the student received is correct. After posting transcripts, only manual changes can be made to this grade.
Once grading tasks, courses and sections are verified as accurate and ready to post to transcripts, post grades to transcripts using the Transcript Post tool.
In instances where your school does not use transcripts (i.e., Elementary or Middle School grade levels, etc), grades should still be posted to transcripts via the Transcript Post tool for the sake of populating Course Completion data. In this situation, users do not need to worry about using transcript data outside of running the Transcript Post tool and populating Course Completion data.
NOTE: Manually entered transcript records do not sync to the state because they do not have a section ID.
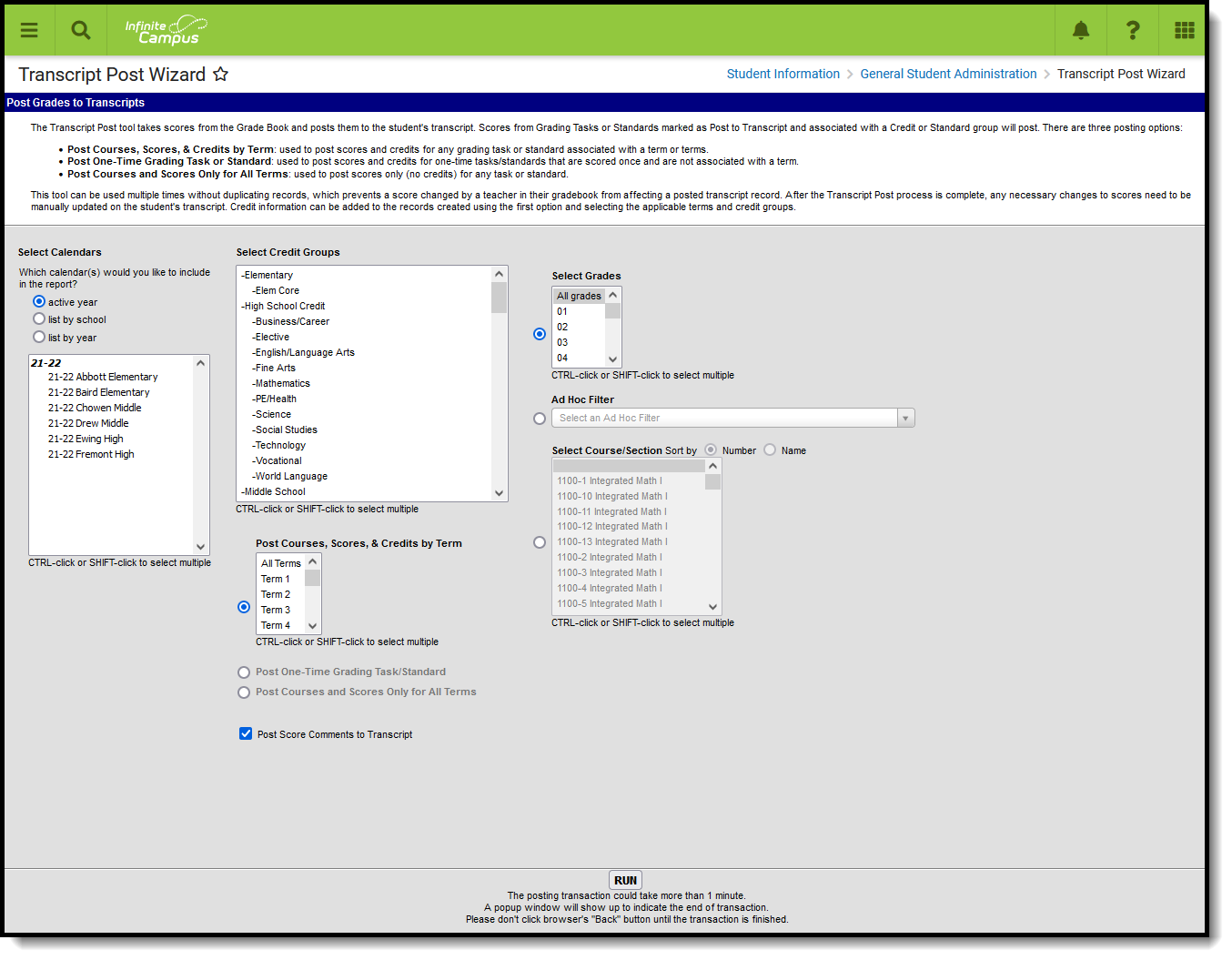 Transcript Post Tool
Transcript Post Tool
View and Report Course Completion Data at the State Level
Step 1. Sync TranscriptCourse Data to State
Once districts have posted grades to transcript, the TranscriptCourse table data must be synced to the state TranscriptCourseSE table level using the Resync State Data tool.
Mark the TranscriptCourseSE checkbox as well as the Check dependencies checkbox to ensure transcript data syncs correctly.
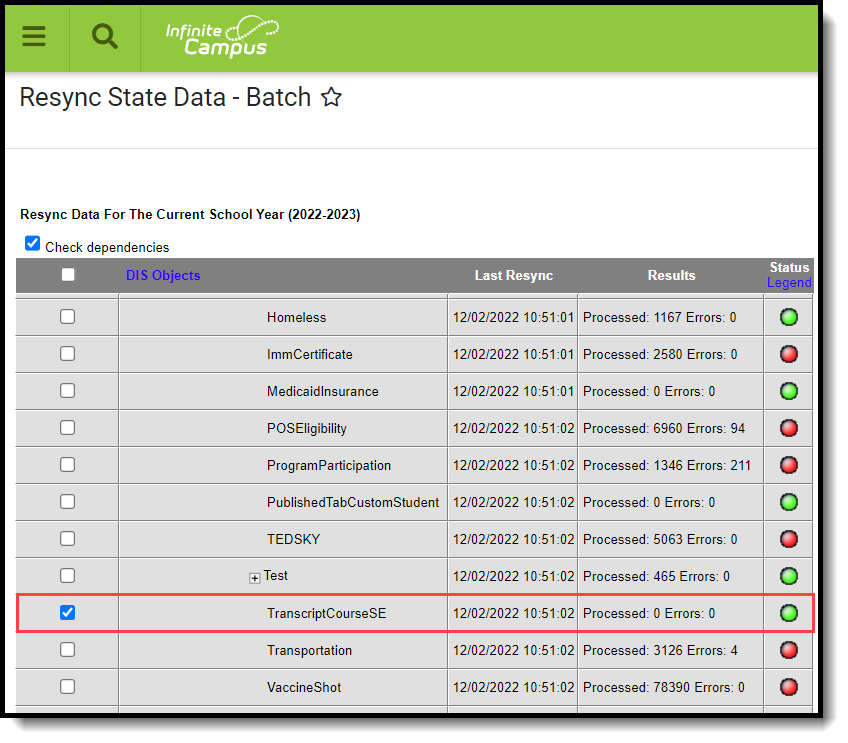 Resync State Data Tool (District Level)
Resync State Data Tool (District Level)
Step 2. View Course Completion Data
Once transcript data is synced, State Edition users can view detailed course completion data per teacher per section per student per term via the Census > People > Courses tool.
- Search for the teacher using the Staff Search option. .
- Select the teacher in the search results.
- Select Courses.
- Find the course with the Courses window and expand the Course Section by selecting the (+).
- Select Course Completion Data. The Course Completion Data - Term Scores editor displays.
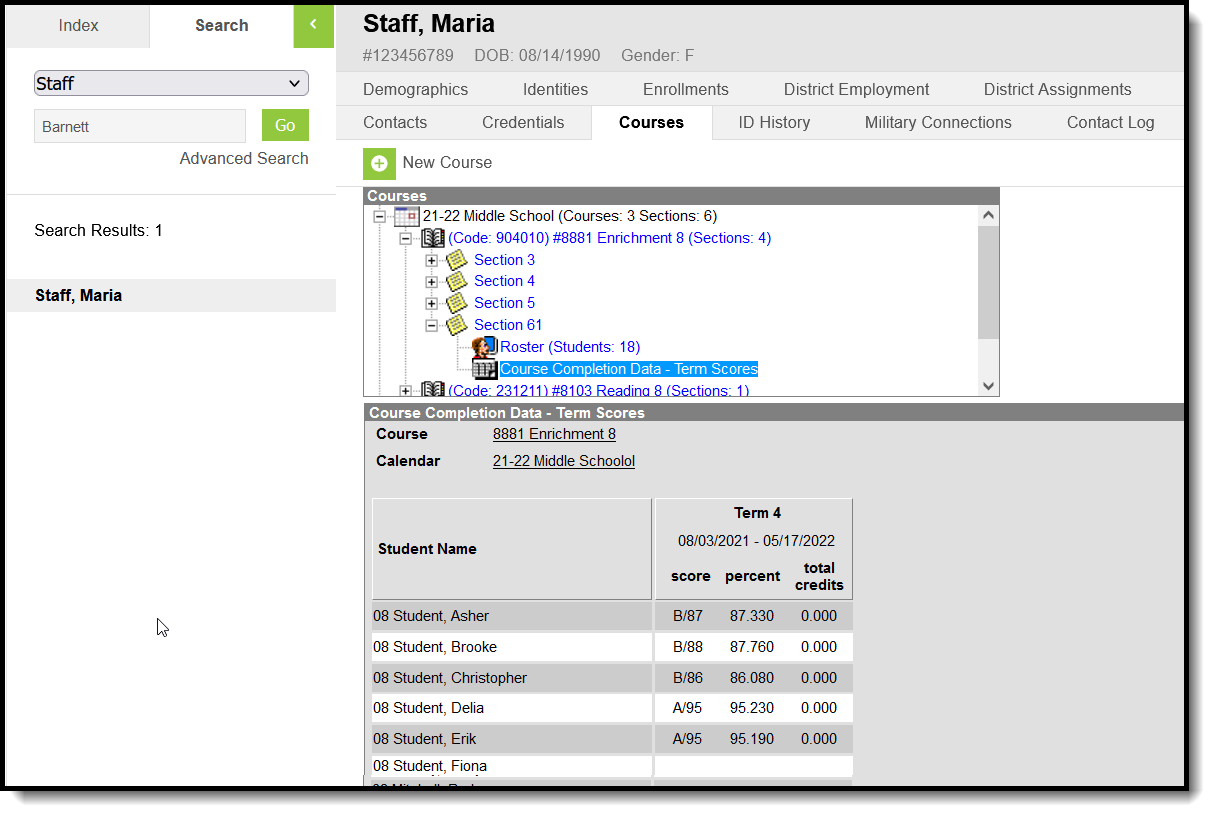 Course Completion Data
Course Completion Data
Step 3. Report Course Completion Data
Course Completion data can be reported via an Ad hoc filter within the Filter Designer tool. In Filter Designer, select the Query Wizard and Student Data. Then choose Create.
Add Course Completion fields to the Ad hoc filter by going to Student > Learner > Schedule > Course/Section > Course Completion
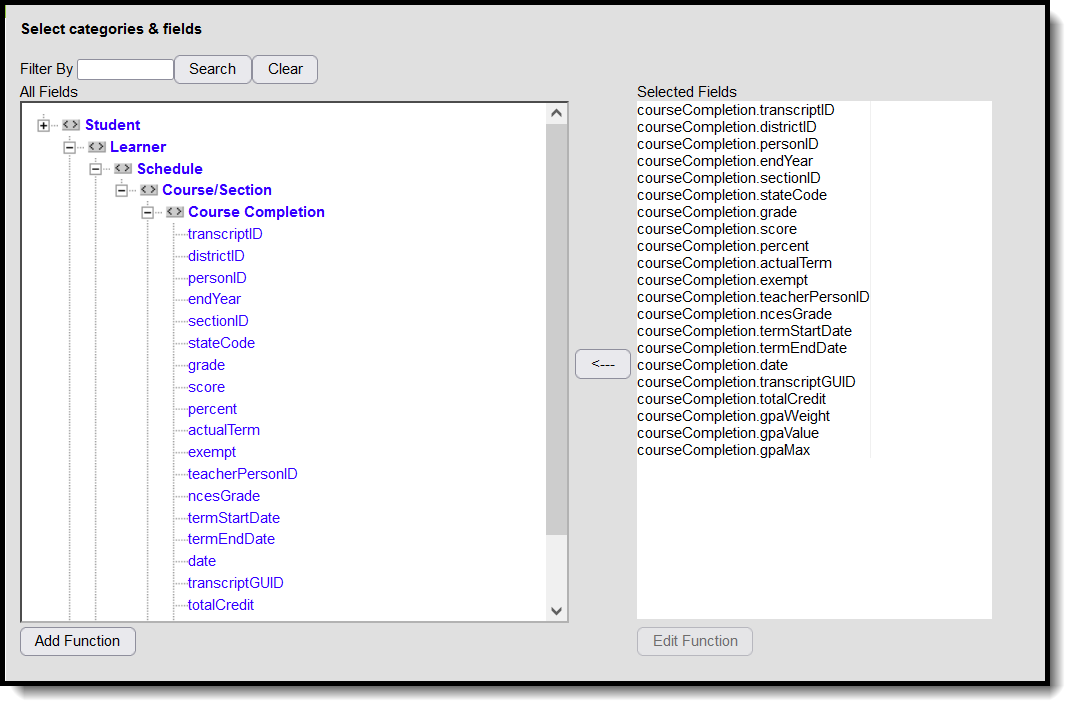 Course Completion Data Fields in Ad hoc (State Level)
Course Completion Data Fields in Ad hoc (State Level)
Select the following additional fields for help in identifying student, teacher and course information:
These are suggestions for improving data analysis and are not required in reporting Course Completion data. Adding additional fields to Course Completion data increases the time it takes for the filter to generate.
- Student ID (Student > Demographics > personID)
- First Name of student (Student > Demographics > firstName)
- Last Name of student (Student > Demographics > lastName)
- Name of teacher who taught the course (Student > Learner > Schedule > Course/Section > teacherFullName)
- Staff State ID of teacher who taught the course (Student > Learner > Schedule > Course/Section > staffStateID)
- Course Name (Student > Learner > Schedule > Course/Section > CourseName)
- Course State Code (Student > Learner > Schedule > Course/Section > stateCode)
Once all appropriate fields have been added to the filter, select Save to save the filter, select Save and Test to save the filter and generate a report based on fields selected, or select Next to continue formatting the filter using the Filter Parameters, Output Formatting and Grouping and Aggregation editors.