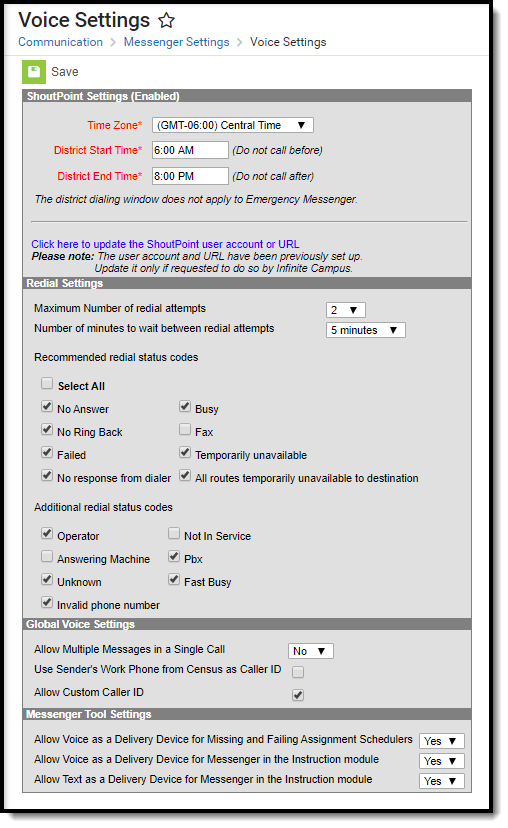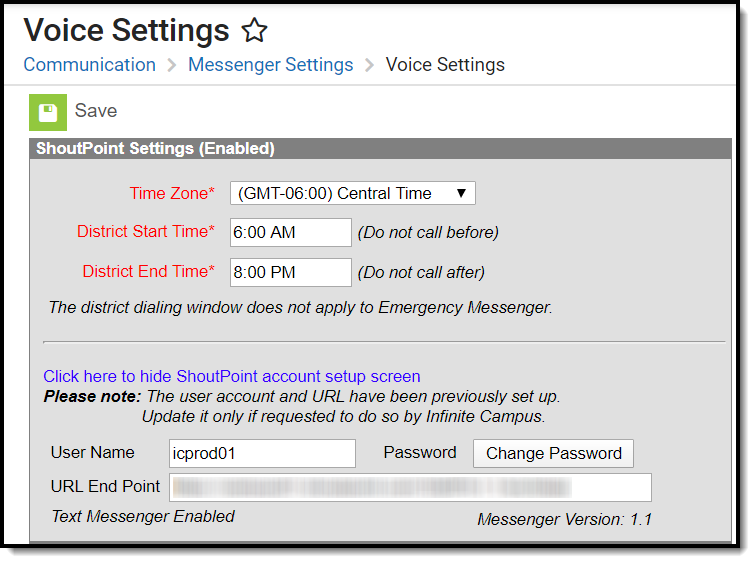Tool Search: Voice Settings
Use the Field Descriptions in this article to configure the settings.. Click the Save button to save your changes.
Voice Settings Tool
Field Descriptions
| Field | Description |
|---|---|
| Shoutpoint Settings | |
| Time Zone | Select the Time Zone from which message delivery is based. This is integral to proper message delivery. For messages to send properly, the time zone set on Messenger staff member's computers must match the time zone set here. Message delivery problems can occur from inconsistent time zones. |
District Start Time and | These fields create a district-wide dialing window during which a general message - either a voice message that is NOT an emergency message or text message - may be sent. Emergency messages are the only type of message that ignores the values set in these fields. Emergency messages are always sent immediately. If a general message is scheduled outside of the dial window, the message is not sent until the schedule is corrected to send within the window. Additionally, if a general message is still delivering when the District End Time is reached, message delivery stops and does not complete. |
| User Name, Password, URL End Point | These fields are Shoutpoint credentials provided by Campus. See the Shoutpoint Account Setup topic in this article for more information about these fields. Shoutpoint credentials should NOT be modified without specific direction from Infinite Campus. |
Redial Settings - The Redial Settings determine how Messenger delivers voice messages for which a live voice was not detected on the first attempt. | |
| Maximum Number of redial attempts | This field indicates the maximum number of times a phone number is redialed in an attempt to deliver general messages to a live voice. When the system has redialed the maximum number of times indicated by this field, additional delivery attempts are canceled. Choosing a value of "0" for this field prevents redialing (i.e., each phone number is called only once, regardless of whether a live voice was reached). Depending on the District Start/End times specified for a message and the value of the Number of minutes to wait between redial attempts field, delivery may be canceled before the maximum number of redial attempts is reached. Similarly, redials may not complete if attempted outside of the district-allowed dialing window which overrides the delivery end times entered on individual messages. |
Number of minutes to wait between redial attempts | This field indicates the length of time the dialer waits before attempting to redial numbers where the recipient was not reached. If a value of "0" was entered in the Maximum Number of redial attempts field, this field does not apply. Depending on the start/end times specified for a message and the value of the Maximum Number of redial attempts field, delivery may be canceled before the maximum number of redial attempts is reached. Similarly, redials may not complete if attempted outside of the district-allowed dialing window which overrides the delivery end times entered on individual messages. |
Recommended redial status codes | This area indicates the common message delivery responses for which redials are recommended. Checking any/all of the following delivery responses allows redialing of the number until a live voice is reached, per the value set in the Maximum Number of redial attempts field. These response types are detected by Shoutpoint technology. If the Maximum Number of redial attempts field is set to a value of "0," selections made in this area do not apply.
|
Additional redial status codes | This area indicates additional message delivery responses for which redials can be made. Checking any/all of the following delivery responses allows redialing of the number until a live voice is reached, per the value set in the Maximum Number of redial attempts field. These response types are detected by Shoutpoint technology. If the Maximum Number of redial attempts field is set to a value of "0," selections made in this area do not apply.
|
| Global Voice Settings | |
| Use Sender's Work Phone from Census as Caller ID | Mark this checkbox to insert the sender's Work Phone number as the Caller ID number on all new and existing templates and associated schedulers. Campus uses the logged in user's Work Phone number in Demographics > Personal Contact Information. If the user's Work Phone number is blank, then Campus uses the school's phone number found on the CallerID Preferences tool. If you clear this checkbox, future messages use the school's phone number found on the CallerID Preferences. When selected in conjunction with the Allow Custom Caller ID checkbox, new templates automatically use the user's Work Phone but the field remains editable. Custom Caller IDs are saved on existing User/Group Templates unless the user changes the template. This option does not apply to Emergency Messenger. Emergency Messenger uses the Caller ID from CallerID Preferences . |
| Allow Custom Caller ID | Mark this checkbox to allow custom caller IDs on all templates and associated schedulers. When this checkbox is marked, the Missing Assignment Scheduler and Failing Assignment Scheduler allows a custom CallerID to be entered but does not use the custom Caller ID from the saved template. This restriction is in place to avoid custom fields on these schedulers from being overwritten by the Messenger Template. If you clear this checkbox after Templates have been saved, new and saved templates return to pulling phone numbers from the Caller ID Preferences tool based on the School(s) selected for the message. This option does not apply to Emergency Messenger. Emergency Messenger uses the Caller ID from CallerID Preferences. |
Messenger Tool Settings | |
| Allow Voice as a Delivery Device for Missing and Failing Assignment Schedulers | This option allows messages regarding missing/failing assignments to be sent as voice messages when schedules are created in Failing Assignment Scheduler. If this option is changed from Yes to No, Campus prevents new schedules with Voice as the only delivery device from being created. If schedules already exist, those schedules continue to be delivered via Voice until the schedule is updated. |
| Allow Voice as a Delivery Device for Messenger in the Instruction module | This option allows messages sent from Campus Instruction to be sent as voice messages. |
| Allow Text as a Delivery Device for Messenger in the Instruction module | This option allows messages sent from Campus Instruction to be sent as text messages. Text messaging must be enabled for this option to be available. |
Shoutpoint Account Setup
Enter the User Name, Password and URL End Point credentials, as received from Infinite Campus.
Shoutpoint credentials should NOT be modified without specific direction from Infinite Campus.
The credentials are stored in the ShoutpointCustomer table of the Campus database when the tool is saved.