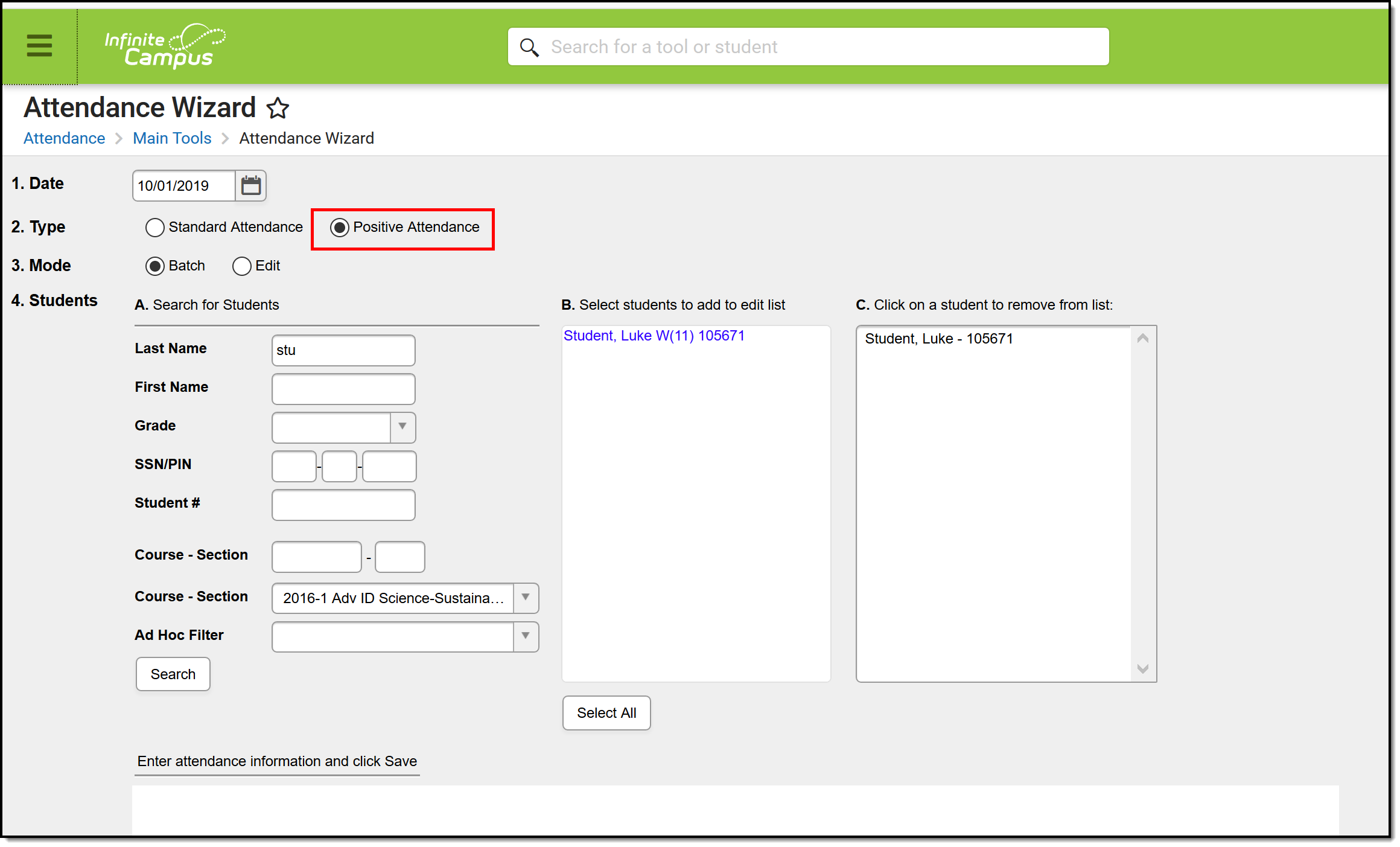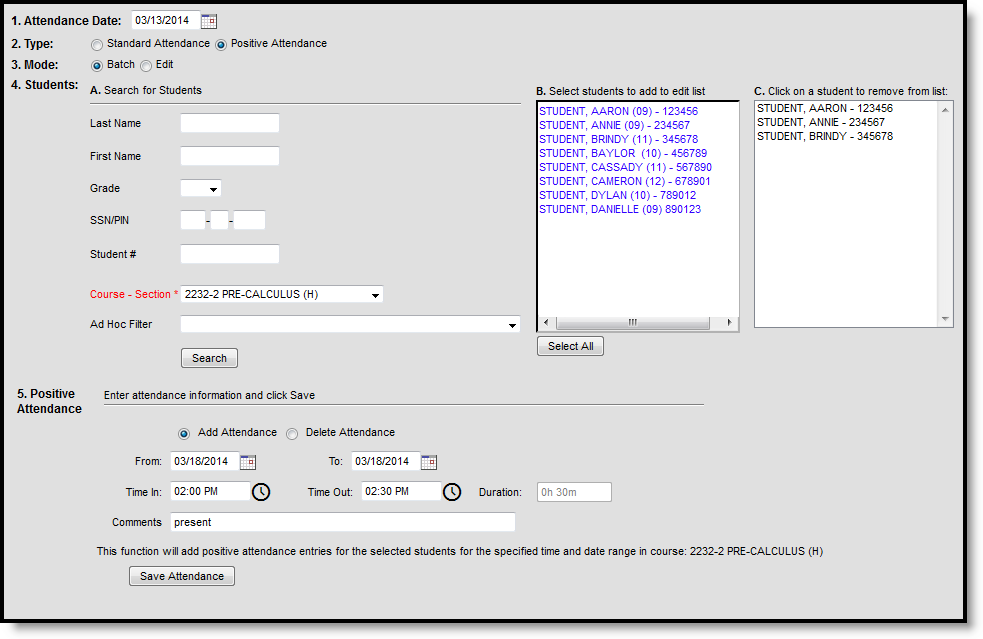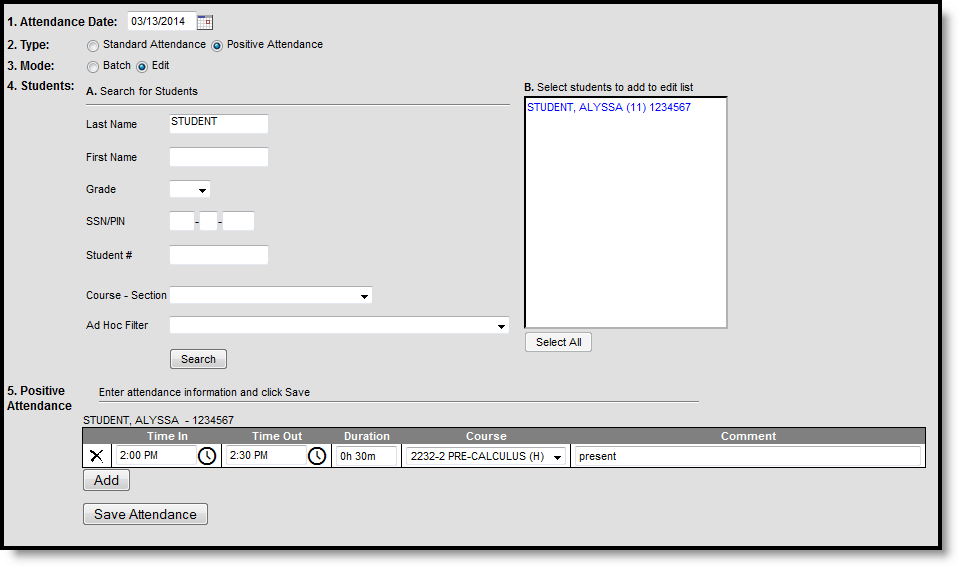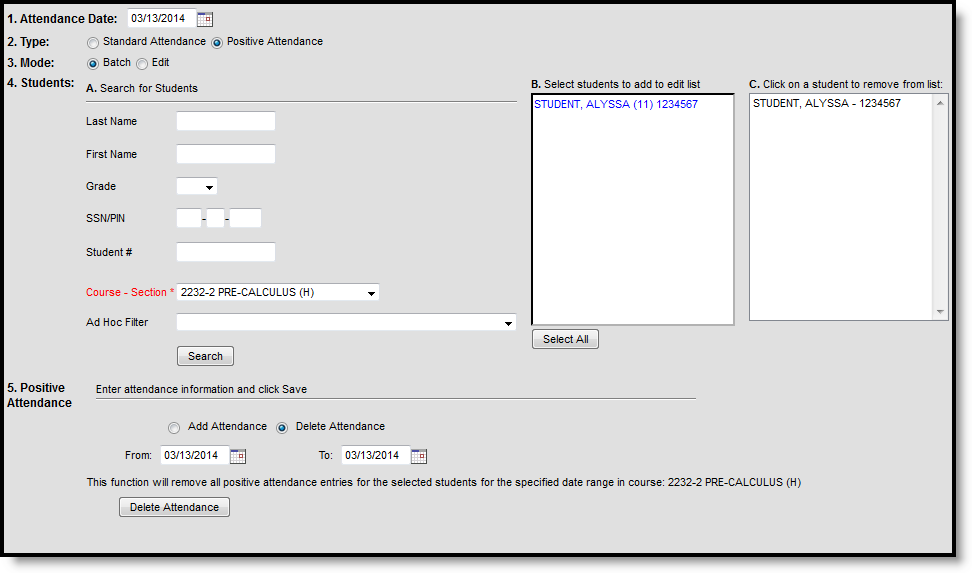Tool Search: Attendance Wizard
Positive Attendance records attendance for students who are present during the school day. The following procedures walk the user through recording attendance for each available positive attendance mode. Using this type of attendance requires certain preferences and course information to be set first. See the Positive Attendance article for setup information.
See the Enter Standard Attendance article for entering attendance for students who are absent during the school day.
Positive Attendance Time Validations
Attendance records cannot be saved when:
- The Time In is after the Time Out.
- The Time Out is before the Time In.
- The Time In and Time Out is the same.
- The Time In and Time Out for a section cannot overlap the Time In and Time Out for another record for the same section.
Validations occur when clicking the Save Button. See the Positive Attendance article for a list of these validations.
Enter Positive Attendance Using Batch Mode
- Enter the Attendance Date for which to record attendance.
- Choose the Positive Attendance Type.
- Select the Batch Mode.
- Enter Search criteria to return students.
- Click the Search button. Students matching the entered criteria display in Column B.
- Select the students from Column B to move to Column C. Only those students in Column C will have attendance entered for them.
- Mark the Add Attendance radio button.
- Enter the date range in the From and To date fields for which the attendance applies.
- Enter the Time In and Time Out in HH:MMM format. The Duration field auto-populates with the attendance minutes.
- Enter any Comments for the record.
- Click the Save Attendance button when finished. The record will be saved.
Positive Attendance Batch Mode
Enter Positive Attendance Using Edit Mode
Only one student at a time can be chosen to modify existing positive attendance entries.
- Enter the Attendance Date for which to record attendance.
- Choose the Positive Attendance Type.
- Select the Edit Mode.
- Enter Search criteria to return students.
- Click the Search button. Students matching the entered criteria display in Column B.
- Modify the attendance record as needed for the selected student by changing the Time In or Time Out values, the selected Course and/or the Comment for the record.
- Click the Add button to add another row for entering additional attendance data for the same student.
- Click the Save Attendance button when finished. The record will be saved.
Positive Attendance Edit Mode
Remove Positive Attendance Entries
Positive Attendance entries can be deleted if necessary when using the Batch Mode.
- Enter the Attendance Date for which to record attendance.
- Choose the Positive Attendance Type.
- Select the Batch Mode.
- Enter Search criteria to return students.
- Click the Search button. Students matching the entered criteria display in Column B.
- Select the students from Column B to move to Column C. Only those students in Column C will have attendance entered for them.
- Mark the Delete Attendance radio button.
- Enter the date range in the From and To date fields for which the attendance applies.
- Click the Delete Attendance button when finished. The record will be removed.
Delete Attendance in Batch Mode