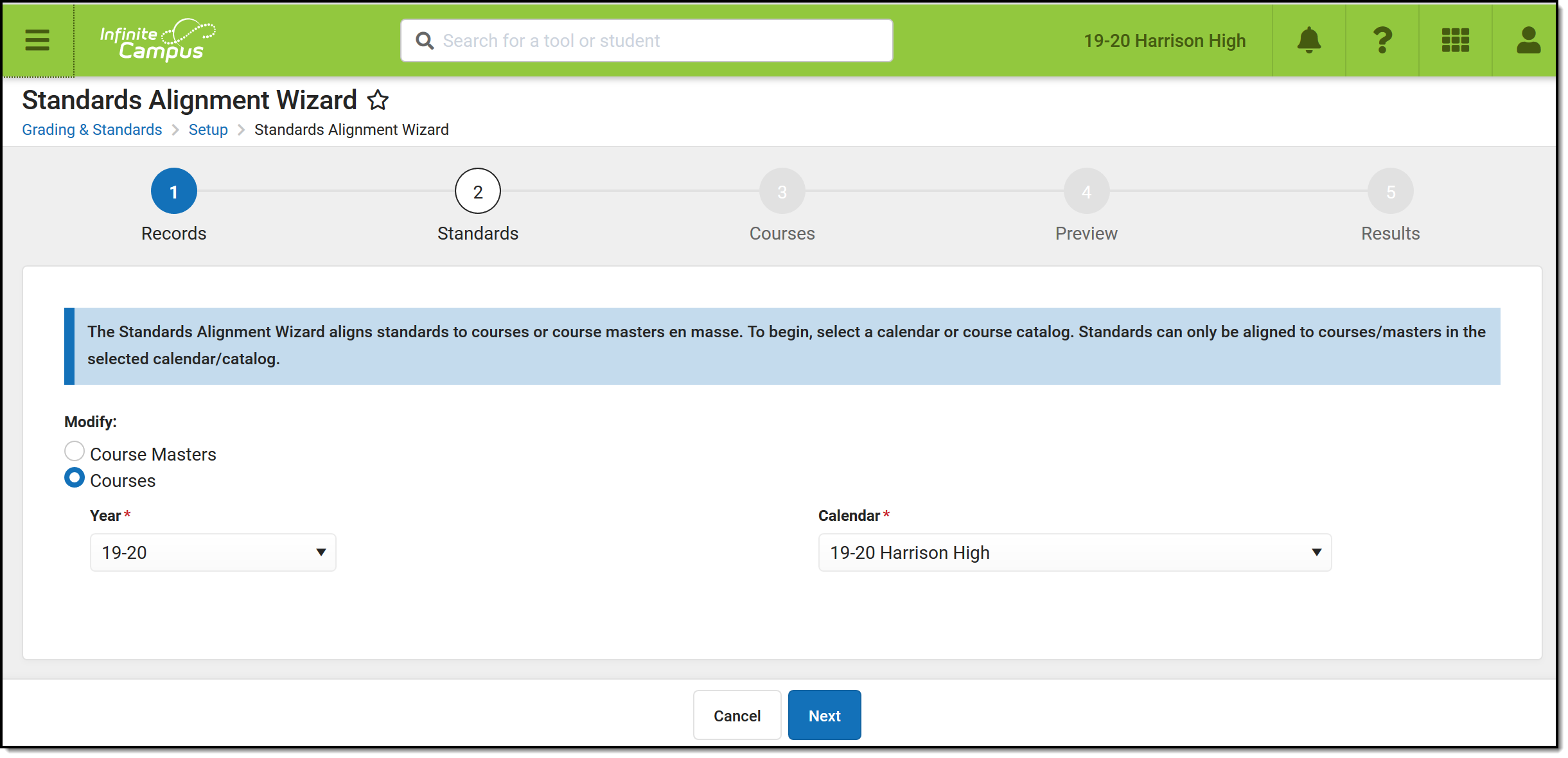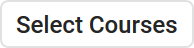Tool Search: Standards Alignment Wizard
The Standards Alignment Wizard allows users to align standards to courses or course masters en masse.
This wizard greatly decreases the time needed to align standards. Rather than accessing each course/master and aligning standards there, it is possible to align various standards to courses and course masters at the same time. The wizard also makes it easy to align standards to all courses/masters, such as a citizenship standard assessed by all teachers.
Use the Standards Alignment Wizard to align standards en masse.
These actions can also be performed on Grading Tasks.
Aligning standards should be done with care and only by authorized school personnel.
See the Standards Setup Tool Rights article for information on tool rights for this and other Standards Setup tools.
Using the Wizard
Navigate through the wizard using the Next and Previous buttons or using the workflow at the top of the screen.
- In the first step, indicate if standards are being aligned to Course Masters or Courses.
- If aligning to course masters, select a Catalog.
- If aligning to courses, select a Year and Calendar.
- Next, select the select which standards (and/or grading tasks) to align. Standards display in the same order here as in the Standards Bank. Use the search bar to find a specific standard, or Filter the list by Setting, which includes standards' attributes such as whether the standard is included in the Portal or Report Cards.
- When searching for standards, groups and standards that are part of the hierarchy of standards that meet the search terms are shown in grey text. These standards and groups can be selected.
- When aligning to courses, this list only includes standards aligned in School Standards.
- In step 3, select the courses/masters that each standard should be aligned to.
If aligning course masters, click to view a list of all masters in the selected catalog. Select the desired masters (or toggle on the All option) and indicate whether the standards should be Post-only and which Terms they should be aligned to, which sets the Term Mask on the Standards tab. Additional options display when aligning grading tasks.
If aligning courses, click to view a list of all courses in the selected calendar. Select the desired courses (or toggle on the All option) and indicate whether the standards should be Post-only and which Terms they should be aligned to, which sets the Term Mask on the Standards tab. Additional options display when aligning grading tasks.
- Click Save to return to the wizard.
- All selected courses/masters are listed for each standard. Selecting a course/master for a group or parent standard automatically selects it for all children groups and standards. Modify individual standards or groups using the button.
- If a standard has already been aligned to a selected course/master, a message displays. No changes will be made to already aligned standards.
- Before running the wizard, check the Preview that displays in step 4 to verify the changes. Each standard is listed with the selected courses/masters, terms, and post-only status.
- Click Run Wizard to align selected standards.
- The Results screen lists the alignments completed. Click Generate Spreadsheet to export the results into a spreadsheet or click the arrow button next to Spreadsheet to generate a PDF instead.
- Be sure to review the Next Steps section following for additional actions to take after running the wizard.
Next Steps
- The wizard does not make any changes to Report Cards. Update report card formats to include newly aligned standards if desired.
- If the Grading Window is closed by default for standards aligned using the wizard. Use the Grading Window tool to make bulk changes.
- If changes have been made to Course Masters, those changes must be pushed to courses and sections. This push can be done for individual course masters on the Course Master Info tab or en masse using Push All Course Masters.