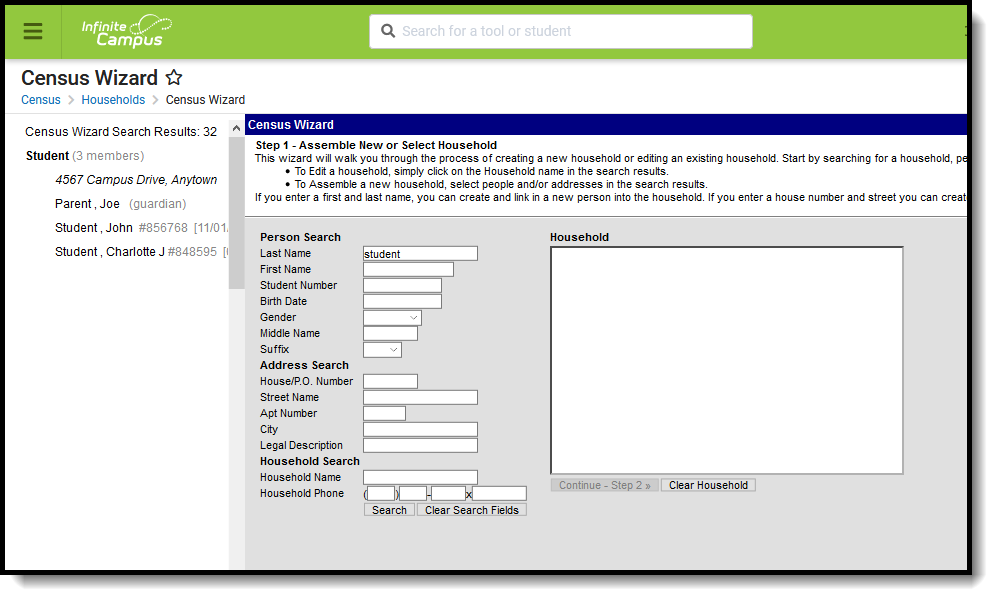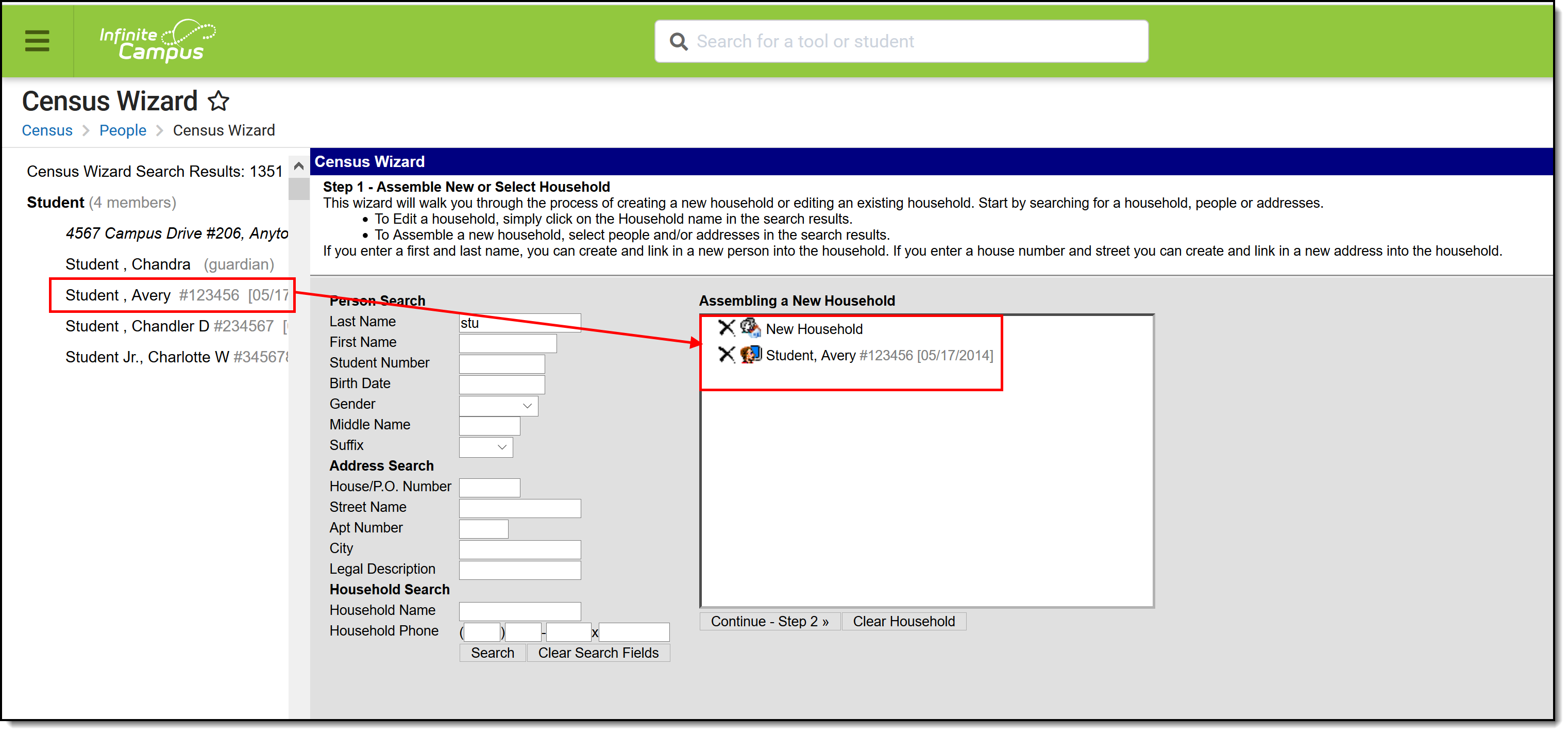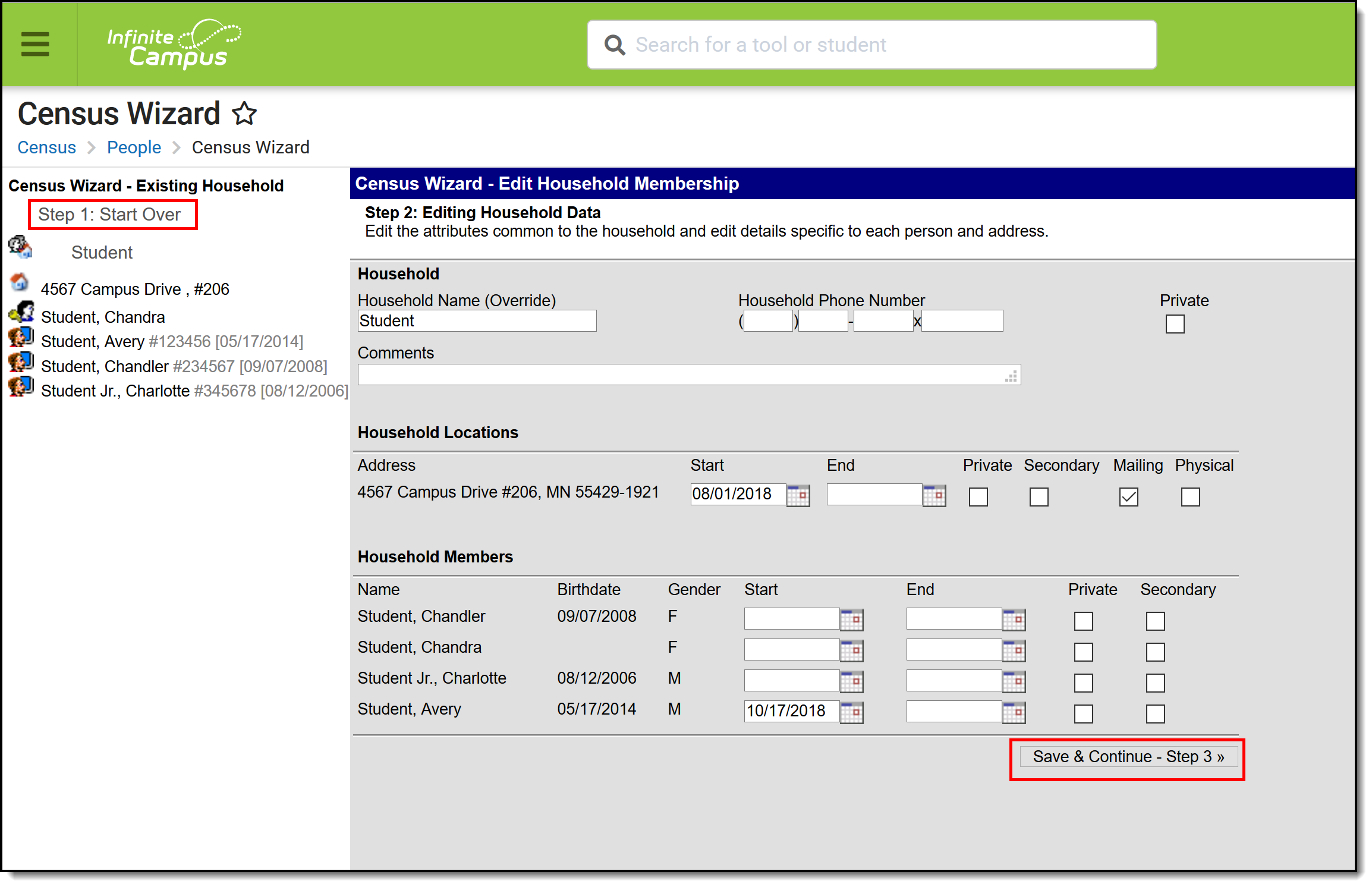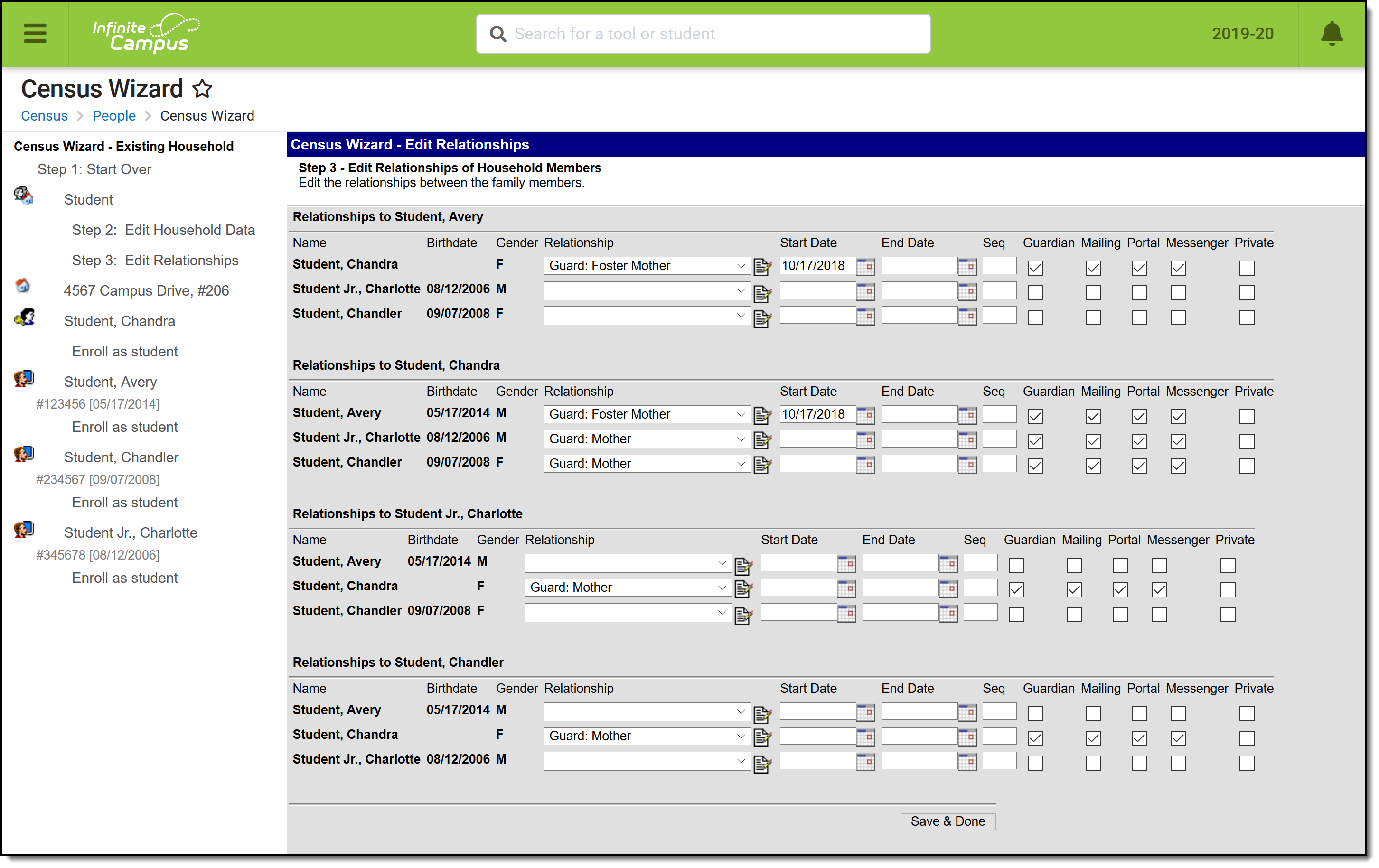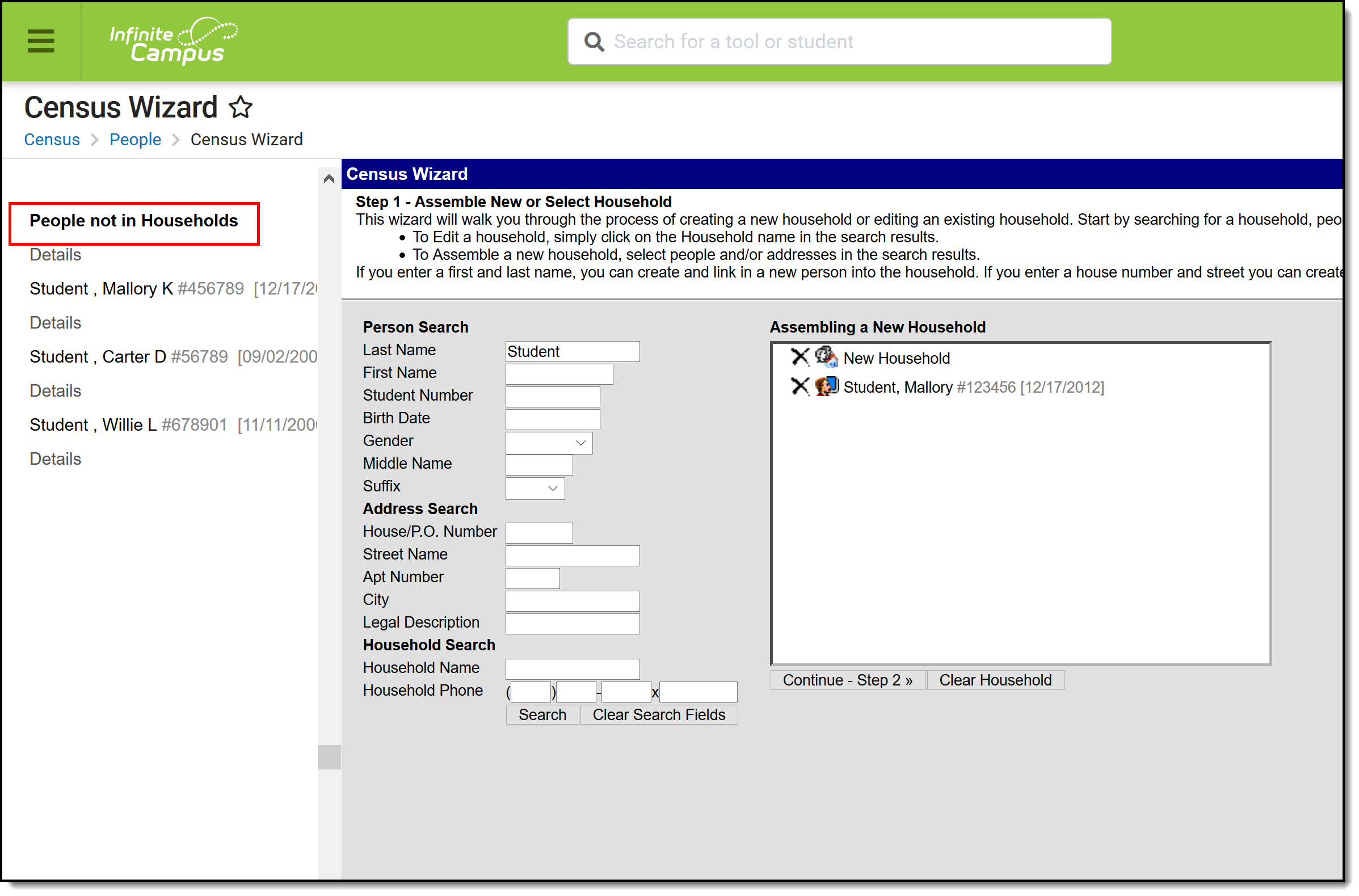Tool Search: Census Wizard
The Census Wizard is a three-step process that allows the user to assemble the household, add persons as members to that household and modify relationships.
- Step 1: Enter Search Criteria
- Step 2: Assemble New or Select Existing Household
- Step 3: Edit Membership and Mailing Information
See the Census Wizard Tool Rights article for information about rights needed to use this tool.
Additional modifications to data may need to be done after completion of the Census Wizard (i.e., enrollment records and non-household relationships may need to be modified).
Certain items in Campus can be marked Private. This means the address details or relationship details should be kept within school settings. Marking this checkbox does not remove the information from reports. See the Private Checkbox Information article for more details.
NOTE: Any changes made in Step 1 of the Census Wizard CANNOT BE SAVED with only Read rights. Write rights are needed for saving.
Also note that the ability to REMOVE information from a household and save those changes is possible with Read and Write tool rights assigned.
Search for Census Data
Census data can be searched for by entering person information, address information or household information. At least one field needs to be entered in order to search. The following defines the available search options.
- Searching for Census data does not require the selection of a school, calendar or year.
- All individuals who exist in Campus are searched. This includes past students, present students, former and current staff members and parents.
Person Search
Data Element | Definition |
|---|---|
Last Name | Individual's last name |
First Name | Individual's first name |
Student Number | Student's locally assigned identification number |
Birth Date | Individual's date of birth |
Gender | Selection of individual's gender |
Middle Name | Individual's middle name |
Suffix | Generational determinant of the individual (Jr., III, etc.) |
Address Search
Address elements are located on the Census Address toolset. Data entered in these fields can include special characters.
Data Element | Definition |
|---|---|
House/P.O. Number | Number assigned to the dwelling place or post office number assigned to an individual |
Street Name | Name of the street on which the dwelling place is located. |
Apt Number | Number assigned to the apartment. |
City | City in which the dwelling place is located. |
| Legal Description | Provides a definition of the address used in Impact Aid reporting when a street location is not available. Each county determines what a legal description is (lot and block data). See the Impact Aid section for more information. |
Household Search
Household data is located in Census Household.
Data Element | Definition |
|---|---|
Household Name | Name assigned to the household |
Home/Other Phone | Phone number assigned to the household |
Enter Search Criteria
- Determine which type of search to perform - Person, Address or Household - and enter the appropriate search elements.
- Click the Search button at the bottom of the Census Wizard page. Matching results appear in the Search to the left.
- Select the desired search result. This places the selected information from the Search into the Assembling a New Household window.
- Click the Continue to Step 2 button.
Assemble a New or Select an Existing Household
Household
- Enter the Household Name, if not already entered.
- Enter the Household Phone Number.
- If desired, mark the Private checkbox.
- Enter any Comments related to this household.
Household Locations
- Enter the Address information, as appropriate.
- Enter Start and End Date information for the address.
- Mark the Private checkbox as needed.
- Indicate if the address is a Secondary location.
- Indicate if this is a Mailing address for the household.
- Indicate if this is a Physical location for the household.
Household Members
- Enter the Start and End Date for the household members.
- Indicate if this is a Secondary location for the household member.
- Mark the Private checkbox as needed.
Continue or Start Again
- When finished, click the Save & Continue - Step 3 button.
- To start the process over, click the Step 1: Start Over link in the Search Results to begin again.
Edit Relationships
- Select the Relationship one of the individuals has to the other individual.
- Enter a Start Date, if appropriate.
- Mark the Guardian, Mailing, Portal, Messenger and Private checkboxes for the individual as desired.
- Click the Save & Done button when finished.
At this time, the process is complete. Please note that choosing a person from the list to modify additional information, a warning message says displays indicating you are leaving the Census Wizard. Click OK to continue. Since the Save & Done option has been selected, your data is saved and you can safely navigate to other areas of the product.
Add Existing Persons to a Household
An individual can be available in Campus without being a household. This might be staff who do not use Campus, or Emergency Contacts, or other types of person records. When searching in the Census Wizard, those individuals display at the end of the Search results.
To add such a person to a household, select their name from the Search Results. This places them in the Assembling a Household window, and follow the steps for using the Census Wizard. To verify this is the correct person to add to the household, click the Details link above the name. This displays the Person Summary Report.