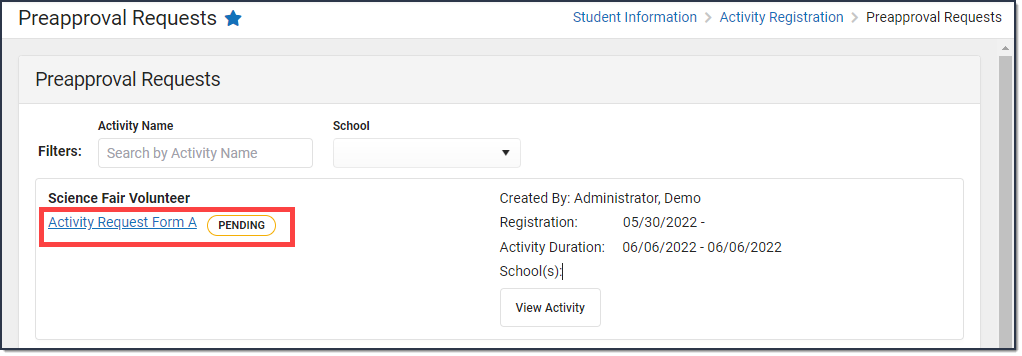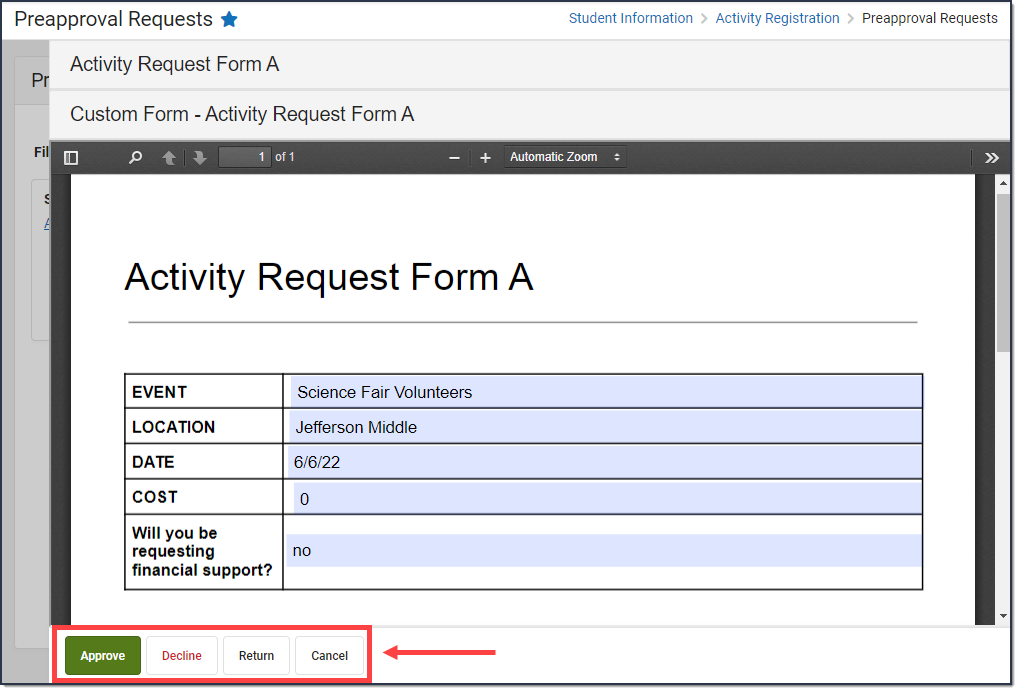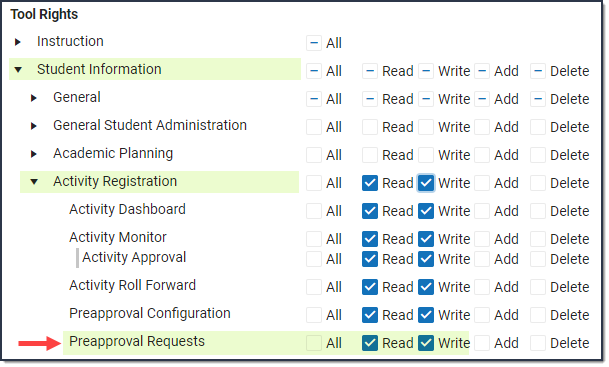Tool Search: Preapproval Requests
Use the Preapproval Requests tool to approve, decline, or return activity preapprovals.
Tip: Use the Activity Name and School filters at the top of the screen to quickly find specific Preapproval Requests.
| What can I do? | What do I need to know? |
|---|---|
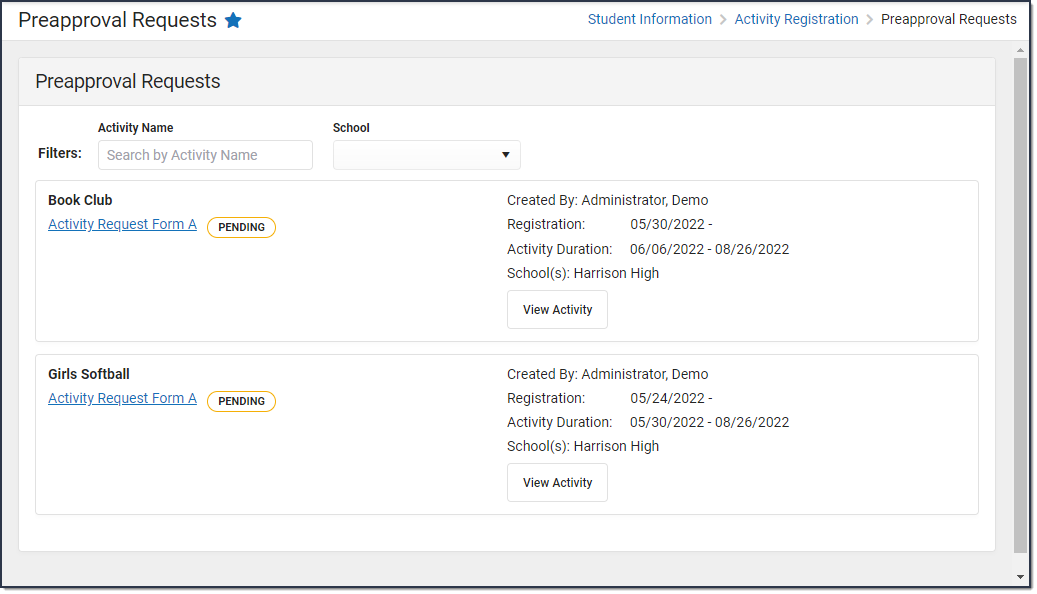
Approve, Decline, or Return an Activity Preapproval
- Click the link for the pending activity preapproval.
Result: The custom form for the activity preapproval displays. - Review the custom form that was completed by the staff member requesting the activity.
- Click the Approve, Decline, or Return button in the action bar.
Option Description Approve - The staff member who submitted the activity preapproval receives a notification that their activity preapproval was approved and they may finish their Activity Proposal if they were using the Activity Dashboard. If more than one preapproval is required, the staff member who submitted the activity preapproval won't receive a notification until all approvals are complete.
- The Activity Proposal is assigned the Preapproval Complete - Proposal status.
- Campus removes the approved activity preapproval from the list on the Preapproval Requests screen.
Decline - A confirmation window displays and allows you to enter comments for the staff member who submitted the activity preapproval. They'll be able to see your comments when they view their declined activity on the Previous tab.
- The activity moves to the Previous tab in the Activity Monitor or Activity Dashboard and is assigned the Preapproval Declined status.
- The staff member who submitted the activity preapproval receives a notification that their activity was declined.
- Campus removes the declined activity preapproval from the list on the Preapproval Requests screen.
Return - A confirmation window displays and allows you to enter comments for the staff member who submitted the activity preapproval. They'll be able to see your comments when they view their returned activity.
- The staff member who submitted the activity preapproval receives a notification that their activity preapproval was returned.
- The activity preapproval is assigned the Preapproval Returned - Proposal status and Campus unlocks the custom form so that the staff member may make changes, view and submit the activity preapproval again for preapproval.
- Campus removes the returned request from the list on the Preapproval Requests screen.
Tool Rights
To approve, decline, or return an activity preapproval, you must have Write rights to the Preapproval Requests tool. Read rights allow you to click the View Activity button and see a summary of the activity.