When printing labels generated using one of the label reports in Campus, certain print options may need to be altered by the user to align the labels on the page properly. These print options affect the following label reports:
Label Report |
Report Location |
Label Size |
|---|---|---|
Student Information > Reports |
Avery 5160 | |
Student Information > Reports |
Avery 5160 | |
Campus Instruction > Reports |
Avery 5160 | |
Census > Reports |
Avery 5160 | |
Grading and Standards > Reports |
Avery 5163 | |
Transportation > Reports |
Avery 74541 | |
Student Information > General > Summary Tab |
Avery 5160 | |
Student Information > General > Summary Tab |
#10 Envelope | |
Point of Sale > Reports > PIN Report |
Avery 5160 |
To send the generated labels to the printer, use the print icon at the top right corner of the PDF window for all label reports.
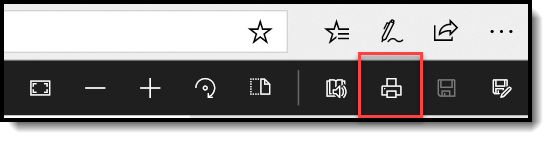 PDF Print Icon
PDF Print Icon
Print Properties for File Labels, Folder Labels, Roster Labels and Mailing Labels
Review the following print properties before printing labels. Print properties appear when selecting the Print icon from the PDF report. These options are in the Page Handling or the Page Sizing & Handling area of Print Properties.
These are recommendations. Depending on the browser of choice and the Adobe version, different settings may be required to align the information properly.
- Page Scaling should be set to None.
- Auto-Rotate and Center checkboxes should not be selected.
- Choose paper source by PDF page size should not be selected.
- Select the Fit or Shrink oversized pages option.
Print Properties for Cumulative Labels
Review the following print properties before printing labels. Print properties appear when selecting the Print icon from the PDF report. These options are located in the Page Handling or Page Sizing & Handling areas of Print Properties.
These are recommendations. Depending on the browser of choice and the Adobe version, different settings may be required to align the information properly.
- Page Scaling should be set to Reduce to Printer Margins or Shrink to Printable Area, depending on the printer.
- Auto-Rotate and Center checkbox should be selected.
- Choose the paper source by PDF checkbox; the page size should be selected.
- Select the Actual Size radio button.
Label Alignment Trouble Shooting and Suggestions
Every printer is different. If you are having issues with label alignment, use the list of prioritized suggestions below. Adobe also provides community forums for asking other users for assistance - https://community.adobe.com/
| Done | Suggestion |
|---|---|
| Print out the first page of the label report and place a full sheet of blank labels behind it. Hold this to the light to see if the printed format and the labels align. If they do not align, turn off the Fit to page print option and print the report. | |
In the printer menu, remove any selection of the following from the Print settings (options vary depending on the Adobe version):
| |
| Set the Reduce/Enlarge option to Off. | |
Set Paper Type to Labels, Print Quality to Best, and choose Heavyweight or Cardstock if no labels are set. 5160 is a laser label, and 8160 or 18660 are inkjet labels. For the best printing, the labels must match the printer type: match laser labels to laser printers and inkjet labels to inkjet printers. | |
| Check for the latest printer driver on the brand name of the printer in use. Download the driver for the model number of the printer. Restart your computer. Most printers have a universal driver. If printing labels, the proper unique printer driver must be in use for the printer to understand the size of the label(s) and does not try to use a generic size. | |
| Ensure the printer does not have the Print on both sides (or Two-sided) check box marked in the menu. The Print on both sides (or Two-sided) option can interfere with Avery templates. | |
Try printing from another printer or another computer. | |
| Download the latest free version of Reader or Acrobat, or update to the latest version for bug fixes, if any exist, from the latest version of the software. | |
| Try restarting your computer to clear the memory and cache file. Try restarting the printer. |
Folding Letters for Window Envelopes
When folding letters or reports to fit into envelopes, fold the letter into horizontal thirds. The size of the folds will need to be adjusted depending on the paper being used (school stationary, Campus header, etc.).
- Place the letter to be folded in portrait orientation, where the longest side of the paper is on the left, and the shortest side is on the top.
- Determine where the paper is divided into thirds. Use a ruler for more precise folding. On an 8.5" x 11" piece of paper, the folds occur around the 3-inch- and 7-inch mark.
- Fold the bottom third of the paper towards the top of the letter, making a crease. This fold is at about the 7 1/8" mark. You can also use the body of the letter as a guide (the second line of the body).
- Fold the top third of the paper back towards the other side of the letter, making a second crease at about the 3 1/4" mark. This third of the paper is slightly less than a third. The letter should now have the address facing up. If the letter is laying length-wise, so the short edge faces you, the sides would be in a Z shape.
