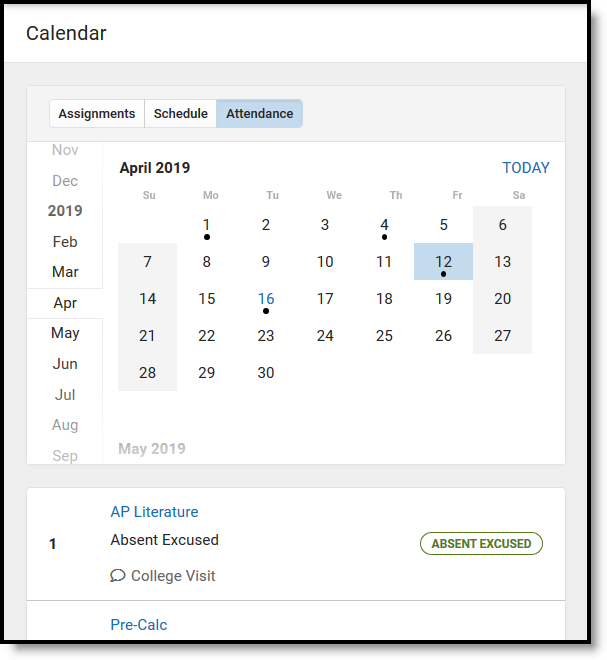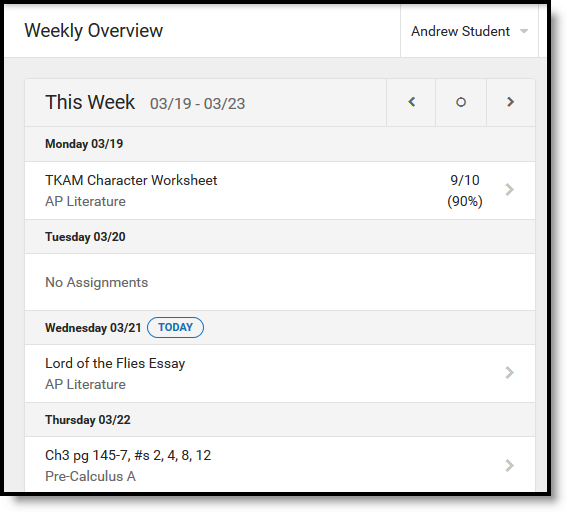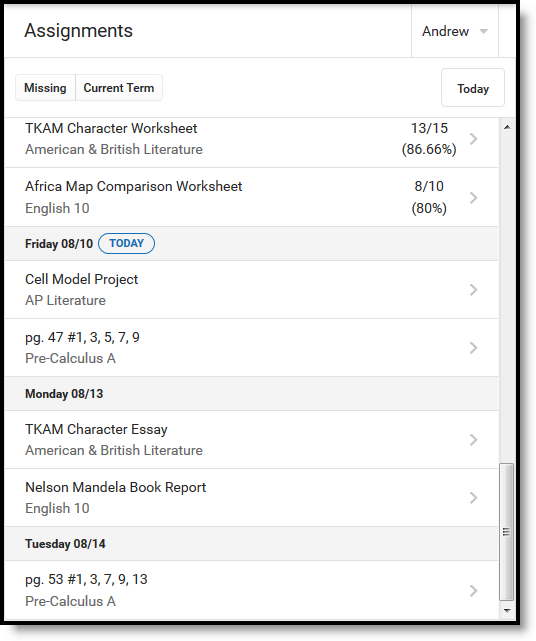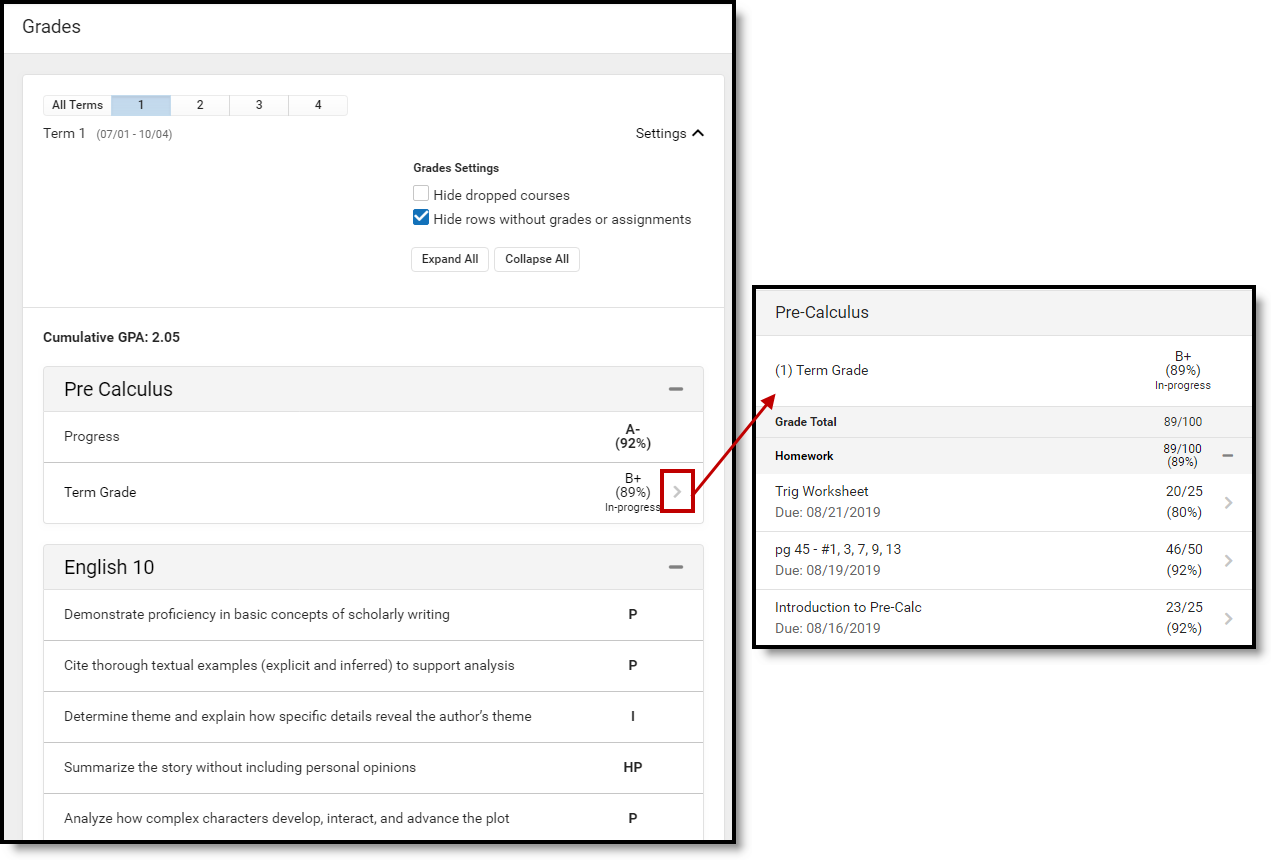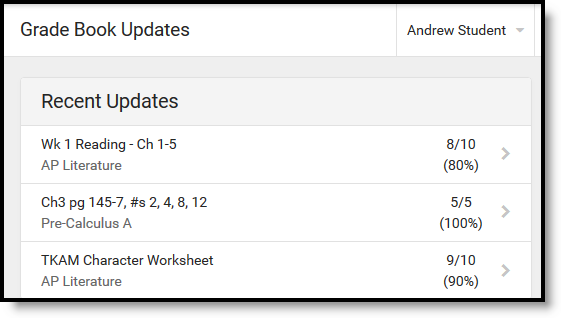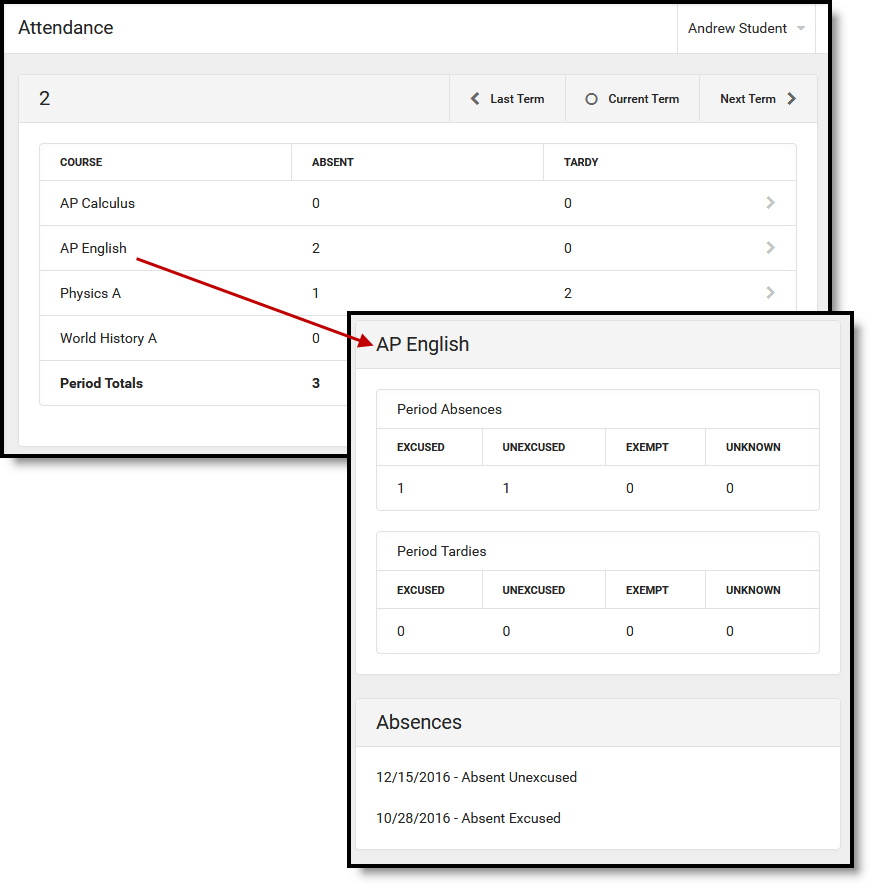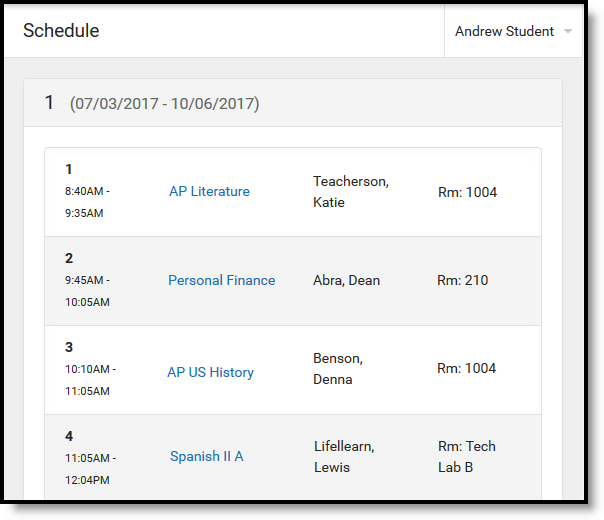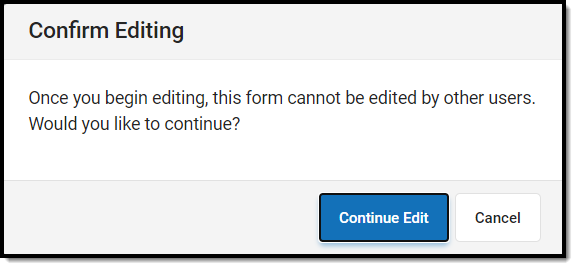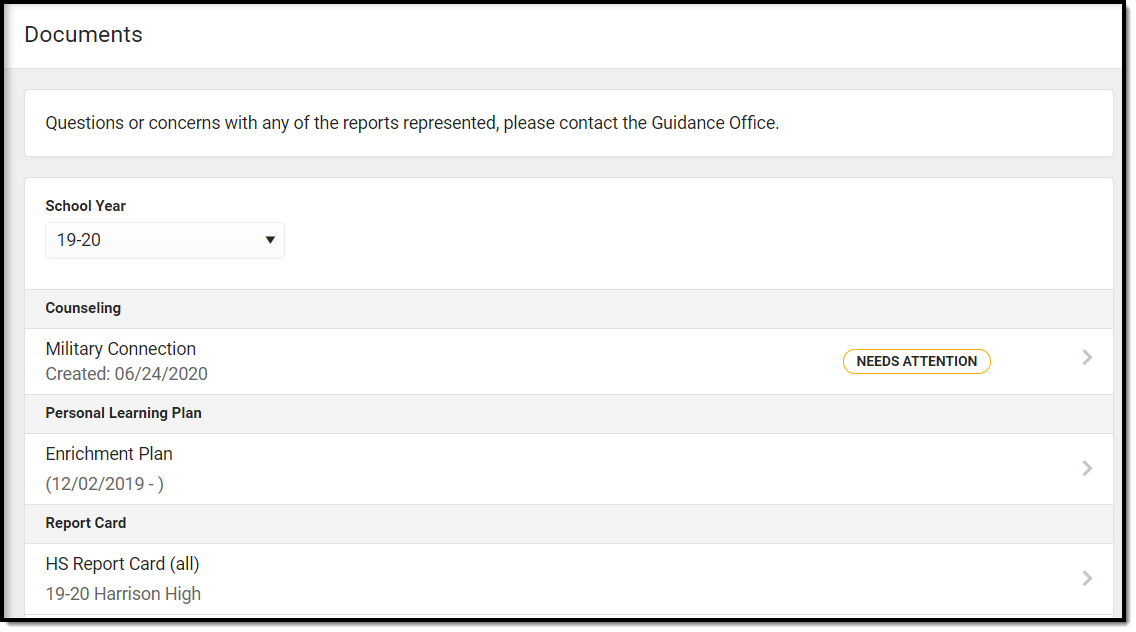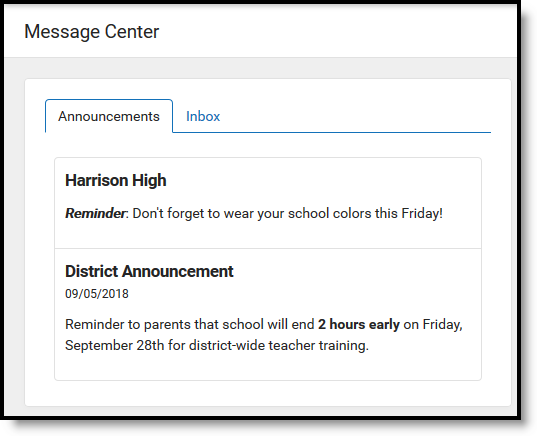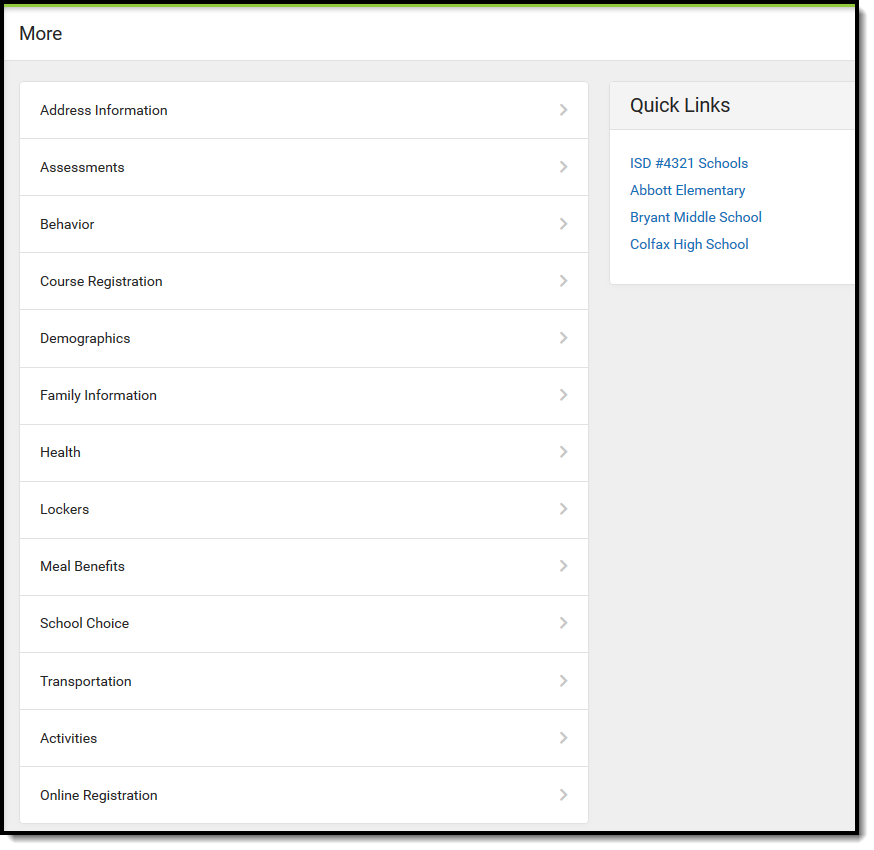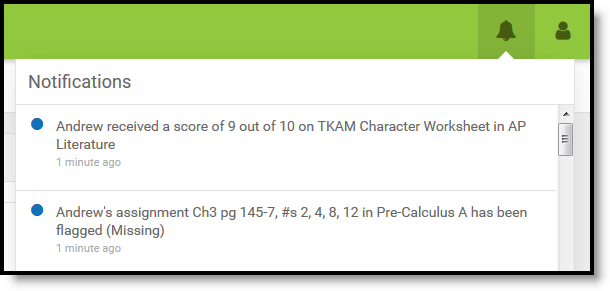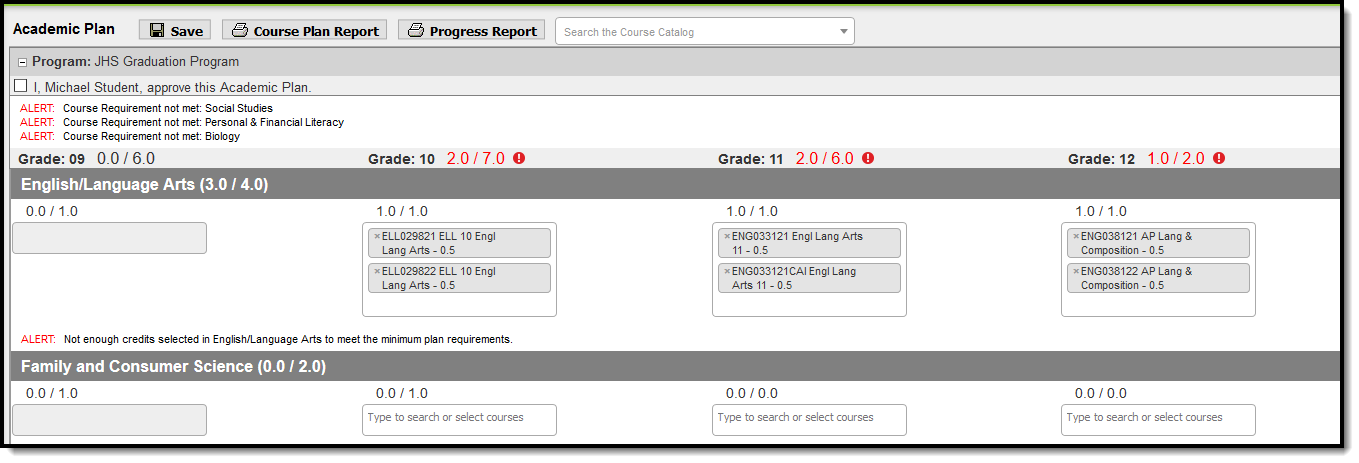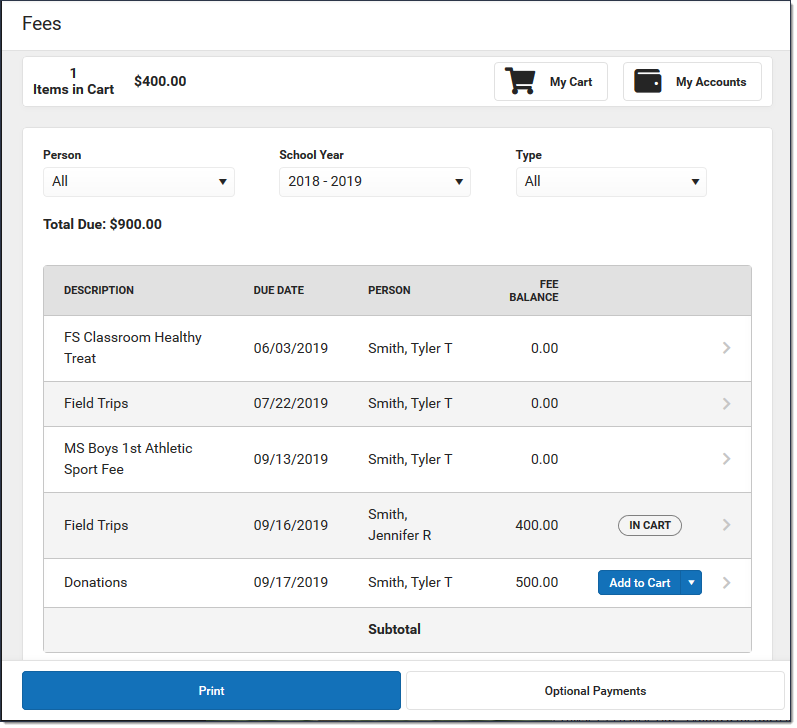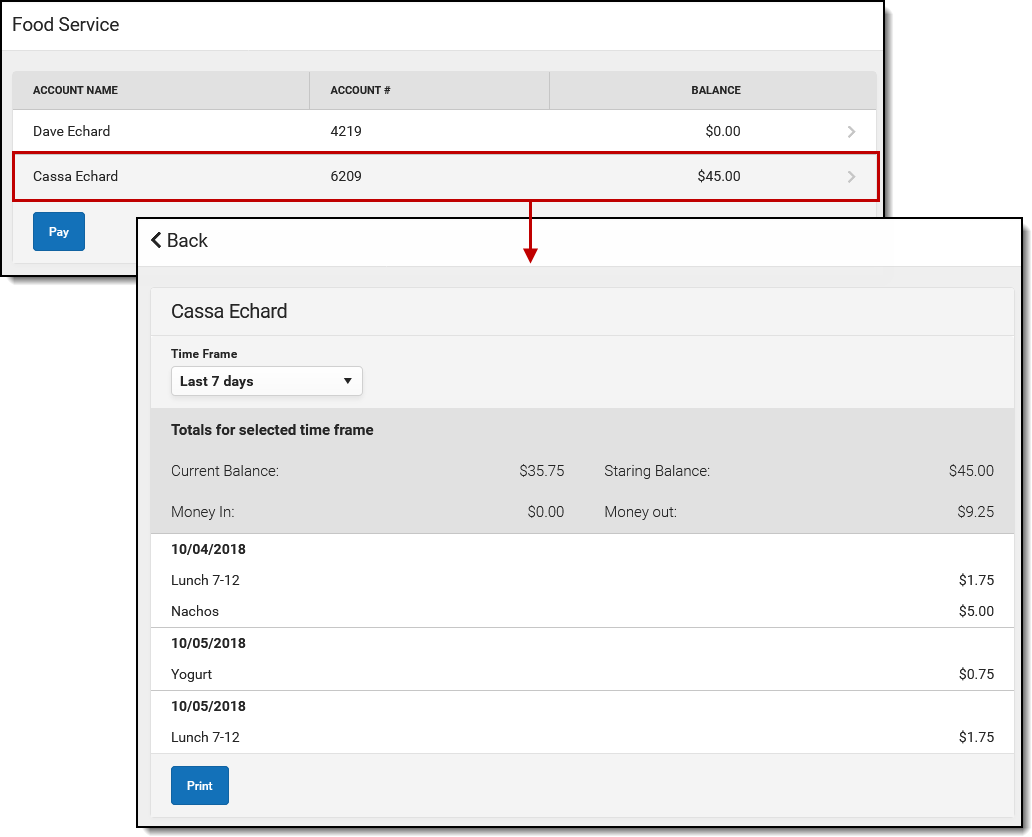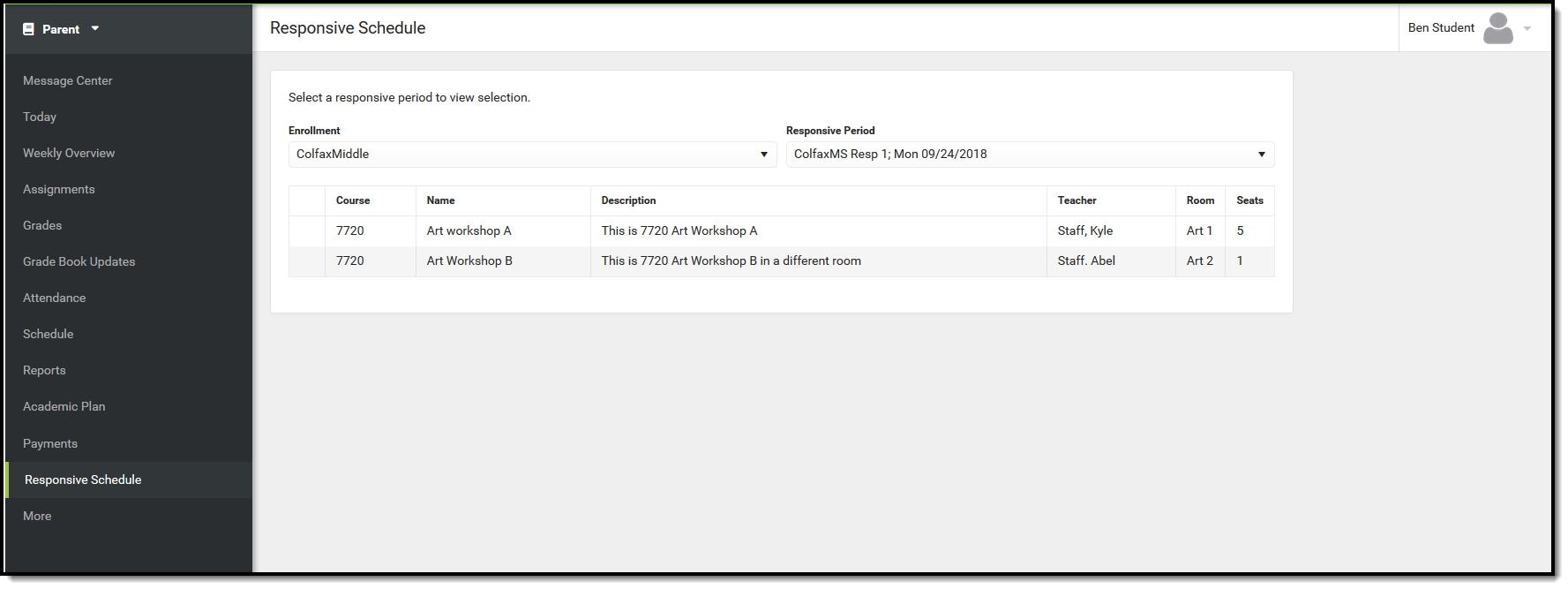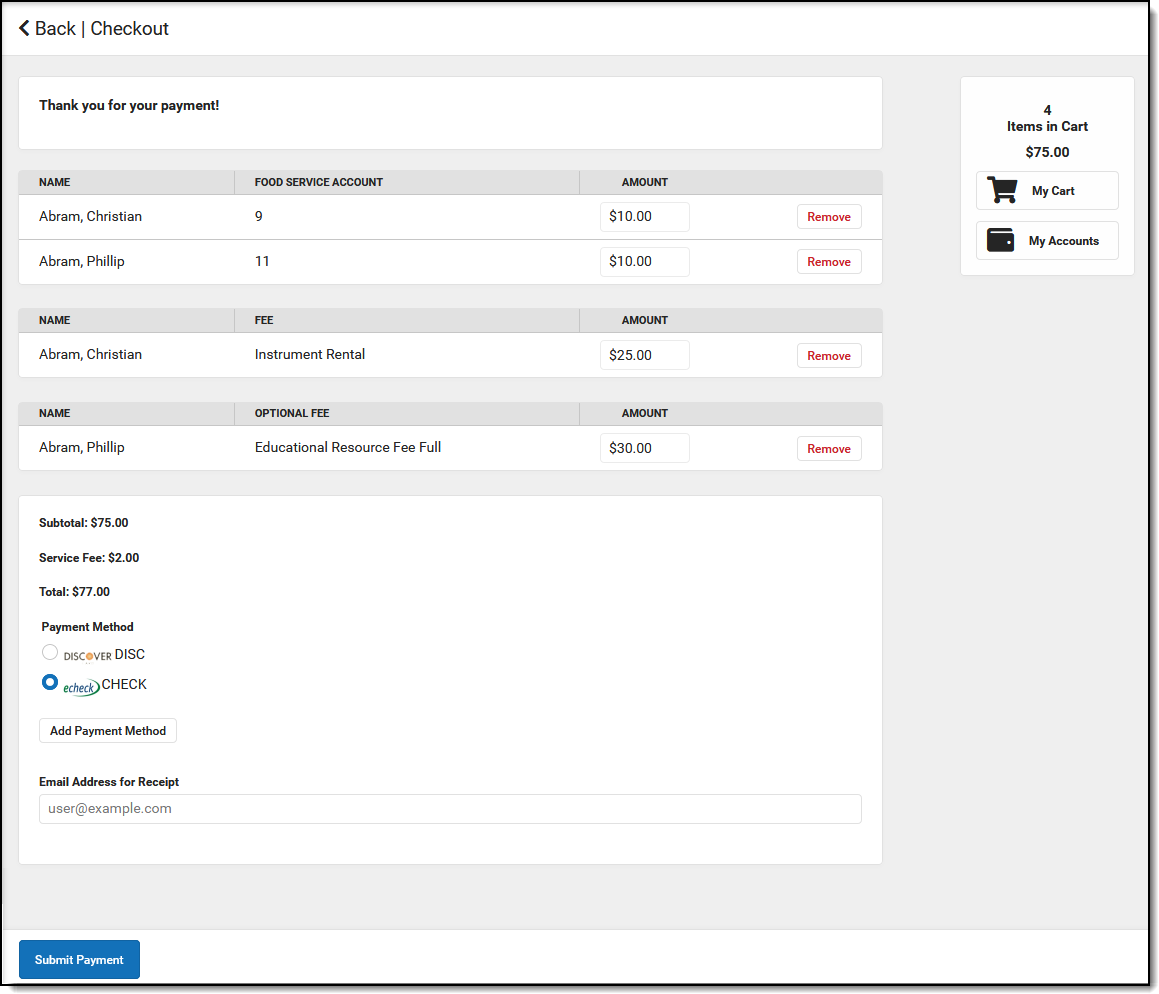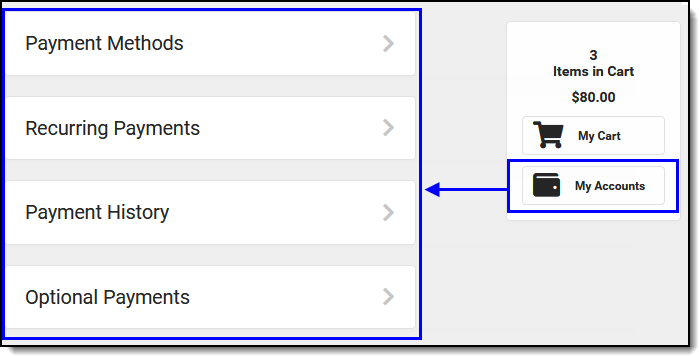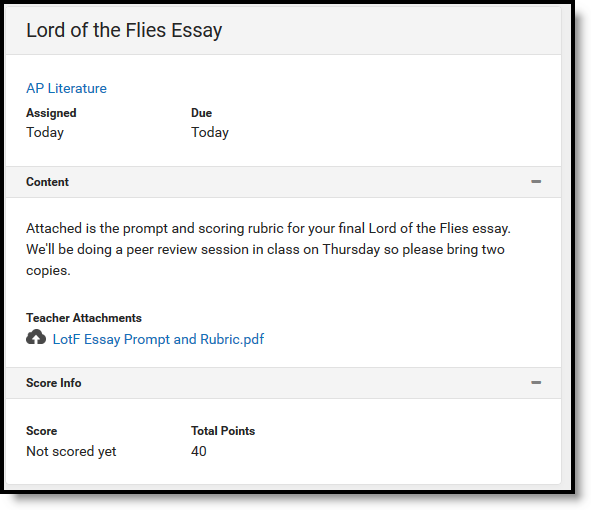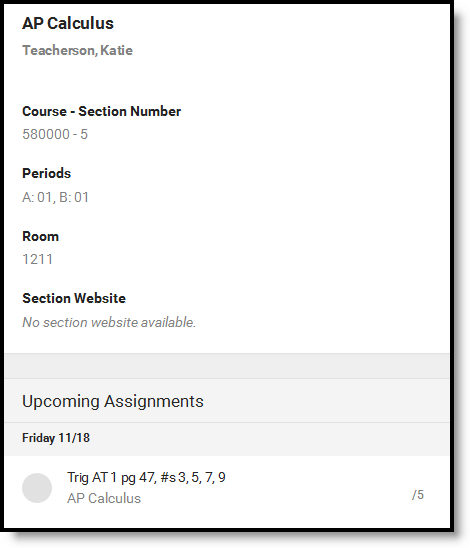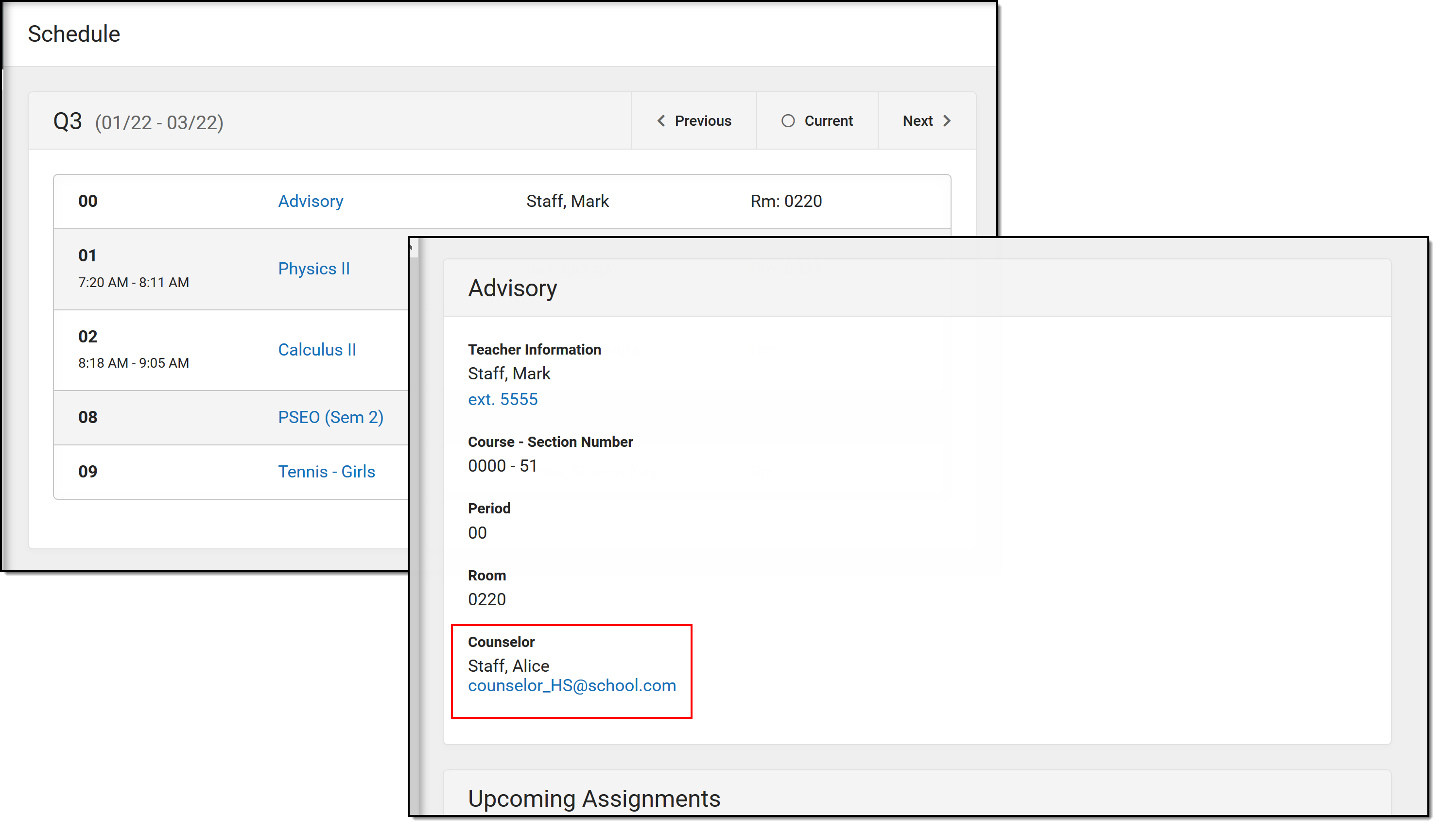The Campus Parent Portal is designed specifically for parents and is optimized for use on mobile devices and tablets.'
This article lists all of the tools that can be available in Campus Parent. The tools that parents have access to is dependent on what their school or district has enabled, which may vary throughout the school year.
See the Campus Parent Portal article for more information about Campus Parent including navigating, settings, and switching between students.
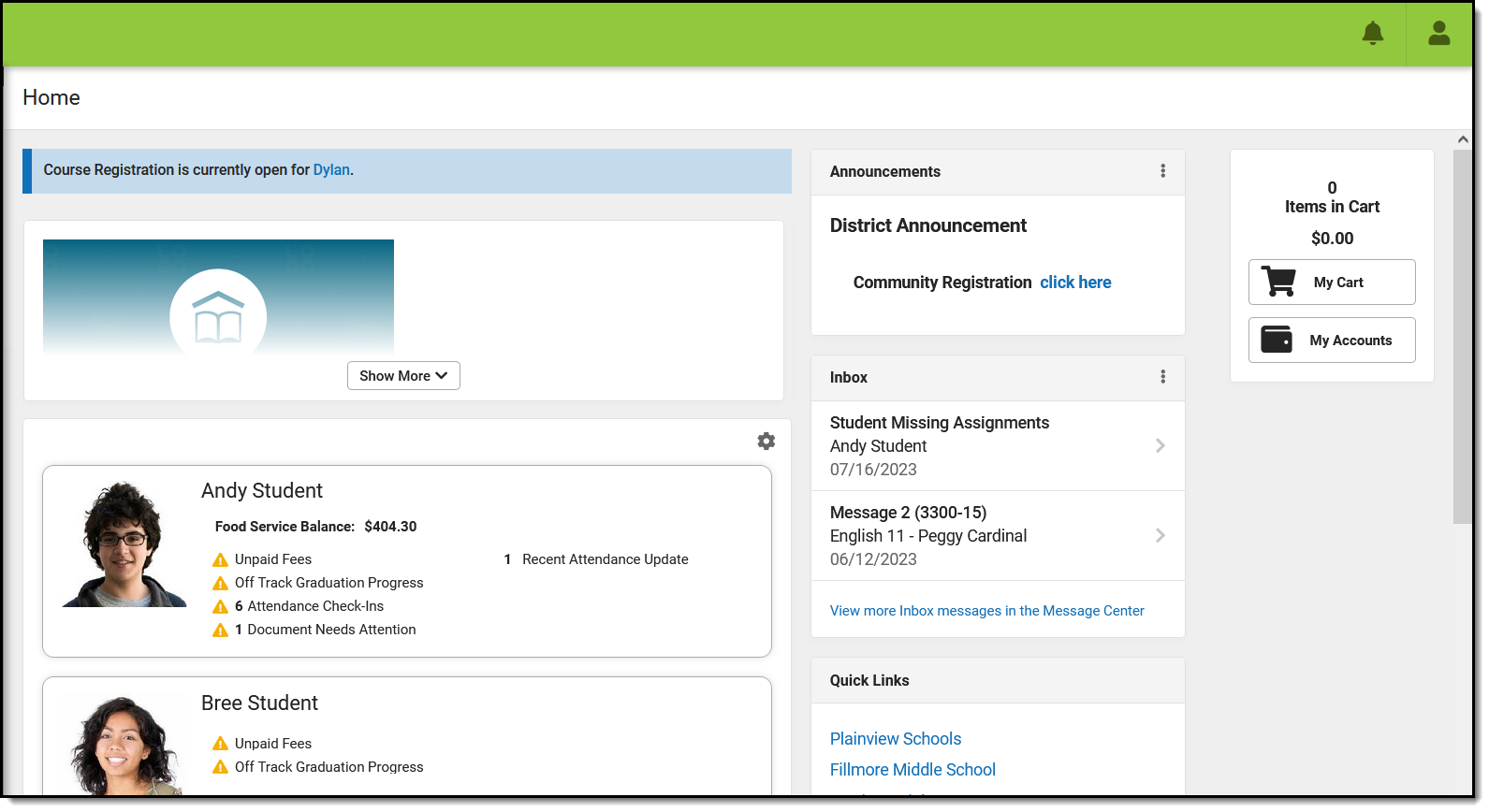 An example of the Campus Parent Portal
An example of the Campus Parent Portal
Tools Available in the Campus Parent
To enlarge Example Images, right click and select View Image. Click BACK to return to the article.
| Tool Name | Description | Example Image |
|---|---|---|
| Home | The Home screen displays all of a parent's students and summarizes information needing the parent's attention. If applicable, links display for course registration and/or surveys. Depending on district preferences and what is applicable for each student, the following information displays:
| 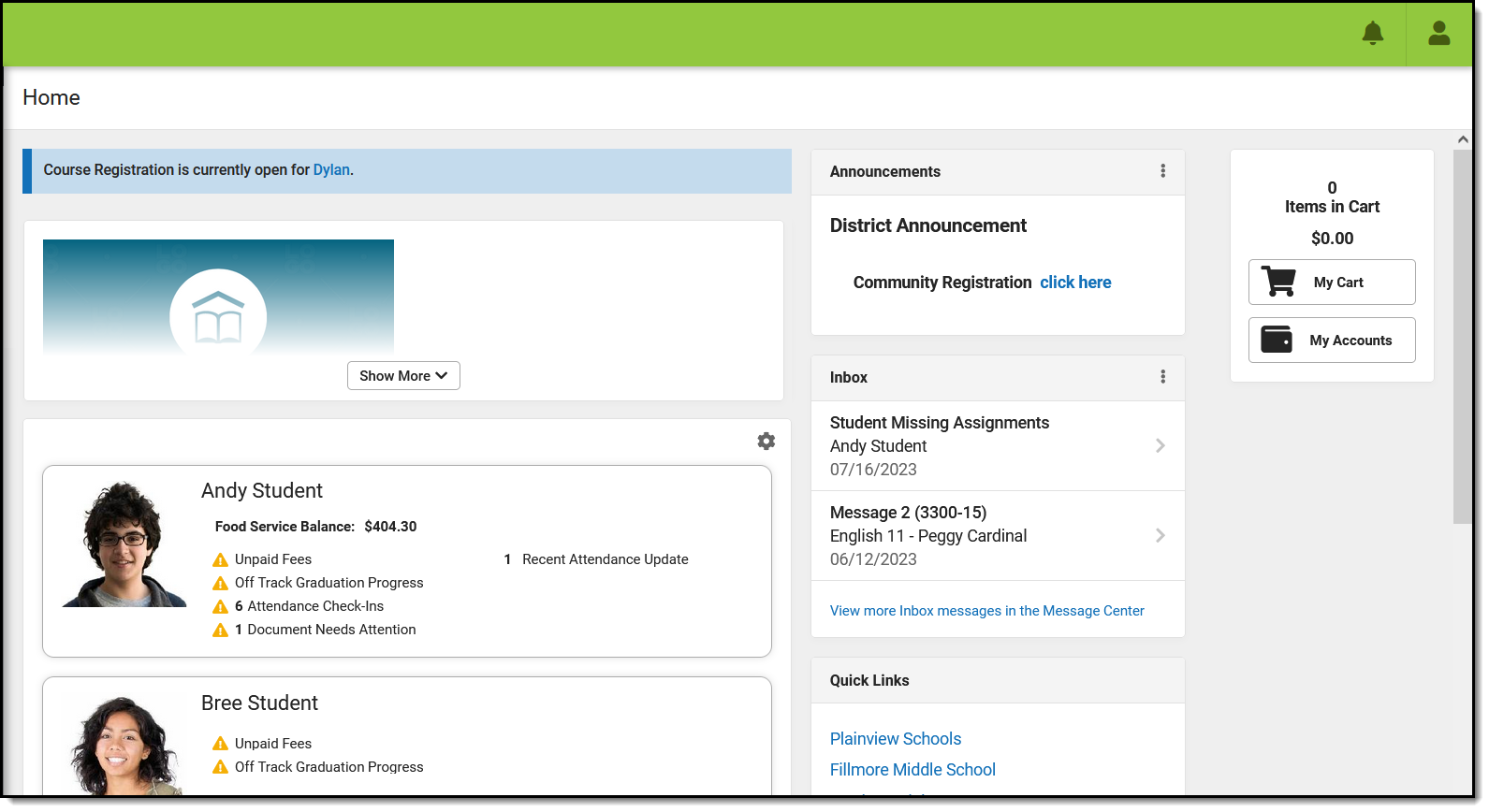 |
| Calendar | The Calendar displays data in three different modes, Assignments, Schedule, and Attendance. For Assignments and Attendance, dots display below dates that have data. Select a mode and date to view data for that day. In Assignments mode, a button displays to show the Weekly Overview, which shows all assignments for the selected week. | |
Weekly Overview | The Weekly View filters the Calendar to show a student's assignments for a week in a simple, single page overview. In this overview, view assignments for the week and see scores. Assignments display for the calendar day on which they are Due. Flagged assignments, such as the Missing assignment above, are also shown. Scored assignments are shown with the points possible, if applicable, or the percentage or rubric score earned. | |
| Assignments | The Assignments tool collects all of a student's assignments with the focus on today. Click assignments to view details and scroll to see previous and future assignments. Use the Missing and Current Term buttons at the top to filter assignments. | |
| Grades | The Grades tool shows all of the grades earned by the selected student for all tasks (such as Trimester or Semester grades) and standards. Posted grades are displayed in bold, with In-Progress grades indicated as "In-progress." The student's Cumulative GPA also displays at the top of the Grades tab if enabled. Show grades for a single term or for the whole year by selecting an option at the top. Expand the Settings menu to Hide dropped courses, Hide rows without grades or assignments, or expand or collapse all courses. Where the grey arrow displays for a task or standard, click the task to view the Categories that contribute to the grade. Expand categories to view all included assignments. Click assignments to view details. Grades that are part of a composite or rollup grading setup are indicated. | |
| Grade Book Updates | Grade Book Updates lists all of the assignments that have been scored or otherwise updated in the last 14 days. Click on the assignment or the course name to view details. | |
| Attendance | The Attendance tool lists the absences and tardies for attendance taking periods in the selected term. Navigate between terms using the options at the top. Click on a period to view details. On the detail view, absences and tardies are divided by type (excused, unexcused, exempt, or unknown), with all absences and tardies listed below. When attendance is recorded via present minutes, this attendance screen displays the total Present Time and Expected Time by section. Click on a section to view the Time In, Time Out, and Present Time recorded by date. The display of attendance has been localized for Kentucky. | |
| Schedule | The Schedule tool shows the student's schedule for each term, including any day rotations. Schedules are shown for all the whole year, all terms, and all of the student's enrollments. Each schedule includes the times of the periods during the day and the student's courses, with the teacher's name and room assigned. If a day rotation is in place, the day is indicated in the top right corner of the schedule. Click on the course name to view details. | |
| Documents | The Documents tool collects files relevant to the student including IEPs, Evaluations, PLPs, a PDF version of the student's schedule, report cards and transcripts, forms, and program participation documents. Documents are grouped by module and document type, i.e. Counseling, Report Cards, Special Education, etc. Select a School Year from the dropdown to view documents associated with a particular year. Documents not associated with a calendar year display in the Other section. Click on an entry to view the file as a PDF. Note: Special Ed Evaluations typically span multiple years and display in the Other section. eSignature Forms Certain forms will require users to review and sign, such as Health updates, Notices, Consent Forms, etc. Upon login, the Documents Need Attention section displays any documents that require a signature. Click on the document name or navigate to the Documents tool to Sign or Decline the form. A status displays next to the name of the form on the Documents tool. This indicates if the document is pending action by other users, including additional signatures needed or completion by the district. If one person Declines to sign a form, no other user can eSign the form. Fillable Forms Certain forms may require data entry as well as a signature. Upon login, the Documents Need Attention section displays any documents that require a signature or data entry. Click on the document name or navigate to the Documents tool to fill out and sign the form. Only one user can edit the form, even if multiple users have the ability to edit. A warning displays indicating the form will become read-only for other users until you finish editing and sign the form.
Other users can view a read-only version of the form while you edit. The Next Action button navigates you to the next required field or the eSignature line if no other fields are required. Once all edits are made, sign the form and click Submit. See the Notification Settings information section for information about turning document notifications on or off. Note: Expired forms display as read-only with an "Expired" watermark. | |
| Message Center | The Message Center includes announcements are posted at a school or district level. Click Show More to display additional text for longer announcements. Announcements display based on the timeline set by the creator and cannot be deleted or archived. Additionally, the Inbox displays messages sent to the parent, including those from teachers. |
|
| More | The More tab displays the following:
The Quick Links section displays the websites for the districts and schools in which the student is enrolled, if available. Users may be able to update address information, demographic data and family information (this requires the district to turn on certain preferences). When these preferences are turned on, parents and guardians may submit updates for their household information. | |
| Notifications | The Notifications dropdown list shows a simple list of notifications the student has received, such as graded assignments. Click the user menu at the top right of screen to establish Notification Settings. | |
| Academic Plan | The Academic Plan displays the student's assigned Academic Program and the courses the student has planned to take in each school year. Students can add courses to their plan, and print their Course Plan and their Progress Report from here. See the Academic Plan (Campus Student) article for more information. It's recommended that the Academic Plan be viewed on a larger device, if possible. | |
| Fees | The Fees tool provides a list of all fees assigned to a person. Fees can include things like a lab fee for a science course, a fee for a field trip or the cost of an athletic activity. Fees that are still owed, have been paid, or were made void appear in this list, followed by the ongoing balance for these fees. The School Years dropdown list allows you to view fees according to the school year in which they were assigned. Fees only display when the portal user (typically, a student's guardian/parent) is assigned Portal access by the school district. From here, users can click the Pay button. | |
| Food Service | The Food Service tool allows parents and students access to the following food service information:
The link to the Food Service tool does not display for everyone. Specific school operations and settings determine whether this link displays. Similarly, the Pay button, which allows you to electronically deposit funds into food service accounts, is only available if that feature is used by the school. | |
| Responsive Scheduling | The Responsive Scheduling tool lets users view which sessions their student has selected to attend for an upcoming responsive day. Available offerings are listed for each available responsive period. See the Responsive Scheduling article for more information. | |
| My Cart | My Cart is where you pay fees and add money to your food service account. You can add items to My Cart from any of the following areas: | |
| My Accounts | My Accounts is the tool where you can manage payment methods, select optional payments to pay, set up recurring payments, and view your payment history. | |
| School Store | The School Store is where you can select spirit wear, purchase school supplies, pay for activity fees or make donations. Every School Store is unique and the items available for purchase may be different at every school. | 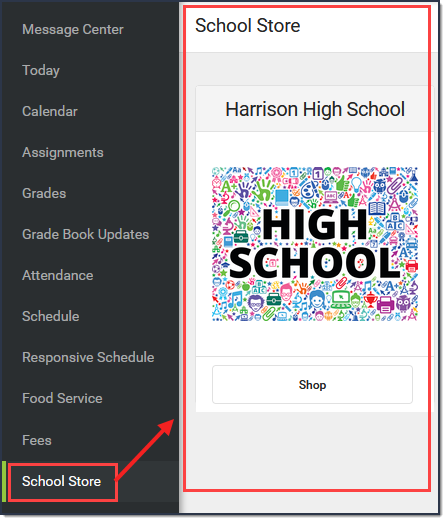 |
| Activity Registration | Activity Registration is where you can see the activities for which your student is registered, the option purchased, and any associated forms. To be considered "registered," the activity fee must be paid. The Activity Registration area in the portal includes a link to the School Store where users can register for activities. | 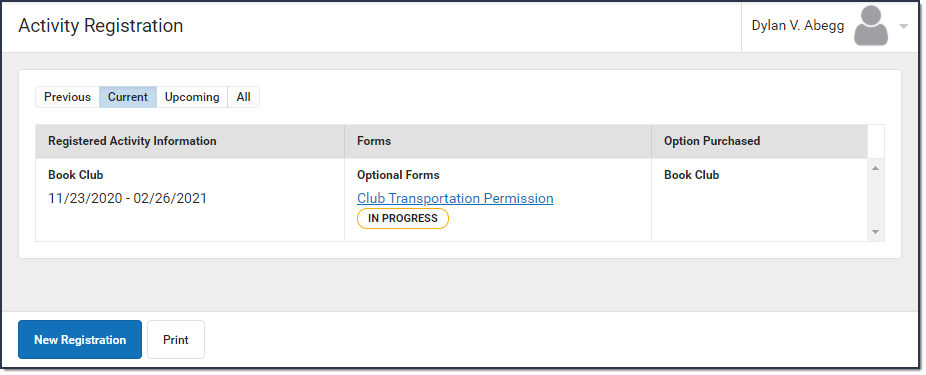 |
Links in Campus Parent
In various areas of Campus Parent, clicking links opens details for items such as assignments and courses.
To enlarge Example Images, right click and select View Image. Click BACK to return to the article.
| Available Link | Description | Example Image |
|---|---|---|
| Assignment | Click on an assignment to view details, such as dates, scoring information, and the description. Files attached by teachers also display on this screen, as applicable. Parents are able to view submissions and Quick Assessments made by their students once the students have turned them in. However, viewing those submissions may be limited by parents' access to third-party programs enabled by the school, such as Google Drive or Naiku. | |
| Course Name | Click on a course name to view the Course/Section number, Period, Room, section Website, and any upcoming assignments. | |
| Counselor Email | From the Course detail, click the counselor's email to discuss schedule changes (a pre-formatted email form displays), or discuss other topics with your student's counselor. |