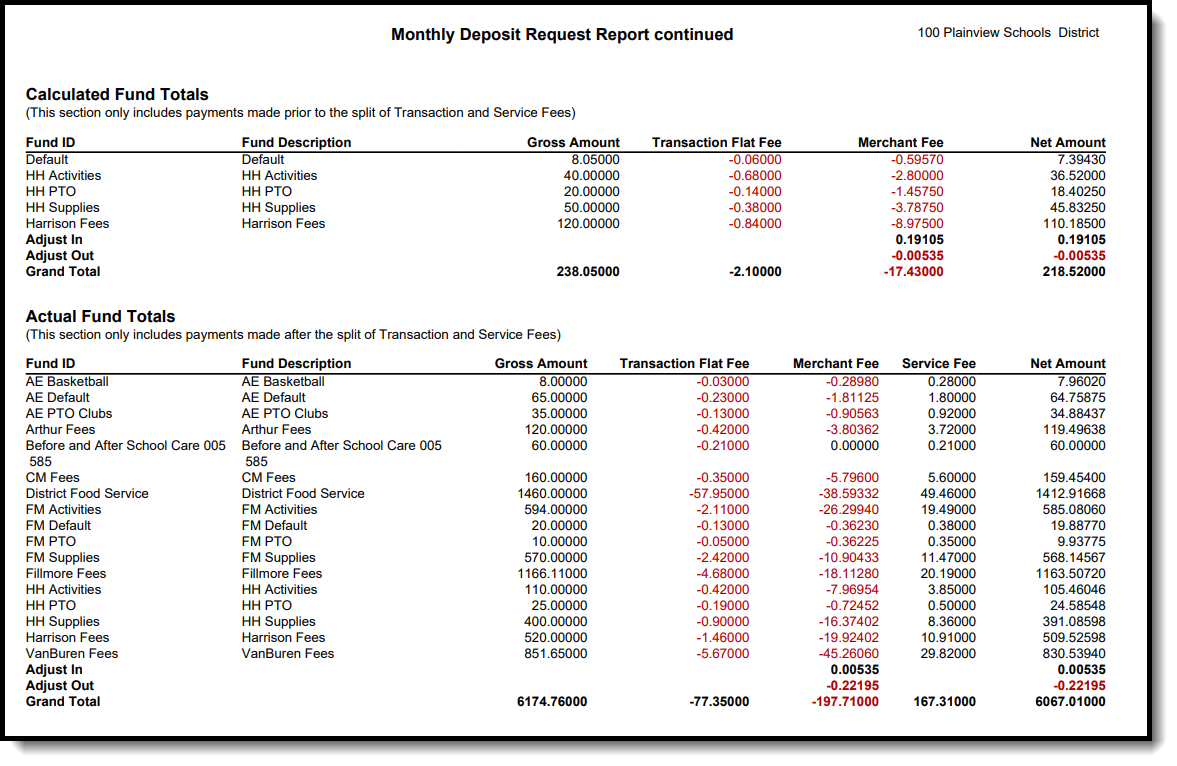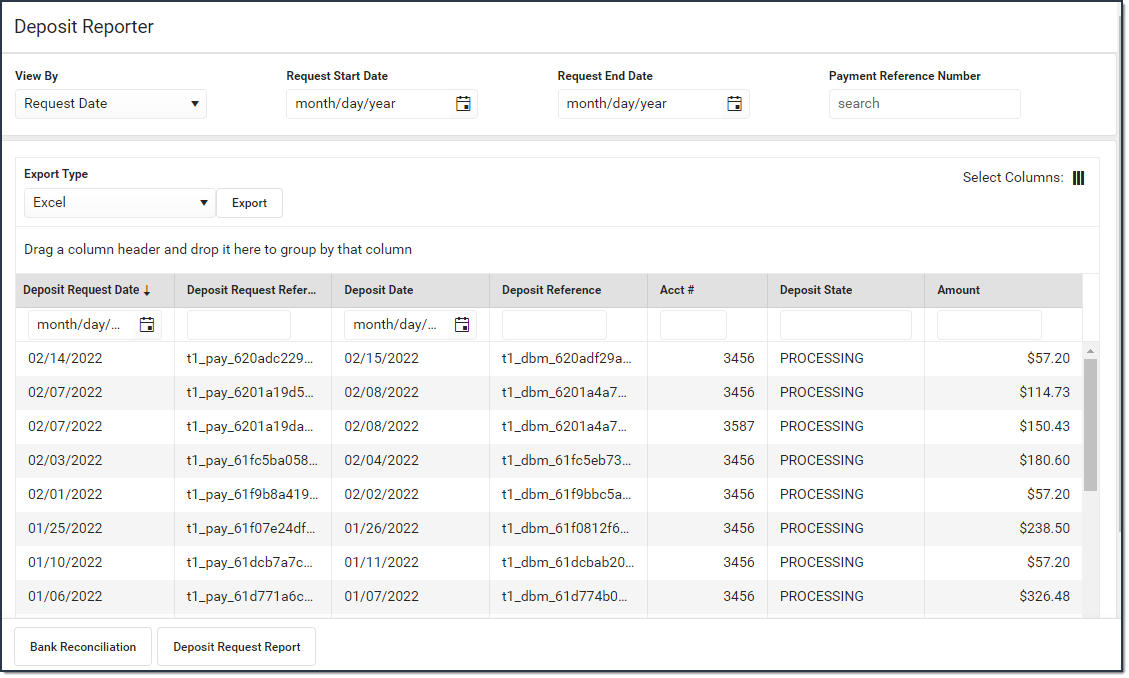Tool Search: Deposit Reporter
Use the Deposit Reporter to check the status of deposits made into your district's or school’s bank accounts. This tool can also be used to calculate the total deposits for each bank for a specific date range.
After payments are processed and settled by the payment platform, the money is disbursed to your district's or school's bank accounts. These disbursements appear as deposits in the Deposit Reporter tool. The deposit amount for a date and bank account should match the amount deposited into your bank account. After payments are settled or after returns and transactions fees are processed by the payment platform, the money is disbursed to your bank account. You may see withdrawals (negative deposit amounts) from bank accounts to cover refunds and fees.
You can see all of the payments from a single deposit by selecting a payment on the Deposit Reporter. Selecting a payment displays the Deposit Detail panel.
- Negative deposits can take 5-7 business days before they have a Deposit State of Completed in Campus. Funds from a negative deposit can be withdrawn before the 5-7 days while the deposit has the status of Processing.
- If your district’s first deposit is a negative dollar amount, that negative deposit must first complete before any subsequent deposits can complete.
About the Deposit Process
The deposit process runs daily before 5:45 PM Eastern Time (ET). The deposit job must complete by 6:00 PM Eastern Time (ET); otherwise, the payment platform moves the request date forward one day to ensure the deposit job has enough time to complete.
The deposit process does not run on weekends (Saturday and Sunday) or holidays.
| Step | Description | ||||||
|---|---|---|---|---|---|---|---|
| 1. | Campus determines your district's account balance. When your district is processing payments, the fees associated with them and any returns/refunds you process are subtracted from your account balance when they occur. So, at the end of each business day Campus calculates the balance then requests a deposit. If your district's account balance is negative, Campus issues a negative deposit. | ||||||
| 2. | After determining the balance, Campus combines transactions with the following statuses into a deposit.
| ||||||
| 3. |
|
Field Descriptions
Deposit Detail Panel
You can see all of the payments from a single deposit by selecting a payment on the Deposit Reporter. Selecting a payment displays the Deposit Detail panel. Information on the Deposit Detail panel can be exported as a CSV file.
In the following example, Campus provides rounding adjustments (Adjust In and Adjust Out lines) to ensure the Total remains in the correct decimal value.
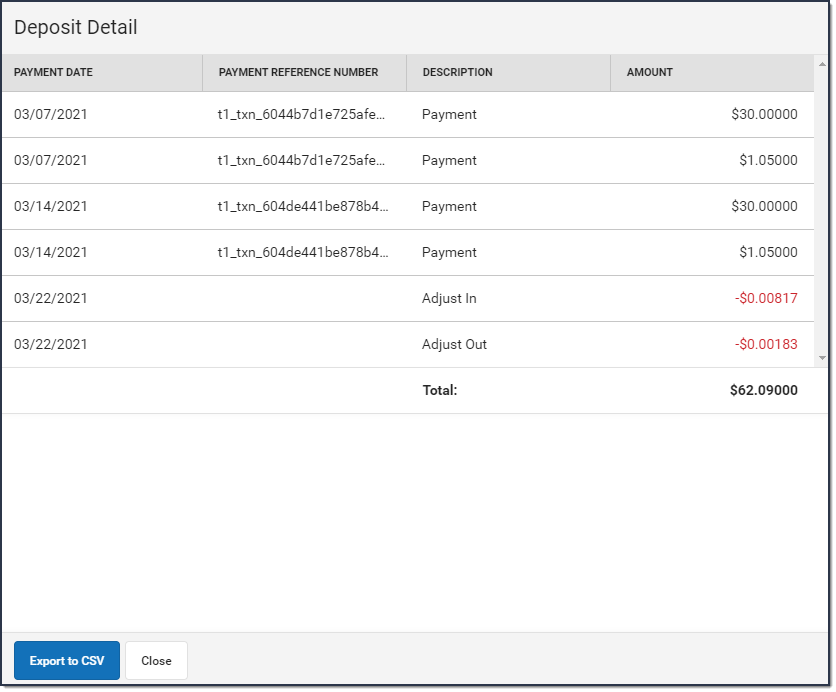 Example Deposit Detail
Example Deposit Detail
Deposit Request Report
Tool Search: Deposit Reporter
The Deposit Request Report provides a summary of the Deposit Request for a specific day, week, month, or a date range and is intended to help with bank reconciliation. The report is a PDF file and includes all of the transactions in the Deposit Request, grouped by bank account, and provides a total for the transaction fees and a total for the merchant fees by Fund ID. The Gross Amount, Fees, and Net Amount are provided for each Fund ID at the end of the report.
| What can I do? | What do I need to know? |
|---|---|
Generate the Report
To generate the report, click the Deposit Request Report button at the bottom of the screen, select one of the following Timing options, then click the Run button.
| Timing Option | Description | Example |
|---|---|---|
| Daily | The specific date on which you want to report. Enter or select the Deposit Request Date. | 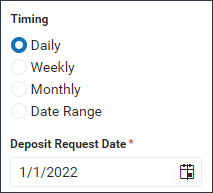 |
| Weekly | The specific week, Monday through Friday, on which you want to report. Enter or select the date for the Monday of the week on which you want to report in the Week Of field. If you do not enter a date that falls on a Monday, Campus automatically changes the date to the first previous Monday. | 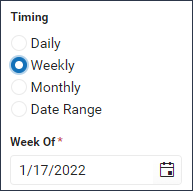 |
| Monthly | The specific month on which you want to report. Enter or select the month and year in the Month Of field. | 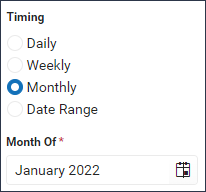 |
| Date Range | The specific dates on which you want to report. Enter or select the Start Date and End Date. The date range is limited to 60 days. | 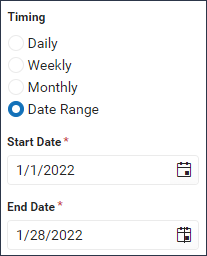 |
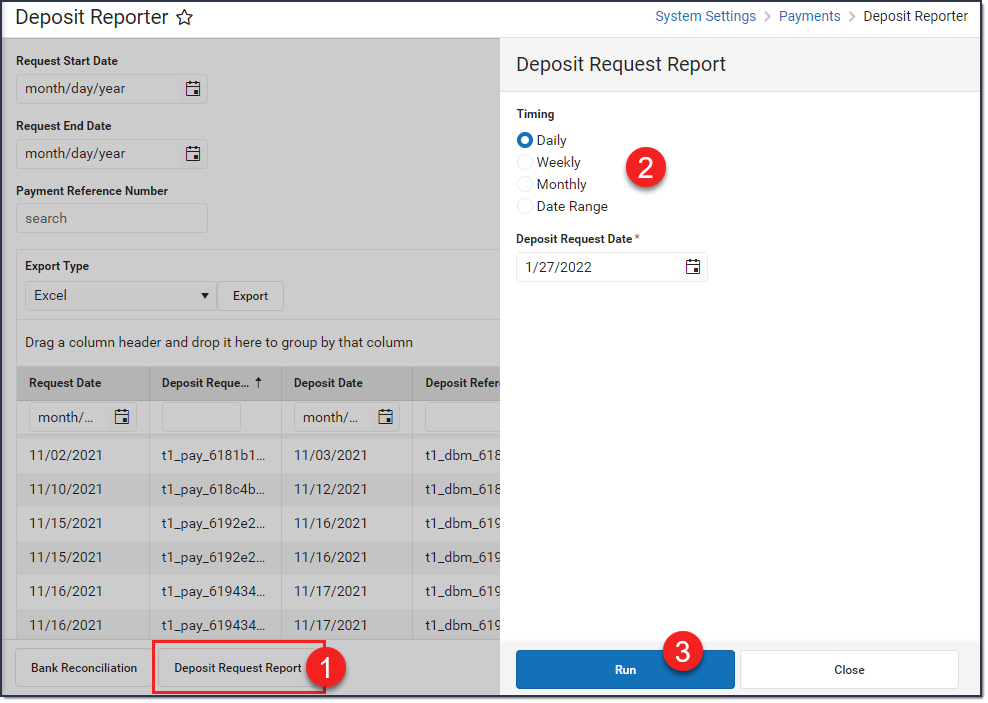
Deposit Request Report Example
There are three parts to the Deposit Request Report.
Part 1 - Summary
The Summary section of the report displays the bank accounts, request date(s), and amounts. The Daily Deposit Summary displays the date you selected and all other reports display the applicable date range.
- The last four digits of the bank account and Bank Account ID display in the Bank Account column.
- The Total for the Deposit Request displays after the bank information.
- The Grand Total for all bank accounts displays at the bottom of the first page.Note: The Grand Total includes rollover amounts from the previous linked deposit. Before it is included, the rollover amount is rounded to the nearest penny (Adjust In). The excess amount is subtracted (Adjust Out) and applied to the next deposit.
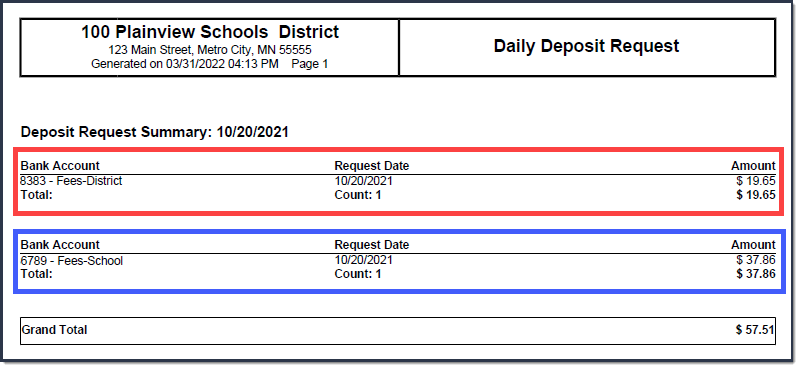
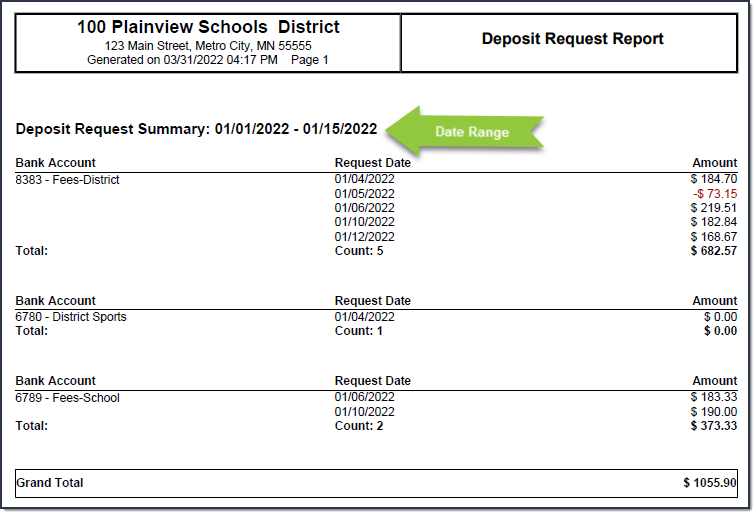 Example of the Date Range Deposit Request Summary
Example of the Date Range Deposit Request Summary
Part 2 - Deposit Details
The Deposit Details include the Fund ID, Fund Description, Fee type, Payer Name, Recipient, Payment Reference Number, and Amount grouped by Bank Account. The Payment Reference Number is useful if you need to manually calculate the payment from which the fee(s) originated and verify the fee allocation. There is a Grand Total at the end of this section.
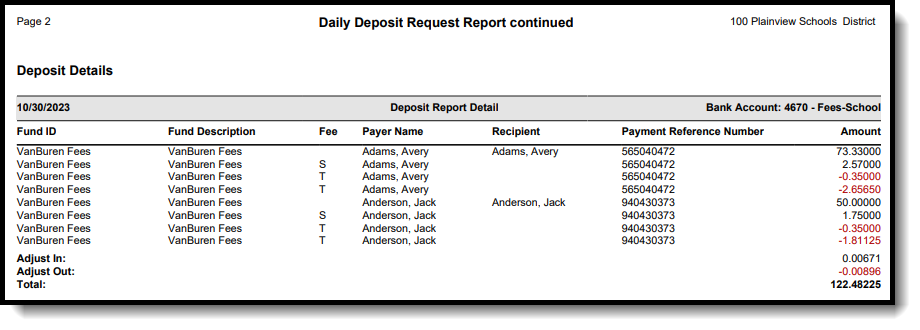
Part 3 - Fund Totals
The third part of this report displays totals by Fund ID, listed in the Calculated Fund Totals or Actual Fund Totals sections. The Calculated Fund Totals section only includes payments made while the ‘Split Transaction and Service Fees’ checkbox is not checked and the Actual Fund Totals section will only include payments made while the ‘Split Transaction and Service Fees’ checkbox is checked.
The Calculated Fund Totals section will display the gross amount by Fund ID, followed by the calculated Transaction Flat Fee and Merchant Fees that belong to each Fund ID.
The Actual Fund Totals section will only display if the ‘Split Transaction and Service Fees’ checkbox has been enabled within the Payments Setup Settings. This section will display how the Transaction Flat Fee and Merchant Fees were actually split by Fund ID. The Service Fee column will also display along the top of the section since it is no longer being separated into its own Fund ID. Once enabled, the Calculated Fund Totals section will only display if there are non-split transactions included within the report.